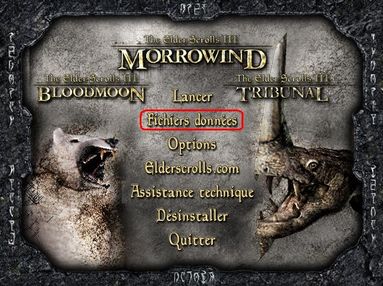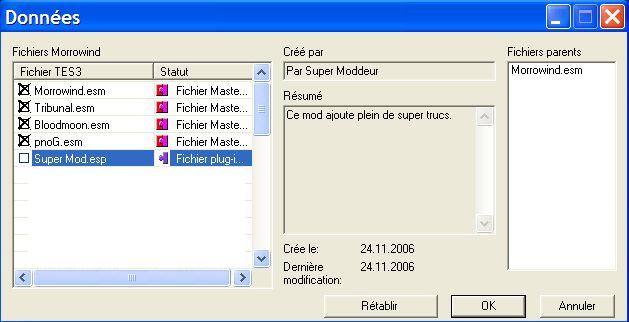Différences entre les versions de « Morrowind : Installer un mod »
| (22 versions intermédiaires par 7 utilisateurs non affichées) | |||
| Ligne 1 : | Ligne 1 : | ||
[[Catégorie:Morrowind : Aide technique|Installer un mod]] | |||
=Installer un mod= | |||
==Précautions avant l'installation== | |||
*'''Très important''' : beaucoup de problèmes rencontrés avec les mods sont dûs au fait que les joueurs n'ont pas la patience d'ouvrir les fichiers Lisez-moi (readme), fournis dans l'archive de chaque mod. '''Prenez le temps de regarder les "Lisez-moi"''' afin d'éviter de nombreux ennuis! | |||
<br/> | |||
*On ne le répète jamais assez : '''faites une copie de vos dernières parties sauvegardées avant d'installer un mod !''' Vos sauvegardes se trouvent dans le répertoire '''Saves'''. Par défaut : ""C:\Program Files\Bethesda Softworks\Morrowind\Saves" | |||
<br/> | |||
De même, si un mod remplace des textures ou d'autres fichiers (.dds, .tga ou .bsa par exemple), il peut être utile de faire une copie des éléments d'origine avant d'installer le mod, pour éviter d'avoir à tout réinstaller si les modifications apportées vous déplaisent. | |||
<br/><br/> | |||
*Certains mods requièrent la présence d'un add-on (.esm de Tribunal ou de Bloodmoon), ou, plus rarement, d'un autre mod (.esp ou .esm). On dit qu'ils ont une '''dépendance'''. Cette information est généralement indiquée dans le fichier lisez-moi. Sans le fichier dont il dépend, un mod ne pourra pas fonctionner correctement. | |||
<br/> | |||
*Il est très fortement déconseillé d'installer des mods anglais sur la version française de Morrowind, et vice-versa. De nombreuses erreurs seront inévitables. Wiwiland n'assurera pas le support des joueurs qui mélangent jeu et mods de langues différentes. La seule exception est pour les mods n'ayant pas d'.esp, qui se contentent de remplacer des textures. | |||
<br/> | |||
'' | *L'installation d'un grand nombre de mods peut générer des conflits. Pour éviter cela, utilisez [http://morromods.wiwiland.net/spip.php?article265 TES Plugin Tool]. Cet outil va scanner vos mods et créer des fichiers unifiés pour les objets, les listes de niveaux (levelled list - qui contiennent les objets que vous trouvez aléatoirement dans les coffres, par exemple), et les dialogues. | ||
<br/><br/> | |||
==Décompresser au bon endroit== | |||
Les mods (ou modules) que vous téléchargez sont toujours compressées dans une archive, au format ZIP, RAR ou le plus souvent 7zip (utilisé par Wiwiland). Vous aurez besoin de [http://www.7-zip.org/fr/ 7zip] ou de [http://www.izarc.org/download.html Izarc] qui sont des programmes gratuits.<br/> | |||
Le plus souvent les mods doivent être décompressés dans le répertoire '''...\Morrowind\Data Files''' (par défaut: "C:\Program Files\Bethesda Softworks\Morrowind\Data Files"). Cependant, si le mod compressé contient déjà un répertoire '''Data Files''' lorsque vous l'ouvrez (c'est le cas pour la plupart des mods sur Wiwiland), vous devez alors le décompresser dans : <br> | |||
::::'''...\Morrowind''' <br> | |||
::::<font color=red>'''et non dans'''<br> | |||
::::</font> '''...\Morrowind\Data Files''' | |||
<br/><br/> | |||
[[Image: | ==Enregistrer l'archive BSA== | ||
Certains modules contiennent une archive BSA qui se place dans "Morrowind/Data Files" . Cette archive doit être enregistrée dans [http://wiwiki.wiwiland.net/index.php/Morrowind_:_Morrowind.ini Morrowind.ini]. | |||
Vous pouvez le faire de deux façons :<br/> | |||
1) Automatiquement : Double-cliquez sur "BSAReg.exe" qui s'est également placé dans votre "Morrowind/Data Files". Dans la fenêtre ouverte, cliquez sur "Update". Dans la nouvelle fenêtre ouverte, cliquez sur "Ok". Note: L'enregistrement automatique ne fonctionne pas si vous avez installé Morrowind dans un autre emplacement que celui par défaut.<br/> | |||
2) Manuellement : Ouvrez votre fichier "Morrowind.ini". Cherchez la section [Archives]. Rajoutez une ligne à la suite de la dernière archive inscrite, tel que ci-dessous. Sauvegardez votre Morrowind.ini.<br/> | |||
[Archives]<br/> | |||
Archive 0=Tribunal.bsa<br/> | |||
Archive 1=Bloodmoon.bsa<br/> | |||
Archive 2=Nomdelanouvellearchive.bsa | |||
<br/><br/> | |||
==Cocher l'.esp== | |||
A chaque mod correspond en principe un fichier '''.esp''' (remarque : il arrive que certains n'en aient pas, comme les mods qui ne font que remplacer des textures, dans ce cas il n'y a rien d'autre à faire une fois le mod décompressé/installé). Ce fichier doit être impérativement sélectionné dans le menu '''Fichiers Données''' avant le lancement du jeu.<br/><br/> | |||
Une fois que vous aurez décompressé l'archive du mod dans le bon répertoire, lancer Morrowind en utilisant l'icône de lancement (sur votre bureau ou dans le menu démarrer). Dans la fenêtre de lancement du jeu, cliquer sur '''Fichiers données''' (encadré en rouge sur la photo).<br/><br/> | |||
[[Image: MW_Launcher.jpg]] | |||
''NB : L'image de votre fenêtre peut ne pas être identique à celle-ci, tout dépend si vous avez installés les Add-ons officiels ou non''<br/><br/> | |||
Il faut bien prendre soin de cocher la case correspondant à l'.esp du mod. Ici le mod s'appelle '''Super Mod''' (surligné en bleu); c'est le seul qui ne soit pas encore coché, il faut donc le faire.<br/><br/> | |||
[[Image: Activation_mod.jpg]] | |||
Ensuite, cliquez sur le '''OK''' et '''Lancer''' le jeu. | |||
<br/><br/> | |||
==Désinstaller un mod== | |||
Pour désinstaller un mod, il suffit en principe de retourner dans '''Fichiers Donnés''' et de décocher l'.esp. Cependant, certains mods installent des éléments (graphiques, sons, etc.) qui ne seront pas effacés et qui risquent d'apparaître toujours dans le jeu. Il est donc très important de lire le fichier '''lisez-moi''' avant d'installer un mod, pour savoir exactement ce qu'il remplace. Sinon, à défaut de bien connaître le fonctionnement de Morrowind, vous risquez d'être contraint de réinstaller votre jeu. | |||
<br/><br/> | |||
==Problèmes après l'installation d'un mod== | |||
Voir [[Morrowind : Erreurs aux lancements|Les erreurs au lancement du jeu]] | |||
<br/><br/> | |||
==TESTool et les installations de mods== | |||
TESTool est un utilitaire très utile pour réaliser des installations propres sans passer par le TESCS. | |||
Bien souvent, les lisez-moi des mods téléchargés indiquent de "charger le mod dans le TESCS et de sauvegarder ensuite", pour que le mod reconnaisse votre version de jeu. Cette manipulation est à éviter, car le TESCS va polluer votre mod, avec entre autres des GMST (game settings = paramètres de jeu) inutiles et parfois source de bugs. Vous allez donc récupérer un mod "sale". La solution a appliqué est d'utiliser TESTool. | |||
Si vous ne possédez pas TESTool, télécharger le sur [http://morromods.wiwiland.net/spip.php?article265 wiwimods]. Installez-le où vous voulez. | |||
Comment l'utiliser? | |||
Lors de votre installation de mod, une fois le mod décompressé dans le bon répertoire, ouvrez TESTool.exe. | |||
Dans la fenêtre du haut, sélectionnez '''Manage active plugins'''. Cliquez ensuite sur '''Execute'''. | |||
TESTool vous ouvre une fenêtre correspondant à votre Data Files. Chercher votre mod. Selectionnez-le en faisant un click gauche sur son nom. Puis cliquez sur '''Update header'''. => Votre mod connaît désormais vos versions d'esm! Plus besoin de le charger dans le TESCS. | |||
Vous pouvez également cliquer sur '''Update time'''. => Votre mod a maintenant une date avoisinant les 2090. Finis les messages d'erreurs du type "votre version d'exe est plus récente que votre plug'in". | |||
Dans cette même fenêtre, vous pouvez aussi définir les mods qui seront chargés lors du lancement du jeu. Pour cela, il vous suffit de cocher les cases à gauche des mod. Les cases cochées correspondent aux mods qui seront chargés. | |||
N'oubliez pas de cliquer sur '''ok''' une fois vos opérations terminées. | |||
Version actuelle datée du 11 avril 2008 à 21:34
Installer un mod
Précautions avant l'installation
- Très important : beaucoup de problèmes rencontrés avec les mods sont dûs au fait que les joueurs n'ont pas la patience d'ouvrir les fichiers Lisez-moi (readme), fournis dans l'archive de chaque mod. Prenez le temps de regarder les "Lisez-moi" afin d'éviter de nombreux ennuis!
- On ne le répète jamais assez : faites une copie de vos dernières parties sauvegardées avant d'installer un mod ! Vos sauvegardes se trouvent dans le répertoire Saves. Par défaut : ""C:\Program Files\Bethesda Softworks\Morrowind\Saves"
De même, si un mod remplace des textures ou d'autres fichiers (.dds, .tga ou .bsa par exemple), il peut être utile de faire une copie des éléments d'origine avant d'installer le mod, pour éviter d'avoir à tout réinstaller si les modifications apportées vous déplaisent.
- Certains mods requièrent la présence d'un add-on (.esm de Tribunal ou de Bloodmoon), ou, plus rarement, d'un autre mod (.esp ou .esm). On dit qu'ils ont une dépendance. Cette information est généralement indiquée dans le fichier lisez-moi. Sans le fichier dont il dépend, un mod ne pourra pas fonctionner correctement.
- Il est très fortement déconseillé d'installer des mods anglais sur la version française de Morrowind, et vice-versa. De nombreuses erreurs seront inévitables. Wiwiland n'assurera pas le support des joueurs qui mélangent jeu et mods de langues différentes. La seule exception est pour les mods n'ayant pas d'.esp, qui se contentent de remplacer des textures.
- L'installation d'un grand nombre de mods peut générer des conflits. Pour éviter cela, utilisez TES Plugin Tool. Cet outil va scanner vos mods et créer des fichiers unifiés pour les objets, les listes de niveaux (levelled list - qui contiennent les objets que vous trouvez aléatoirement dans les coffres, par exemple), et les dialogues.
Décompresser au bon endroit
Les mods (ou modules) que vous téléchargez sont toujours compressées dans une archive, au format ZIP, RAR ou le plus souvent 7zip (utilisé par Wiwiland). Vous aurez besoin de 7zip ou de Izarc qui sont des programmes gratuits.
Le plus souvent les mods doivent être décompressés dans le répertoire ...\Morrowind\Data Files (par défaut: "C:\Program Files\Bethesda Softworks\Morrowind\Data Files"). Cependant, si le mod compressé contient déjà un répertoire Data Files lorsque vous l'ouvrez (c'est le cas pour la plupart des mods sur Wiwiland), vous devez alors le décompresser dans :
- ...\Morrowind
- et non dans
- ...\Morrowind\Data Files
- ...\Morrowind
Enregistrer l'archive BSA
Certains modules contiennent une archive BSA qui se place dans "Morrowind/Data Files" . Cette archive doit être enregistrée dans Morrowind.ini.
Vous pouvez le faire de deux façons :
1) Automatiquement : Double-cliquez sur "BSAReg.exe" qui s'est également placé dans votre "Morrowind/Data Files". Dans la fenêtre ouverte, cliquez sur "Update". Dans la nouvelle fenêtre ouverte, cliquez sur "Ok". Note: L'enregistrement automatique ne fonctionne pas si vous avez installé Morrowind dans un autre emplacement que celui par défaut.
2) Manuellement : Ouvrez votre fichier "Morrowind.ini". Cherchez la section [Archives]. Rajoutez une ligne à la suite de la dernière archive inscrite, tel que ci-dessous. Sauvegardez votre Morrowind.ini.
[Archives]
Archive 0=Tribunal.bsa
Archive 1=Bloodmoon.bsa
Archive 2=Nomdelanouvellearchive.bsa
Cocher l'.esp
A chaque mod correspond en principe un fichier .esp (remarque : il arrive que certains n'en aient pas, comme les mods qui ne font que remplacer des textures, dans ce cas il n'y a rien d'autre à faire une fois le mod décompressé/installé). Ce fichier doit être impérativement sélectionné dans le menu Fichiers Données avant le lancement du jeu.
Une fois que vous aurez décompressé l'archive du mod dans le bon répertoire, lancer Morrowind en utilisant l'icône de lancement (sur votre bureau ou dans le menu démarrer). Dans la fenêtre de lancement du jeu, cliquer sur Fichiers données (encadré en rouge sur la photo).
NB : L'image de votre fenêtre peut ne pas être identique à celle-ci, tout dépend si vous avez installés les Add-ons officiels ou non
Il faut bien prendre soin de cocher la case correspondant à l'.esp du mod. Ici le mod s'appelle Super Mod (surligné en bleu); c'est le seul qui ne soit pas encore coché, il faut donc le faire.
Ensuite, cliquez sur le OK et Lancer le jeu.
Désinstaller un mod
Pour désinstaller un mod, il suffit en principe de retourner dans Fichiers Donnés et de décocher l'.esp. Cependant, certains mods installent des éléments (graphiques, sons, etc.) qui ne seront pas effacés et qui risquent d'apparaître toujours dans le jeu. Il est donc très important de lire le fichier lisez-moi avant d'installer un mod, pour savoir exactement ce qu'il remplace. Sinon, à défaut de bien connaître le fonctionnement de Morrowind, vous risquez d'être contraint de réinstaller votre jeu.
Problèmes après l'installation d'un mod
Voir Les erreurs au lancement du jeu
TESTool et les installations de mods
TESTool est un utilitaire très utile pour réaliser des installations propres sans passer par le TESCS. Bien souvent, les lisez-moi des mods téléchargés indiquent de "charger le mod dans le TESCS et de sauvegarder ensuite", pour que le mod reconnaisse votre version de jeu. Cette manipulation est à éviter, car le TESCS va polluer votre mod, avec entre autres des GMST (game settings = paramètres de jeu) inutiles et parfois source de bugs. Vous allez donc récupérer un mod "sale". La solution a appliqué est d'utiliser TESTool.
Si vous ne possédez pas TESTool, télécharger le sur wiwimods. Installez-le où vous voulez.
Comment l'utiliser? Lors de votre installation de mod, une fois le mod décompressé dans le bon répertoire, ouvrez TESTool.exe. Dans la fenêtre du haut, sélectionnez Manage active plugins. Cliquez ensuite sur Execute.
TESTool vous ouvre une fenêtre correspondant à votre Data Files. Chercher votre mod. Selectionnez-le en faisant un click gauche sur son nom. Puis cliquez sur Update header. => Votre mod connaît désormais vos versions d'esm! Plus besoin de le charger dans le TESCS.
Vous pouvez également cliquer sur Update time. => Votre mod a maintenant une date avoisinant les 2090. Finis les messages d'erreurs du type "votre version d'exe est plus récente que votre plug'in".
Dans cette même fenêtre, vous pouvez aussi définir les mods qui seront chargés lors du lancement du jeu. Pour cela, il vous suffit de cocher les cases à gauche des mod. Les cases cochées correspondent aux mods qui seront chargés.
N'oubliez pas de cliquer sur ok une fois vos opérations terminées.