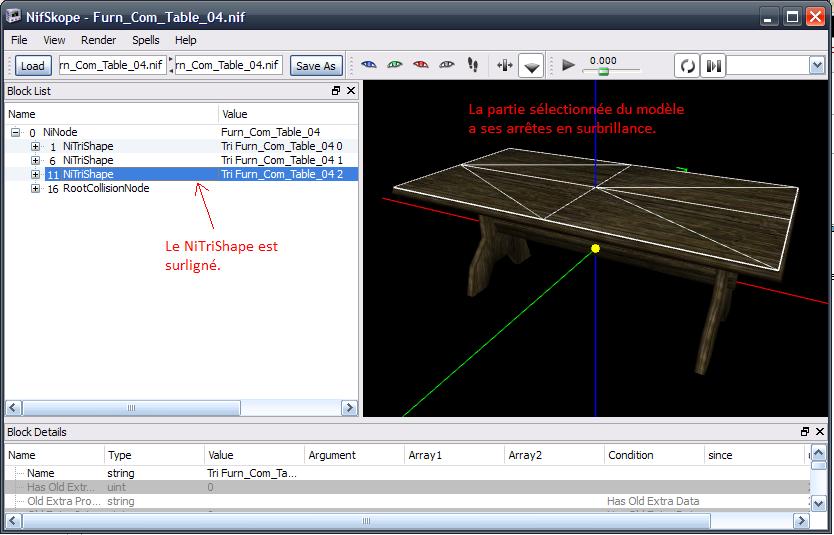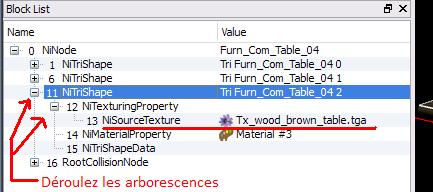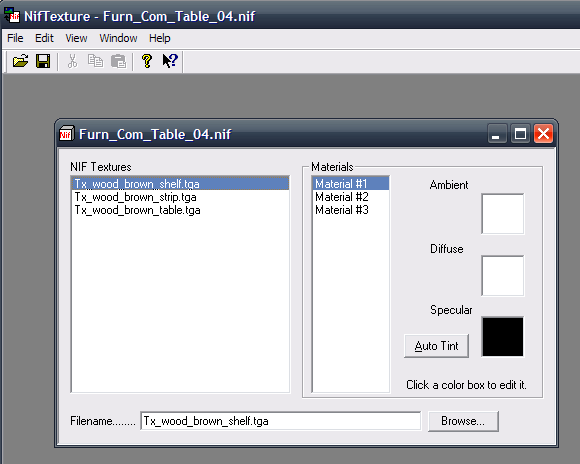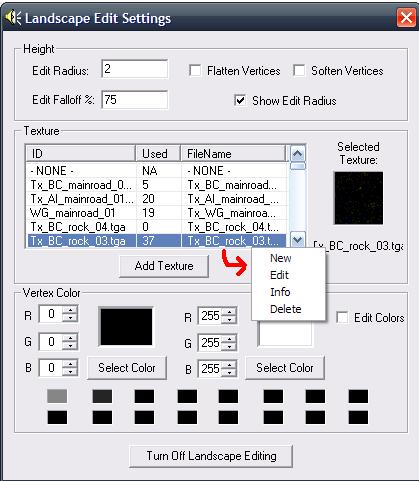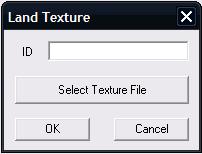Différences entre les versions de « TESCS : Les textures »
m (Orthographe titre) |
|||
| (4 versions intermédiaires par un autre utilisateur non affichées) | |||
| Ligne 5 : | Ligne 5 : | ||
==Format des textures== | ==Format des textures== | ||
Les textures doivent être | Les textures doivent être | ||
* soit au format BMP (très lourd donc à éviter) | |||
* soit au format TGA 32 bits | * soit au format TGA 32 bits | ||
* soit au format DDS | * soit au format DDS | ||
| Ligne 46 : | Ligne 47 : | ||
==Pour les nouveaux modèles== | ==Pour les nouveaux modèles== | ||
A partir du moment où les textures respectent les propriétés données plus haut, vous pouvez les utiliser dans votre logiciel de 3D préféré. Il faut vous reporter aux tutoriels qui concernent le placement des textures sur les modèles en fonction de chaque logiciel. | |||
[[3D_:_La_3D_pour_les_nuls]] | |||
==Pour les retexturations== | ==Pour les retexturations== | ||
===Avec NifSkope=== | |||
Ouvrez un nif avec NifSkope. Pour retexturer un modèle, cliquez dans la vue en 3D sur la partie que vous souhaitez changer. Les arêtes de cette partie du modèle deviennent blanches. | |||
[[Fichier:NifSkope_retexturation01.JPG]] | |||
A gauche, dans la fenêtre "blocklist", un NiTriShape est surligné. C'est la partie que vous venez de sélectionner. | |||
Déroulez l'arborescence pour faire apparaitre NiTexturingProperty et déroulez également cette arborescence. | |||
Vous voyez apparaitre NiSourceTexture. | |||
[[Fichier:NifSkope_retexturation02.JPG]] | |||
Ensuite, vous pouvez double-cliquer sur le nom de la texture pour en changer le nom. Ou cliquez sur l'icône en forme de fleur pour directement aller chercher la texture dans son répertoire. | |||
Le nom du chemin et de la texture ne doit pas excéder 32 caractères. | |||
Il ne reste plus qu'à sauvegarder sous un nouveau nom votre nouveau Nif. | |||
Il existe ensuite beaucoup de propriétés des textures que vous pouvez modifier. Cela nécessite une connaissance plus poussée de NifSkope. | |||
Voir [[TESCS : Utilisation de NifSkope pour les Nif de Morrowind|NifSkope pour les Nif de Morrowind]] | |||
===Avec NifTexture=== | |||
Ouvrez votre nif dans NifTexture. Un simple glisser/déposer suffit. Une fenêtre s'ouvre qui affiche la liste des textures. Vous devez savoir laquelle vous désirez changer. Sélectionnez-la. Dans le champ en bas, vous pouvez changer le nom de la texture ou cliquez sur Browse pour parcourir les répertoires et sélectionner la texture choisie. | |||
[[Fichier:NifTexture01.PNG]] | |||
'''Astuce''' : les raccourcis clavier pour copier/coller ne fonctionnent pas mais on peut tout de même utiliser ces fonctions grâce au clic-droit. | |||
==Pour le landscape (terrain)== | ==Pour le landscape (terrain)== | ||
Pour ouvrir l'éditeur du landscape, cliquez sur l'icône verte dans la barre des icônes. | |||
[[Fichier:landscape_menu0.jpg]] | |||
Une fenêtre s'ouvre. Elle est en trois parties. La partie supérieure "Height" concerne la modification physique du terrain (hauteur, lissage...). La partie inférieure permet de gérer les ombres. | |||
Pour plus de précision, voir [[TESCS_:_Et_si_on_rajoutait_une_%C3%AEle_%3F|ici]] . | |||
La partie qui nous intéresse pour les textures est celle du milieu, nommée "texture". Pour ajouter une texture personnelle, faites un clic-droit puis "new". | |||
[[Fichier:landscape_menu1.jpg]] | |||
Une fenêtre s'ouvre. Cliquez sur "Select texture file" puis recherchez votre texture. Donnez un nom en respectant votre préfixe (voir [[TESCS_:_La_wiwinormae|la Wiwinormae]]). Puis ok. | |||
[[Fichier:landscape_menu2.jpg]] | |||
Voila, votre texture est prête à être utilisée. Sélectionnez-la puis appliquez-la avec le clic-droit (la case édit color de la fenêtre "landscape" doit être décochée). | |||
[[Catégorie:TESCS : Aide aux moddeurs]] | [[Catégorie:TESCS : Aide aux moddeurs]] | ||
Version actuelle datée du 18 octobre 2010 à 08:33
Cette page est dédiée à tout ce qui touche les textures pour Morrowind.
Caractéristiques des textures pour Morrowind
Format des textures
Les textures doivent être
- soit au format BMP (très lourd donc à éviter)
- soit au format TGA 32 bits
- soit au format DDS
Ce dernier format est à privilégier car il est beaucoup moins lourd. Cependant, il peut arriver que Morrowind gère mal la transparence avec ce format. Il faut dans ce cas se contenter du TGA.
Taille des textures
La taille des textures doit être multiple de 8 : 32x32, 64x64, 128x128, 256x256, 512x512... (pour les tailles les plus courantes.)
Les formats non carrés fonctionnent également à condition de respecter la contrainte des multiples de 8 : 32x128, 128x256...
Emplacement
Les textures doivent obligatoirement être placées dans /Data Files/Textures/ Comme pour tous les fichiers de Morrowind, le nom du chemin + le nom du fichier ne doit pas excéder 32 caractères une fois dans le TESCS.
Utiliser un sous-dossier
Il est possible de ranger les textures dans des sous-dossiers, si vous savez comment fonctionnent les .NIF:
Data Files ⇒ Textures ⇒ XXX ⇒ XXX_objet1.dds Ex: Data Files\Textures\ABC\abc_objet1.dds
Mais attention: il faut dans ce cas faire attention au chemin des textures dans vos .NIF. Par défaut, Morrowind cherche les textures des .NIF dans Data Files\Textures. Si votre texture se trouve dans Data Files\Textures\ABC\, Morrowind ne la trouvera pas, si ce chemin n'est pas clairement défini dans vos .NIF. Pour éditer le chemin des textures dans vos .NIF, utilisez Nifskope, qui rend cette opération très simple. Si cette opération vous semble trop compliquée, vous pouvez laisser par défaut vos textures dans Data Files\Textures, en vous contentant d'ajouter le bon préfixe (ex: Data Files\Textures\ABC_objet1.dds).
Les icônes
Les icônes ne sont pas à proprement parler des textures mais ce sont tout de même des fichiers "image".
Elles doivent avoir une taille de 32x32.
Créer ou modifier des textures
Les logiciels
voir TESCS_:_Le_nécessaire_pour_les_moddeurs
Les tutoriaux
Utiliser les nouvelles textures dans Morrowind
Pour les nouveaux modèles
A partir du moment où les textures respectent les propriétés données plus haut, vous pouvez les utiliser dans votre logiciel de 3D préféré. Il faut vous reporter aux tutoriels qui concernent le placement des textures sur les modèles en fonction de chaque logiciel.
Pour les retexturations
Avec NifSkope
Ouvrez un nif avec NifSkope. Pour retexturer un modèle, cliquez dans la vue en 3D sur la partie que vous souhaitez changer. Les arêtes de cette partie du modèle deviennent blanches.
A gauche, dans la fenêtre "blocklist", un NiTriShape est surligné. C'est la partie que vous venez de sélectionner. Déroulez l'arborescence pour faire apparaitre NiTexturingProperty et déroulez également cette arborescence. Vous voyez apparaitre NiSourceTexture.
Ensuite, vous pouvez double-cliquer sur le nom de la texture pour en changer le nom. Ou cliquez sur l'icône en forme de fleur pour directement aller chercher la texture dans son répertoire. Le nom du chemin et de la texture ne doit pas excéder 32 caractères.
Il ne reste plus qu'à sauvegarder sous un nouveau nom votre nouveau Nif.
Il existe ensuite beaucoup de propriétés des textures que vous pouvez modifier. Cela nécessite une connaissance plus poussée de NifSkope. Voir NifSkope pour les Nif de Morrowind
Avec NifTexture
Ouvrez votre nif dans NifTexture. Un simple glisser/déposer suffit. Une fenêtre s'ouvre qui affiche la liste des textures. Vous devez savoir laquelle vous désirez changer. Sélectionnez-la. Dans le champ en bas, vous pouvez changer le nom de la texture ou cliquez sur Browse pour parcourir les répertoires et sélectionner la texture choisie.
Astuce : les raccourcis clavier pour copier/coller ne fonctionnent pas mais on peut tout de même utiliser ces fonctions grâce au clic-droit.
Pour le landscape (terrain)
Pour ouvrir l'éditeur du landscape, cliquez sur l'icône verte dans la barre des icônes.
Une fenêtre s'ouvre. Elle est en trois parties. La partie supérieure "Height" concerne la modification physique du terrain (hauteur, lissage...). La partie inférieure permet de gérer les ombres.
Pour plus de précision, voir ici .
La partie qui nous intéresse pour les textures est celle du milieu, nommée "texture". Pour ajouter une texture personnelle, faites un clic-droit puis "new".
Une fenêtre s'ouvre. Cliquez sur "Select texture file" puis recherchez votre texture. Donnez un nom en respectant votre préfixe (voir la Wiwinormae). Puis ok.
Voila, votre texture est prête à être utilisée. Sélectionnez-la puis appliquez-la avec le clic-droit (la case édit color de la fenêtre "landscape" doit être décochée).