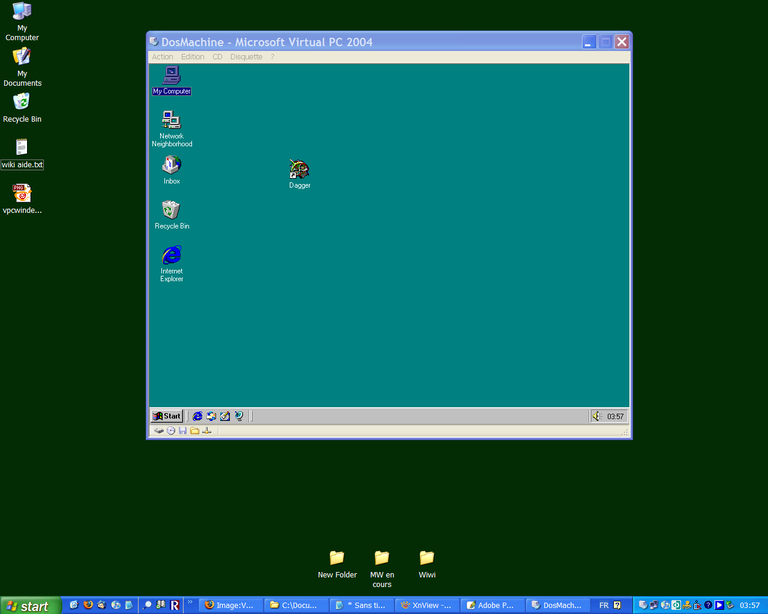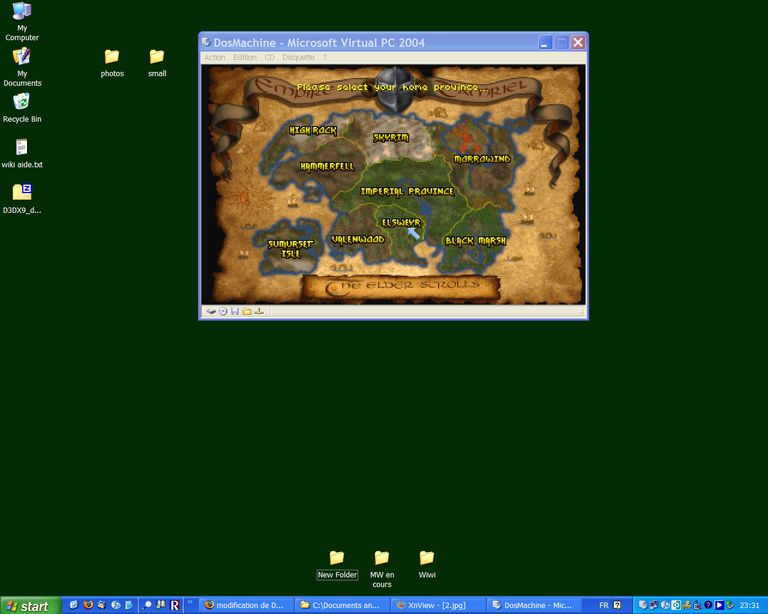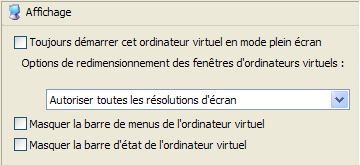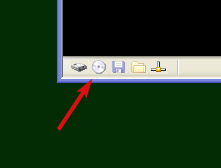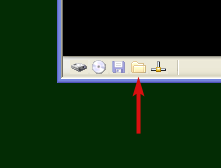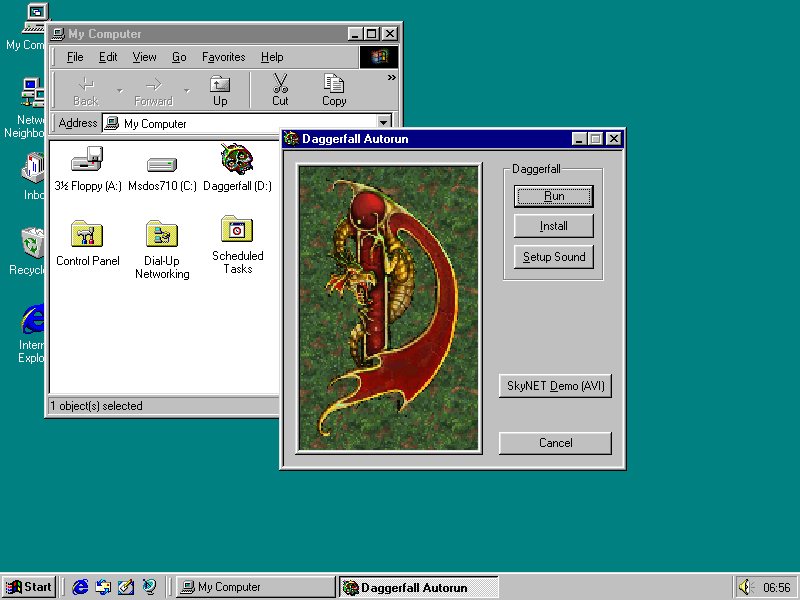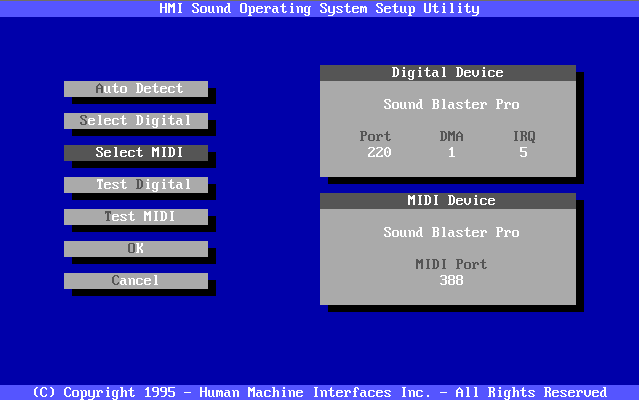« Daggerfall : Méthode avec Virtual PC 2004 » : différence entre les versions
Aucun résumé des modifications |
|||
| (11 versions intermédiaires par 2 utilisateurs non affichées) | |||
| Ligne 6 : | Ligne 6 : | ||
__TOC__ | __TOC__ | ||
''Par Mordicus'' | |||
===Présentation=== | ===Présentation=== | ||
| Ligne 93 : | Ligne 93 : | ||
=== Quelques réglages optionnels === | === Quelques réglages optionnels === | ||
Avant d'aller plus loin, faites un tour dans le menu "Options" de VPC ("Fichier" ==> "Options". Pour info : hôte = votre système (XP), invité = votre système émulé (Win95). | Avant d'aller plus loin, faites un tour dans le menu "Options" de VPC ("Fichier" ==> "Options". | ||
Pour info : hôte = votre système (XP), invité = votre système émulé (Win95). | |||
* Tout en bas de la liste, pour Langue/Language, | * Tout en bas de la liste, pour Langue/Language, sélectionez "Français" si ce n'est pas déjà fait. | ||
* En face de "Mode plein écran", assure-vous que la case "Donner aux systèmes d'exploitation hôte et invité la même résolution d'écran" est cochée (indispensable si vous voulez jouer à Daggerfall en mode fenêtre). | * En face de "Mode plein écran", assure-vous que la case "Donner aux systèmes d'exploitation hôte et invité la même résolution d'écran" est cochée (indispensable si vous voulez jouer à Daggerfall en mode fenêtre). | ||
* En face de "Clavier", changez la "Touche hôte actuelle" (par défaut il me semble que c'est la touche Alt-gr, qui est souvent utilisée pour le clavier français !). Utilisez la touche la plus inutile possible (par exemple F-10). Cette touche est très importante, elle vous permettra de passer facilement du système hôte au système invité (émulé), un peu comme Alt-Tab, sauf que Alt-tab ne marche plus lorsque vous être dans la fenêtre du système émulé! | * En face de "Clavier", changez la "Touche hôte actuelle" (par défaut il me semble que c'est la touche Alt-gr, qui est souvent utilisée pour le clavier français !). Utilisez la touche la plus inutile possible (par exemple F-10). Cette touche est très importante, elle vous permettra de passer facilement du système hôte au système invité (émulé), un peu comme Alt-Tab, sauf que Alt-tab ne marche plus lorsque vous être dans la fenêtre du système émulé! | ||
Ensuite, fermez la fenêtre option et faite sélectionnez votre PC virtuel, puis cliquez sur "Paramètres". Vous | Ensuite, fermez la fenêtre option et faite sélectionnez votre PC virtuel, puis cliquez sur "Paramètres". Vous verrez que vous avez accès à différentes options de votre PC virtuel, vous pouvez notamment ajuster la RAM alloué à votre système invité (Win95/98). | ||
L'option qui nous intéresse ici est celle de l'"Affichage", afin de pouvoir jouer confortablement en mode fenêtre (les menus de VPC sont ainsi toujours visibles), et Daggerfall sera plus clair même sur un écran large (avec la souris, vous pourrez ensuite redimensionner la surface de votre bureau win95/98). Décochez toutes les options, et sélectionnez "Autoriser toutes les résolutions d'écran". | L'option qui nous intéresse ici est celle de l'"Affichage", afin de pouvoir jouer confortablement en mode fenêtre (les menus de VPC sont ainsi toujours visibles), et Daggerfall sera plus clair même sur un écran large (avec la souris, vous pourrez ensuite redimensionner la surface de votre bureau win95/98). Décochez toutes les options, et sélectionnez "Autoriser toutes les résolutions d'écran". | ||
| Ligne 140 : | Ligne 141 : | ||
Vous pouvez dorénavant faire un clic-droit sur l'icône en forme de dossier. Indiquez le dossier à partager (par exemple C:\TES2), attribuez une lettre de lecteur à ce dossier partagé et cochez "Partager à chaque fois" pour ne plus avoir à refaire l'opération au prochain redémarrage. Vous saurez désormais que tous les fichiers que vous mettrez dans C:\TES2 sur votre système hôte (winXP) seront disponibles dans Win95/98 sous la forme d'un lecteur réseau. | Vous pouvez dorénavant faire un clic-droit sur l'icône en forme de dossier. Indiquez le dossier à partager (par exemple C:\TES2), attribuez une lettre de lecteur à ce dossier partagé et cochez "Partager à chaque fois" pour ne plus avoir à refaire l'opération au prochain redémarrage. Vous saurez désormais que tous les fichiers que vous mettrez dans C:\TES2 sur votre système hôte (winXP) seront disponibles dans Win95/98 sous la forme d'un lecteur réseau. | ||
Grâce aux compléments, vous pouvez également faire glisser un fichier avec la souris de votre bureau | Grâce aux compléments, vous pouvez également faire glisser un fichier avec la souris de votre bureau Win XP vers le bureau de Win95/98. Le fichier sera automatiquement copié. | ||
Voilà, vous | Voilà, le plus dur est fait, vous êtes maintenant prêts à installer Daggerfall le plus simplement du monde... | ||
<br/><br/> | <br/><br/> | ||
===Installer Daggerfall=== | ===Installer Daggerfall=== | ||
En | Pour installer Daggerfall, démarrer votre PC Virtuel, et une fois Windows 95/96 prêt, capturer soit le lecture physique avec le CD-Rom de Daggerfall, soit l'image ISO de Daggerfall si vous utilisez une image disque (procédez de la même façon que pour l'installation de Windows: clic-droit sur l'icône en forme de CD-rom). Windows 95/98 affichera automatiquement le CD de Daggerfall dans votre poste de travail. | ||
Double cliquez sur le CD-rom pour lancer l'installation : | |||
[[image:DaggerInstall.png|280px|Lancement de l'Installer]] | |||
'''Attention :''' il se peut qu'en lançant l'installation rien ne se passe (l'installer semble se figer), dans ce cas passez par le menu action (pour faire apparaître votre souris, utilisez la touche hôte définie plus haut, menu "Action" => " Ctrl+Alt+Sup" pour fermer l'installer. Puis, faitez un clique droit sur votre lecteur CD-rom => explore/parcourir => et double-cliquer sur le fichier "install" sur le CD Daggerfall. | |||
Puis procédez à l'installation (rappel : si vous utilisez une image ISO de votre Daggerfall, vous pouvez procéder à une installation minimale). Définissez un chemin d'installation comme C:\Dagger par exemple. | |||
Une fois l'installation terminée (elle peut prendre un certain temps si vous procédez à une installation complète), allez dans votre répertoire d'installation (C:\Dagger) et lancez le petit programme Setup.exe pour procéder aux réglages sonores. L'utilitaire de réglage sonore se lance. Cliquez sur "Select Digital", et choisissez : Sound Blaster Pro, Port 220, DMA 1, IRQ 5. Puis sur "Select MIDI" et entrez : Sound Blaster Pro, MIDI port 388. En image (cliquez pour agrandir) : | |||
[[image:Setupdagger.png|280px|Réglages du son]] | |||
Vous pouvez testez le son, ça devrait marcher, puis cliquez sur "OK" pour quitter le gestionnaire de son. | |||
Une fois le son réglé, vous n'avez qu'à télécharger et installer les patchs suivants en suivant. Pour les "passer" les fichiers à installer de votre Win XP à votre Windows 95/95 émulé, créez un dossier partagé comme indiqué plus haut, ou faites glisser vos fichiers de votre système vers le bureau de votre Win 95/98. | |||
*Téléchargez [http://www.7-zip.org/download.html 7-zip] et installez-le dans votre Windows 95/98. Vous en aurez besoin pour décompresser les patchs et les mods, car votre Win 95/98 est encore vierge ! | |||
*Installez le patch officiel 2.13 qui corrige énormément de bugs ([http://theelderscrolls.wiwiland.net/Fichiers/Daggerfalldag213.7z lien 1]) (lien 2) | |||
*Recommandé par Elodry : installez le correctif [http://theelderscrolls.wiwiland.net/?title=Daggerfall:_DagSkills DagSkills] de Férital qui permet de faire sauter la limitation des caractéristiques. | |||
*Pour jouer en Français : téléchargez [http://aggelon.free.fr/frenchdf/ la dernière version du patch] qui est la traduction non officielle du [[Daggerfall : Le Projet French Daggerfall|Projet French Daggerfall]] réalisée par Aggelon (traduction encore incomplète). Il faut que Winrar soit déjà installé sur votre système ! Double-cliquez ensuite dessus, cliquez sur "Installer", et sélectionnez le répertoire dans lequel vous avez installé Daggerfall (normalement C:\Dagger). Cliquez sur OK. | |||
*Voir ici pour installer des add-ons : [[Daggerfall : Installer un "add-on"|Daggerfall : Installer un "add-on"]] | |||
Lorsque vous jouerez à Daggerfall, le clavier ne sera plus le clavier AZERTY (français) mais un clavier QWERTY. Il n'y a pas de solution connue à ce problème, mais avec la traduction française, les touches de déplacement fonctionne normalement (le clavier QWERTY est surtout gênant lorsqu'il faut écrire un nom par exemple, ou taper des codes dans la console/cheat). | |||
<br/><br/> | |||
===Conseils divers=== | |||
*Même patché et même sur un système Win 95/98 pourvu d'un vrai DOS, Daggerfall reste un jeu très instable et il est fortement conseillé de sauvegarder aussi souvent que possible. | |||
*Votre Windows émulé sous VPC fonctionne presque à 100% comme un système Windows autonome. Dès lors, vous pouvez appliquer à votre Windows 95/98 tous les réglages que vous appliqueriez à Windows 95/98 (optimisations diverses en modifiant la base de registre ou grâce à des utiliraires), afin de rendre votre système plus stable et entièrement dédié à Daggerfall. | |||
*Lorsque vous voulez quitter VPC ou Daggerfall, vous n'êtes pas obligé de quitter tous les programmes et des fermer Windows. Vous pouvez choisir l'option "Enregistrer l'état" (via le menu "Action"), même en pleine partie de Daggerfall : | |||
::[[image:VPCfermer.png]] | |||
:Cela vous permet de vous retrouver immédiatement là où vous étiez la dernière fois, sans avoir à redémarrer complètement Windows 95/98. Ainsi le temps de lancement de VPC n'est que de quelques secondes. | |||
<br/><br/> | <br/><br/> | ||
Dernière version du 17 août 2009 à 10:46
| Retour vers Daggerfall : Installer Daggerfall |
Par Mordicus
Présentation
Après avoir essayé diverses méthodes pour jouer à Daggerfall, j'ai trouvé que la plus simple façon était encore d'utiliser Virtual PC de Microsoft (la version 2004 étant désormais entièrement gratuite !).
Que fait Virtual PC ? C'est un programme d'émulation qui va vous permettre d'installer un vieux Windows dans votre Windows XP, que vous pourrez lancer dans un fenêtre ou en plein écran, avec l'énorme avantage d'avoir instantanément accès à un "vieux" PC virtuel, qui pourra faire tourner Daggerfall comme au bon vieux temps. Les avantages de cette méthode :
- Vous pourrez utiliser tous les anciens utilitaires pour DOS, Windows 95/98 ou pour Daggerfall comme si vous étiez réellement devant un autre PC.
- Le mode fenêtre marche très bien et de ce fait, si vous avez un écran assez large, au lieu d'avoir à lire les polices de Daggerfall grossies et moches au point d'être illisibles, vous aurez une taille réduite qui rend les textes bien plus agréables à lire !
- Les paramètres des graphismes, de la vitesse du CPU et le son seront réglés automatiquement, vous n'aurez rien à toucher (plus besoin de CPU-Killer, Turbo, etc.). Juste à régler le setup de Daggerfall, comme vous le feriez en l'installant sur un vieux Windows.
- Très grande compatibilé avec votre matériel (carte son, carte vidéo). En gros, du moment que votre Windows XP marche bien, tout devrait bien marcher avec VPC 2004. Attention cependant, je ne sais pas si VPC 2004 a été testé avec du matériel très récent (processeur dual core ou cartes graphiques dernière génération).
- L'émulation du CD à partir d'une image disque ISO est un jeu d'enfant (vous pouvez évidemment utiliser aussi bien le CD d'origine).
Grâce à VPC 2004, vous avez un Windows 95/98 dans Windows XP :
Et avec Daggerfall lancé en mode fenêtre :
Remarque: ce tutoriel ne vous expliquera que les options indispensable pour faire marcher Virtual PC et Daggerfall. Par exemple, il ne sera pas expliqué ici comment utiliser votre connexion internet ou votre imprimante depuis votre Win95/98 émulé par VPC (mais c'est très simple!).
Configuration nécessaire
- Cette méthode nécessite l'un système suivants (pour faire tourner VPC 2004):
- - Windows XP SP 2
- - Windows 2000 Service Pack 4
- - Windows Server 2003, Standard Edition (32-bit x86)
- - Windows XP SP 2
- Un processeur 400 MHz minimum (1 GHz ou plus recommandé)
- Un Windows avec 256Mo de RAM minimum (500Mo recommandés - tout dépend quel Windows vous allez installer).
- Espace disque : espace nécessaire pour Windows 85/98 (100 à 300 Mo selon) + espace nécessaire pour l'installation de Daggerfall (5Mo à 450Mo pour l'installation complète).
- Remarque : si vous utilisez une image ISO du CD de Daggerfall, vous n'aurez pas besoin d'une installation complète puisque le temps d'accès au disque dur sera le même en passant par une image ISO.
- Un CD-Rom ou une image ISO de Daggerfall.
- Votre vieux CD de Windows 95/98 ou ME
- Windows 95 est fortement recommandé car il possède un vrai dos et prend très peu de place. C'est idéal pour vous qui n'avez besoin que de Windows pour jouer à Daggerfall. Windows ME est plutôt déconseillé (trop lourd pour vos besoins). Vous avez encore la possibilité de n'installer qu'un système dos, mais vous risquez d'avoir des problèmes de mémoire au lancement de Daggerfall. A moins d'être très très à l'aise avec MS-Dos, je vous déconseille cette méthode. Dans Win95 et Win98, tout fonctionne automatiquement.
Installer Microsoft VirtualPC
Depuis la sortie de VirtualPC 2007, Microsoft a rendu entièrement gratuite la version 2004 de Virtual PC. Vous pourrez la télécharger ici sur le site de Microsoft (version française).
- Si le lien n'était plus valable, rendez-vous sur la page de téléchargement de Microsoft et recherchez "Virtual PC" (vous devriez trouver facilement Virtual PC 2004 SP1). Ou bien, sur Google, recherchez "télécharger Virtual PC 2004 SP1".
Une fois VPC 2004 installé, vous devrez créer un "ordinateur virtuel" et un "disque virtuel".
Création d'un ordinateur virtuel
Lancez VPC 2004, allez dans le menu "Fichier", et cliquez sur "Assistant nouvel ordinateur virtuel". L'assistant se lance et vous pose quelques questions. Dans l'ordre:
- Choisir "Créer un nouvel ordinateur"
- Nom et emplacement : donnez lui le nom que vous voulez ("mon bon vieux Windows") et sauvegardez-le où vous voulez (par défaut, dans "Mes Documents") - ce ne sera qu'un petit fichier en .vmc avec vos paramètres qui sera créé dans un répertoire du même nom.
- Système d'exploitation : choisissez le système que vous allez installer Win95 ou Win98.
- Allouer la mémoire : selon la RAM dont dispose votre PC, n'hésitez pas à ajuster vous même la RAM allouée à votre Win95/98. Par défaut, VPC alloue 32Mo à Win95, c'est très peu. Montez au moins à 128Mo si vous le pouvez, ou même plus. Votre Windows 95 et Daggerfall se chargeront plus vite, avec moins de risques d'erreur. Si votre système (WinXP) dispose de 500Mo de RAM, le maximum que vous pouvez allouer à Win95/98 sera 500Mo, mais évidemment cette valeur est trop grande, car votre système XP doit déjà en consommer plus de la moitié... Donc à vous de trouver le juste milieu. Allouer plus de 256Mo ou 500Mo à Win95/98 est sûrement superflu.
- Option de disque virtuel: choisissez "Un nouveau disque virtuel".
- Cliquez sur Terminer
Création d'un disque virtuel
Les disques durs virtuels utilisés par VPC sont en fait des fichiers de taille fixe ou extensible. Une fois votre "Ordinateur virtuel" créé, VPC aura automatiquement créé un fichier .vhd (par exemple: "mon bon vieux Windows.vhd") dans "Mes Documents". Vous n'avez plus rien à faire. Par défaut, ce fichier est extensible. Cela veut dire que lorsque vous installerez votre Win95/98, se fichier tout petit au départ (quelque ko), fera plusieurs méga après l'installation de Windows et de Daggerfall.
Si pour X raison vous préférez avoir un disque à taille fixe, ou si lors de l'installation de Win95/98 vous aviez des messages d'erreur en raison d'espace disque insuffisant, alors allez dans le menu "Fichier" et cliquez sur "Assitant Disque virtuel". Puis :
- cliquez sur suivant
- choisir "Créer un nouveau disque virtuel"
- choisir "Disque dur virtuel"
- donnez lui un nom (par exemple "mon HDD win95")
- choisissez "Taille Fixe"
- et donnez-lui la taille que vous voulez (toujours prévoir un peu plus au cas où).
- une fois votre disque dur virtuel créé, fermez l'assistant, retournez à la fenêtre principale de Virtual PC, sélectionnez votre ordinateur virtuel, cliquez que "Paramètres". Dans la fenêtre qui s'ouvre, en face de "Disque dur 1" sélectionnez le disque dur que vous venez de créer ("mon HDD win95").
Quelques réglages optionnels
Avant d'aller plus loin, faites un tour dans le menu "Options" de VPC ("Fichier" ==> "Options". Pour info : hôte = votre système (XP), invité = votre système émulé (Win95).
- Tout en bas de la liste, pour Langue/Language, sélectionez "Français" si ce n'est pas déjà fait.
- En face de "Mode plein écran", assure-vous que la case "Donner aux systèmes d'exploitation hôte et invité la même résolution d'écran" est cochée (indispensable si vous voulez jouer à Daggerfall en mode fenêtre).
- En face de "Clavier", changez la "Touche hôte actuelle" (par défaut il me semble que c'est la touche Alt-gr, qui est souvent utilisée pour le clavier français !). Utilisez la touche la plus inutile possible (par exemple F-10). Cette touche est très importante, elle vous permettra de passer facilement du système hôte au système invité (émulé), un peu comme Alt-Tab, sauf que Alt-tab ne marche plus lorsque vous être dans la fenêtre du système émulé!
Ensuite, fermez la fenêtre option et faite sélectionnez votre PC virtuel, puis cliquez sur "Paramètres". Vous verrez que vous avez accès à différentes options de votre PC virtuel, vous pouvez notamment ajuster la RAM alloué à votre système invité (Win95/98).
L'option qui nous intéresse ici est celle de l'"Affichage", afin de pouvoir jouer confortablement en mode fenêtre (les menus de VPC sont ainsi toujours visibles), et Daggerfall sera plus clair même sur un écran large (avec la souris, vous pourrez ensuite redimensionner la surface de votre bureau win95/98). Décochez toutes les options, et sélectionnez "Autoriser toutes les résolutions d'écran".
Puis refermez les paramètres.
Installer Windows 95/98/98SE
Une fois votre ordinateur virtuel et votre disque dur créés, cliquez sur "Démarrer". Vous verrez sous vos yeux ébahis votre PC virtuel booter comme un vrai PC. Cependant, comme vous n'avez pas encore installé de système, vous aurez fatalement un message d'erreur du type "Reboot and Select proper Boot device...".
Pour installer win95/98, la démarche est la même que si vous étiez devant un vrai PC vide. Vous devez soit insérer une disquette de boot win95/98, soit le CD-rom d'installation dans votre lecteur CD principal. Vous pouvez aussi utiliser une image disquette (format .vfd, .img, .ima ou .dsk) ou une image CD (image CD).
Prenons le cas du CD-rom. Démarrez votre PC virtuel. En bas à gauche de la fenêtre de VPC se trouvent quelques petites icônes, dont celle d'un CD-Rom:
Faites un clic avec le bouton droit sur l'icône du CD-Rom. Si vous utilisez votre CD-Rom physique, cliquez sur "Utiliser l'unité physique (la lettre de votre lecteur CD)"; si vous utilisez une image iso de Win95/98, cliquez sur "Capturer l'image ISO" et indiquez son emplacement. Puis redémarrez (menu "Action", "Réinitialiser"). Au redémarrage, VPC devrait booter avec votre CD-rom, vous n'avez plus qu'à installer votre Win95/98 comme au bon vieux temps...
Installation des compléments VPC
VPC 2004 contient des fonctions complémentaires qui ne sont pas installées par défaut mais qui sont quasi indispensables. Ces fonctions permettent d'interagir plus facilement entre le système hôte et le système invité, ce qui vous simplifiera grandement la vie.
Les deux compléments qui nous intéressent le plus sont :
- L'intégration du pointeur (qui vous permet d'utiliser la même souris pour les deux systèmes, notamment grâce à la "touche hôte" (Alt-gr par défaut, F-10 selon l'exemple pris plus haut).
- Le partage des fichiers (qui vous permettra d'accéder à des dossiers de votre système hôte, directement depuis votre Win95... pratique, notamment lorsque vous voudrez installer des patchs ou des mods pour Daggerfall).
Pour installer les éléments complémentaires, vous devez avoir installé votre Win95/98. Démarrez votre ordinateur virtuel, allez dans le menu "Action", et cliquez sur "Installer ou mettre à jour les compléments pour votre ordinateur virtuel". Procédez à l'installation jusqu'au bout, puis redémarrez votre système.
Une fois le système redémarré, vous remarquerez que le petit dossier en bas à gauche de la fenêtre VPC n'est plus 'grisé' :
Vous pouvez dorénavant faire un clic-droit sur l'icône en forme de dossier. Indiquez le dossier à partager (par exemple C:\TES2), attribuez une lettre de lecteur à ce dossier partagé et cochez "Partager à chaque fois" pour ne plus avoir à refaire l'opération au prochain redémarrage. Vous saurez désormais que tous les fichiers que vous mettrez dans C:\TES2 sur votre système hôte (winXP) seront disponibles dans Win95/98 sous la forme d'un lecteur réseau.
Grâce aux compléments, vous pouvez également faire glisser un fichier avec la souris de votre bureau Win XP vers le bureau de Win95/98. Le fichier sera automatiquement copié.
Voilà, le plus dur est fait, vous êtes maintenant prêts à installer Daggerfall le plus simplement du monde...
Installer Daggerfall
Pour installer Daggerfall, démarrer votre PC Virtuel, et une fois Windows 95/96 prêt, capturer soit le lecture physique avec le CD-Rom de Daggerfall, soit l'image ISO de Daggerfall si vous utilisez une image disque (procédez de la même façon que pour l'installation de Windows: clic-droit sur l'icône en forme de CD-rom). Windows 95/98 affichera automatiquement le CD de Daggerfall dans votre poste de travail.
Double cliquez sur le CD-rom pour lancer l'installation :
Attention : il se peut qu'en lançant l'installation rien ne se passe (l'installer semble se figer), dans ce cas passez par le menu action (pour faire apparaître votre souris, utilisez la touche hôte définie plus haut, menu "Action" => " Ctrl+Alt+Sup" pour fermer l'installer. Puis, faitez un clique droit sur votre lecteur CD-rom => explore/parcourir => et double-cliquer sur le fichier "install" sur le CD Daggerfall.
Puis procédez à l'installation (rappel : si vous utilisez une image ISO de votre Daggerfall, vous pouvez procéder à une installation minimale). Définissez un chemin d'installation comme C:\Dagger par exemple.
Une fois l'installation terminée (elle peut prendre un certain temps si vous procédez à une installation complète), allez dans votre répertoire d'installation (C:\Dagger) et lancez le petit programme Setup.exe pour procéder aux réglages sonores. L'utilitaire de réglage sonore se lance. Cliquez sur "Select Digital", et choisissez : Sound Blaster Pro, Port 220, DMA 1, IRQ 5. Puis sur "Select MIDI" et entrez : Sound Blaster Pro, MIDI port 388. En image (cliquez pour agrandir) :
Vous pouvez testez le son, ça devrait marcher, puis cliquez sur "OK" pour quitter le gestionnaire de son.
Une fois le son réglé, vous n'avez qu'à télécharger et installer les patchs suivants en suivant. Pour les "passer" les fichiers à installer de votre Win XP à votre Windows 95/95 émulé, créez un dossier partagé comme indiqué plus haut, ou faites glisser vos fichiers de votre système vers le bureau de votre Win 95/98.
- Téléchargez 7-zip et installez-le dans votre Windows 95/98. Vous en aurez besoin pour décompresser les patchs et les mods, car votre Win 95/98 est encore vierge !
- Installez le patch officiel 2.13 qui corrige énormément de bugs (lien 1) (lien 2)
- Recommandé par Elodry : installez le correctif DagSkills de Férital qui permet de faire sauter la limitation des caractéristiques.
- Pour jouer en Français : téléchargez la dernière version du patch qui est la traduction non officielle du Projet French Daggerfall réalisée par Aggelon (traduction encore incomplète). Il faut que Winrar soit déjà installé sur votre système ! Double-cliquez ensuite dessus, cliquez sur "Installer", et sélectionnez le répertoire dans lequel vous avez installé Daggerfall (normalement C:\Dagger). Cliquez sur OK.
- Voir ici pour installer des add-ons : Daggerfall : Installer un "add-on"
Lorsque vous jouerez à Daggerfall, le clavier ne sera plus le clavier AZERTY (français) mais un clavier QWERTY. Il n'y a pas de solution connue à ce problème, mais avec la traduction française, les touches de déplacement fonctionne normalement (le clavier QWERTY est surtout gênant lorsqu'il faut écrire un nom par exemple, ou taper des codes dans la console/cheat).
Conseils divers
- Même patché et même sur un système Win 95/98 pourvu d'un vrai DOS, Daggerfall reste un jeu très instable et il est fortement conseillé de sauvegarder aussi souvent que possible.
- Votre Windows émulé sous VPC fonctionne presque à 100% comme un système Windows autonome. Dès lors, vous pouvez appliquer à votre Windows 95/98 tous les réglages que vous appliqueriez à Windows 95/98 (optimisations diverses en modifiant la base de registre ou grâce à des utiliraires), afin de rendre votre système plus stable et entièrement dédié à Daggerfall.
- Lorsque vous voulez quitter VPC ou Daggerfall, vous n'êtes pas obligé de quitter tous les programmes et des fermer Windows. Vous pouvez choisir l'option "Enregistrer l'état" (via le menu "Action"), même en pleine partie de Daggerfall :
- Cela vous permet de vous retrouver immédiatement là où vous étiez la dernière fois, sans avoir à redémarrer complètement Windows 95/98. Ainsi le temps de lancement de VPC n'est que de quelques secondes.