« 3D : Apprivoiser Blender » : différence entre les versions
Aucun résumé des modifications |
mAucun résumé des modifications |
||
| (6 versions intermédiaires par 2 utilisateurs non affichées) | |||
| Ligne 1 : | Ligne 1 : | ||
[[Catégorie:3D : 3D générale|Blender]] | |||
[[Catégorie:3D : Blender|Apprivoiser Blender]] | |||
{{Lien retour | | {{Lien retour | | ||
page=[[ | page=[[3D : La 3D pour les nuls|La 3D pour les nuls]] | ||
}} | }} | ||
| Ligne 97 : | Ligne 100 : | ||
Au milieu de la fenêtre, des lignes de couleur se croisent : ce sont les <u>axes 3D</u>... En vue de départ, vous verrez un axe rouge (l'axe x) et un axe vert (l'axe y) correspondant respectivement à la largeur et à la profondeur... en vue de face, vous verrez se croiser un axe rouge (x) et un axe bleu (z) : cet axe bleu correspond à la hauteur... | Au milieu de la fenêtre, des lignes de couleur se croisent : ce sont les <u>axes 3D</u>... En vue de départ, vous verrez un axe rouge (l'axe x) et un axe vert (l'axe y) correspondant respectivement à la largeur et à la profondeur... en vue de face, vous verrez se croiser un axe rouge (x) et un axe bleu (z) : cet axe bleu correspond à la hauteur... | ||
Au croisement de | Au croisement de ces axes, il y a un cercle rayé de rouge et de blanc: c'est le <u>curseur 3D</u>, et il est très important, car chaque objet que vous placerez se centrera sur lui... | ||
Le curseur 3D peut se positionner n'importe où par un clic-gauche, ou en indiquant ses coordonnées dans la <u>fenêtre de propriétés de la vue</u> que nous examinerons plus tard... | Le curseur 3D peut se positionner n'importe où par un clic-gauche, ou en indiquant ses coordonnées dans la <u>fenêtre de propriétés de la vue</u> que nous examinerons plus tard... | ||
Cette fenêtre peut être utilisée selon différents <u>modes</u>, chacun correspondant à une | Cette fenêtre peut être utilisée selon différents <u>modes</u>, chacun correspondant à une phase de travail: | ||
===Le mode objet=== | ===Le mode objet=== | ||
| Ligne 110 : | Ligne 113 : | ||
C'est là qu'on passe aux choses sérieuses... Si on sélectionne un mesh en mode objet et si on passe en mode édition, cet objet devient le seul sur lequel on peut travailler... On peut voir désormais des points sur ses sommets, et ces points sont nommés <u>vertex</u>... Ce sont ces vertex qui déterminent la forme du mesh, et le mode édition permet de les déplacer, d'en ajouter ou d'en supprimer, etc... | C'est là qu'on passe aux choses sérieuses... Si on sélectionne un mesh en mode objet et si on passe en mode édition, cet objet devient le seul sur lequel on peut travailler... On peut voir désormais des points sur ses sommets, et ces points sont nommés <u>vertex</u>... Ce sont ces vertex qui déterminent la forme du mesh, et le mode édition permet de les déplacer, d'en ajouter ou d'en supprimer, etc... | ||
Il existe, selon les versions de Blender, un mode "sculpture, mais je ne le recommande pas trop pour Morrowind, car il demande un peu trop de faces pour être esthétique... Or, | Il existe, selon les versions de Blender, un mode "sculpture, mais je ne le recommande pas trop pour Morrowind, car il demande un peu trop de faces pour être esthétique... Or, pour les objets de Morrowind, le maître-mot est l'économie de faces, il vaut mieux simplifier au maximum, et faire plus d'efforts sur les textures pour donner l'illusion du relief... | ||
les autres modes seront détaillés plus tard, car ils interviennent sur d'autres phases du travail qui seront abordées ultérieurement... Pour le moment, nous allons nous contenter de créer une forme, et plus tard, nous lui ajouterons une texture... | les autres modes seront détaillés plus tard, car ils interviennent sur d'autres phases du travail qui seront abordées ultérieurement... Pour le moment, nous allons nous contenter de créer une forme, et plus tard, nous lui ajouterons une texture... | ||
| Ligne 138 : | Ligne 141 : | ||
Afin d'éviter de trop fortes déformations visuelles, choisissez plutôt la perspective orthographique... | Afin d'éviter de trop fortes déformations visuelles, choisissez plutôt la perspective orthographique... | ||
La vue "Caméra" | La vue "Caméra" est plutôt utilisée pour créer des rendus visuels ou des animations... | ||
L'option "view properties" (propriétés de la vue) vous donne accès à une fenêtre permettant de positionner le curseur 3D en lui indiquant ses coordonnées... | L'option "view properties" (propriétés de la vue) vous donne accès à une fenêtre permettant de positionner le curseur 3D en lui indiquant ses coordonnées... | ||
| Ligne 220 : | Ligne 223 : | ||
===(Bouton 2) : Le bouton de liaison progressive=== | ===(Bouton 2) : Le bouton de liaison progressive=== | ||
Sous ce nom barbare, se cache un outil très précieux... si vous l'actionnez, puis sélectionnez un vertex ou un groupe de vertex, les déformations que vous leur appliquerez seront répercutées sur les vertex voisins, afin d'obtenir une ligne souple... Si vous utiliser les raccourcis | Sous ce nom barbare, se cache un outil très précieux... si vous l'actionnez, puis sélectionnez un vertex ou un groupe de vertex, les déformations que vous leur appliquerez seront répercutées sur les vertex voisins, afin d'obtenir une ligne souple... Si vous utiliser les raccourcis clavier pour les déformations (g, r ou s), vous verrez s'afficher un rond représentant la sphère d'influence de cet effet... Cette sphère peut être augmentée ou diminuée grâce à la molette de la souris, et donc conditionner la portée de l'influence... | ||
| Ligne 229 : | Ligne 232 : | ||
Le quatrième bouton vous permet d'ignorer ou non les faces cachées du volume... | Le quatrième bouton vous permet d'ignorer ou non les faces cachées du volume... | ||
Travailler sur un | Travailler sur un vertex se fait en sélectionnant et en modifiant des groupes de vertex au fur et à mesure, et vous serez amenés à jongler en permanence sur ces trois boutons afin de vous faciliter le travail de sélection... | ||
Le petit bouton qui reste tout seul sur le coté est le bouton de render... si vous appuyez dessus à ce moment du travail, une fenêtre pop-up apparaitra, avec cette image: | Le petit bouton qui reste tout seul sur le coté est le bouton de render... si vous appuyez dessus à ce moment du travail, une fenêtre pop-up apparaitra, avec cette image: | ||
| Ligne 268 : | Ligne 271 : | ||
<div style="text-align: right">[[Modeler un tabouret|Page suivante : Modeler un tabouret]]</div> | <div style="text-align: right">[[3D : Modeler un tabouret|Page suivante : Modeler un tabouret]]</div> | ||
Dernière version du 30 décembre 2008 à 17:28
| Retour vers La 3D pour les nuls |
Vous avez donc réussi à télécharger et installer Blender et tous les composants qui lui sont rattachés... Félicitations, vous avez déjà accompli une grosse partie du travail, et maintenant, il ne vous reste plus qu'à comprendre ce que vous avez devant les yeux, et à quoi ça peut bien servir...
A première vue, vous remarquerez beaucoup de boutons, et puis d'autres boutons, qui donnent sur d'autres boutons encore... Ne vous inquiétez pas, ils servent tous à quelque chose, mais vous aurez tout le temps de les comprendre en temps voulu...
Qu'est-ce que c'est que tout ça?
A l'ouverture du programme, vous allez découvrir ceci:
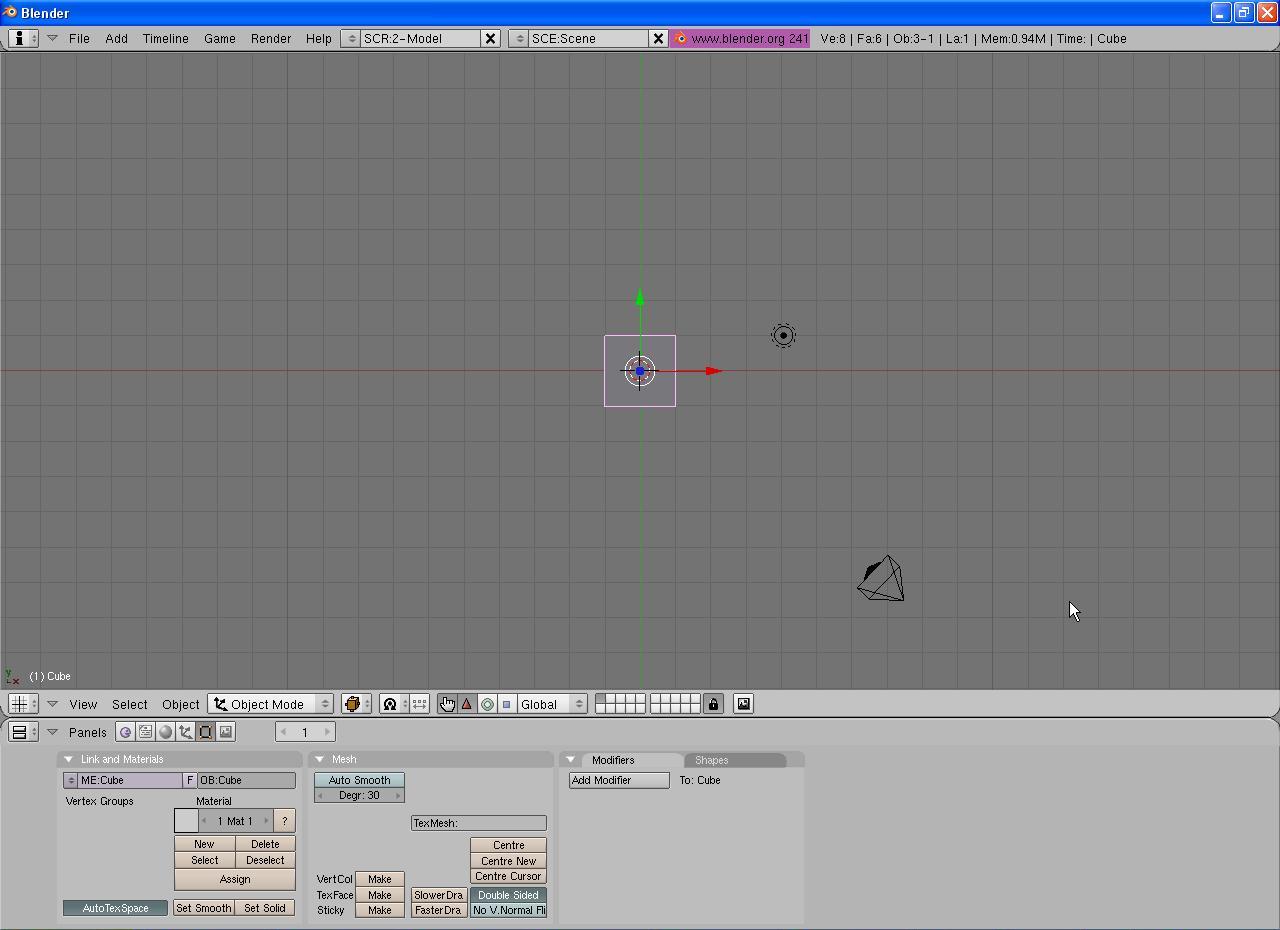
Le header : Il contient la version du programme ainsi que diverses informations...
La fenêtre 3D : C'est là que se trouvera votre modèle...
Le panneau des boutons : On y trouve de nombreuses fonctions qui seront détaillées plus tard...
Et maintenant, comment ça marche?
Au centre de la fenêtre, vous pouvez voir un carré de couleur rose, posé sur une grille, ainsi qu'une forme triangulaire, une sorte de petit soleil et, au centre du carré, un rond avec une flèche rouge et une flèche verte...
Il faut tout d'abord préciser que Blender n'est pas utilisé uniquement pour créer des objets destinés à Morrowind... Certaines personnes s'en servent à bien d'autres usages, comme réaliser des films d'animation, par exemple... La forme triangulaire et le petit soleil sont, respectivement, une caméra et une lampe par défaut qui peuvent être utilisées pour créer des rendus d'image, fixes ou animés, mais ils ne nous serviront pas pour Morrowind, donc je ne vais pas m'étendre indéfiniment sur leur maniement... En général, je les supprime dès que j'ouvre une nouvelle scène, afin de ne pas être gênée par la suite quand je veux sélectionner des objets...
Ne parlons plus des caméras et des lampes, et intéressons-nous au carré rose... C'est en fait la face supérieure d'un cube, car on arrive dans Blender en vue du dessus, et le mesh placé par défaut est un cube... Ce cube est rose parce qu'il est sélectionné, c'est à dire que les opérations qui seront effectuées à ce moment-là lui seront appliquées à lui...
Mais pour le moment, laissons ce cube tranquille, et interessons-nous à la personnalisation de l'interface...
Personnaliser notre interface
Tout d'abord, il faut déplacer le curseur de la souris sur la ligne inférieure du header, jusqu'à ce que ce curseur prenne la forme d'une flèche double... A ce moment_là, maintenez le bouton gauche appuyé, et tirez vers le bas...
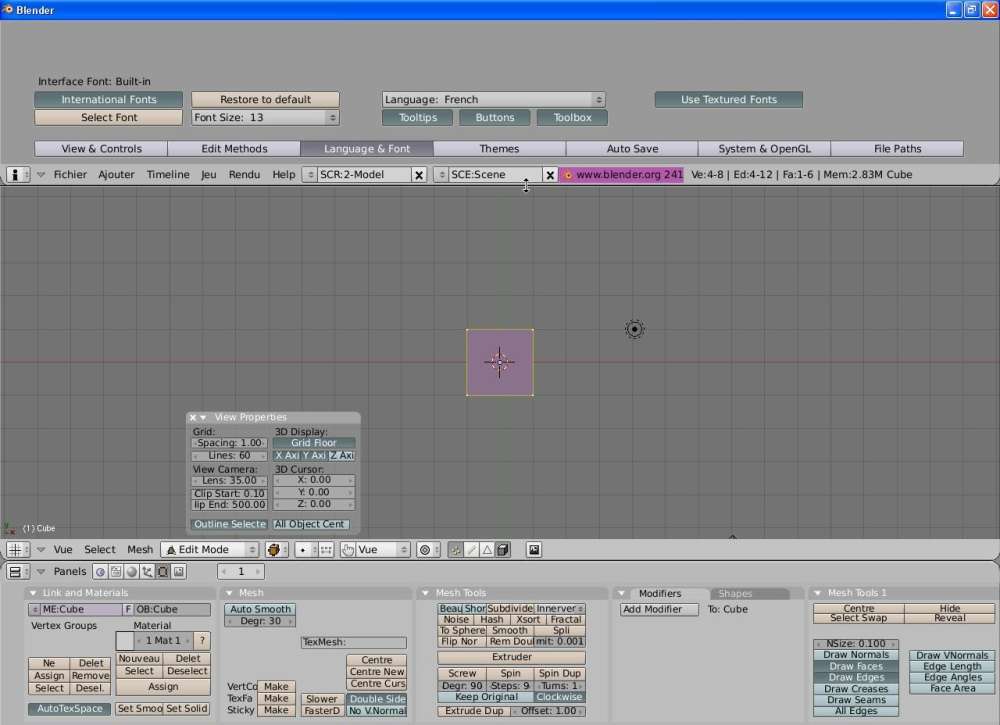
Merveille, nous avons découvert de nouveaux boutons... Nous qui avions peur d'en manquer...
Language and font
Ce bouton vous permet, comme son nom l'indique de changer les polices, tailles de police, et le langage de tout ou partie des boutons, selon ce que vous cochez...
Vu l'importance de la casse dans certains noms de meshes, je vous conseille d'augmenter légèrement cette taille, si vous utilisez une définition élevée sur votre écran, c'est plus sûr et plus reposant pour les yeux, si vous travaillez un peu longtemps... Personnellement, j'ai choisi une taille de 13 pour les polices...
Si vous n'êtes pas familiers de la langue de Shakespeare, passez le langage sur français, si vous avez le sens de l'humour, vous pouvez tenter le suédois, mais ne venez pas me demander de vous traduire les textes...
Themes
L'onglet Thèmes contient un autre thème de base plus foncé, avec le soulignement des boutons en orange... Je laisse le choix à votre goût...
Pour une utilisation courante, il n'y a pas besoin de s'occuper des autres onglets...
Une fois vos réglages faits, refermez le tiroir à boutons comme vous l'aviez ouvert...
Puis, tapez ctrl-u, afin de fixer vos réglages pour ne pas avoir à les refaire à chaque fois que vous réouvrirez Blender...
La fenêtre 3D : Ah, c'est là que je travaille...
Au centre de l'interface, vous trouvez la fenêtre 3D... C'est là que se trouve le cube du départ, la caméra et la lampe...
Au milieu de la fenêtre, des lignes de couleur se croisent : ce sont les axes 3D... En vue de départ, vous verrez un axe rouge (l'axe x) et un axe vert (l'axe y) correspondant respectivement à la largeur et à la profondeur... en vue de face, vous verrez se croiser un axe rouge (x) et un axe bleu (z) : cet axe bleu correspond à la hauteur...
Au croisement de ces axes, il y a un cercle rayé de rouge et de blanc: c'est le curseur 3D, et il est très important, car chaque objet que vous placerez se centrera sur lui... Le curseur 3D peut se positionner n'importe où par un clic-gauche, ou en indiquant ses coordonnées dans la fenêtre de propriétés de la vue que nous examinerons plus tard...
Cette fenêtre peut être utilisée selon différents modes, chacun correspondant à une phase de travail:
Le mode objet
C'est le mode par défaut de Blender. Dans ce mode, les objets sont indépendants les uns des autres, et peuvent être sélectionnés, déplacés ou modifiés en taille, mais on ne peut pas intervenir sur leur forme en elle-même... Si on ajoute un mesh en mode objet, il forme un nouvel objet, indépendant des autres...
Le mode édition
C'est là qu'on passe aux choses sérieuses... Si on sélectionne un mesh en mode objet et si on passe en mode édition, cet objet devient le seul sur lequel on peut travailler... On peut voir désormais des points sur ses sommets, et ces points sont nommés vertex... Ce sont ces vertex qui déterminent la forme du mesh, et le mode édition permet de les déplacer, d'en ajouter ou d'en supprimer, etc...
Il existe, selon les versions de Blender, un mode "sculpture, mais je ne le recommande pas trop pour Morrowind, car il demande un peu trop de faces pour être esthétique... Or, pour les objets de Morrowind, le maître-mot est l'économie de faces, il vaut mieux simplifier au maximum, et faire plus d'efforts sur les textures pour donner l'illusion du relief...
les autres modes seront détaillés plus tard, car ils interviennent sur d'autres phases du travail qui seront abordées ultérieurement... Pour le moment, nous allons nous contenter de créer une forme, et plus tard, nous lui ajouterons une texture...
Et ces modes, où sont-ils?
Sur le bord inférieur de la fenêtre 3D se trouve un panneau de boutons... Selon la mode en vigueur dans Blender, ces boutons ouvrent tous un déroulant proposant de multiples fonctions que nous allons examiner...
A quoi servent tous ces boutons?
C'est vrai, il y en a beaucoup, mais tous ne sont pas vraiment nécessaires pour le travail que nous voulons faire... Si vous ouvrez un déroulant, vous verrez que souvent, il leur correspond un raccourci clavier... C'est une constante dans Blender de pouvoir appeler une fonction par la souris ou par une combinaison de touches, afin de faciliter le travail... En fait, pour travailler sur Blender, la meilleure position est de garder une main sur le clavier et une sur la souris... La combinaison de ces deux périphériques permet un travail très rapide et facile, dès qu'on s'est un peu accoutumée aux raccourcis...
(Bouton 1) : Le choix de la fenêtre
Dans Blender, rien n'est définitivement fixé, et vous pouvez très bien, à la suite d'une recherche de mesh ou d'image ou d'un appel de script, voir votre objet disparaître, remplacé par une nouvelle fenêtre... N'allez pas tout de suite commettre l'irréparable, votre objet n'a pas disparu, c'est simplement que la fenêtre a été remplacée par une autre... Ce bouton vous permet de choisir quelle fenêtre afficher, et dans le cas présent, il faut sélectionner "3D view"...
(Bouton 2) : Le choix du point de vue
Nous le savons tous, chaque point de vue se doit d'être respecté, mais Blender en privilégie quatre... Vous pouvez voir votre objet en vue du haut, de face, de profil ou en perspective... Afin d'éviter de trop fortes déformations visuelles, choisissez plutôt la perspective orthographique...
La vue "Caméra" est plutôt utilisée pour créer des rendus visuels ou des animations...
L'option "view properties" (propriétés de la vue) vous donne accès à une fenêtre permettant de positionner le curseur 3D en lui indiquant ses coordonnées...
(Bouton 3) : Le choix de sélection
D'ordinaire, sélectionner un élément se fait par un clic-droit sur cet élément... pour en sélectionner plusieurs, il faut faire un shift+clic droit sur les éléments suivants...
On peut aussi les sélectionner tous ensembles en tapant b, de façon à faire apparaitre une boite de sélection, puis maintenir le bouton gauche appuyé et agrandir la boite de façon à encercler les objets désirés...
Le bouton a permet de sélectionner ou de déselectionner tous les éléments présents... Attention, si en mode objet, vous avez laissé la caméra et la lampe, elles seront aussi sélectionnées...
Le déroulant lié au bouton 3 regroupe toutes ces options, ainsi que quelques autres... Vous pouvez les tester pour voir leurs résultats...
(Bouton 4) : Boîte à outils
Ce bouton se nomme "object" en mode objet et "mesh" en mode édition... Il regroupe les outils de transformation disponibles... Il y en a beaucoup, donc nous les expliquerons par l'exemple au fur et à mesure quand nous en aurons besoin...
(Bouton 5) : Choix du mode
Il vous permet de passer du mode "objet" au mode "édition" les autres modes seront détaillés ensuite, afin de ne pas se surcharger inutilement pour le moment...
(Bouton 6) : Choix du mode d'affichage
Vous pouvez afficher votre objet de plusieurs façons: en mode objet, "texturé" affiche l'objet complet, avec sa texture, s'il en possède une, "ombré" n'affiche que son éclairage, et, en fait, ne nous sert pas à grand-chose, "solide" montre l'objet sans sa texture, d'une couleur grise uniforme, "wireframe" (fil de fer) ne montre que ses arêtes, et "bounding box" le réduit à sa boîte d'encombrement, mais c'est d'un intérêt assez limité... En mode édition, l'objet actif s'affiche soit en "solide", soit en "wireframe"
(Bouton 7) : Choix du pivot
Les transformations s'opèrent autour d'un point qui leur sert d'axe.. Cette touche permet de définir ce point, c'est-à-dire choisir le point médian de l'objet ou utiliser le curseur 3D... Comme on l'a vu précédemment, ce curseur est positionnable à volonté...
(Bouton 8) : Choix du transformateur 3D
Le bouton avec une petite main permet d'enclencher ou non le transformateur... Ce transformateur est une matérialisation visuelle, mais son absence n'interdit pas le mouvement: si cette option est décochée, le curseur disparait, ce qui peut parfois être pratique pour travailler sur des petits objets, et il faut alors taper g pour déplacer l'objet sélectionné, s pour le redimensionner, et r pour le faire tourner... Dans tous les cas, la modification peut être limitée à un axe, simplement en tapant la lettre de cet axe après le raccourci de commande... Par exemple, gz déplace l'objet de de haut en bas et inversement, sy l'élargira sur sa profondeur, rx le fera tourner sur son axe x, etc... Les boutons sur la droite permettent de choisir entre un modificateur de position, de rotation ou d'échelle... Ces boutons sont peu utilisés, du moins je les utilise peu, étant plus habituée à laisser le modificateur sur "déplacement", et à me servir des raccourcis "r" et "s" pour changer de fonction... La fenêtre sur le coté permet de choisir le point de vue dans lequel s'effectuera la transformation... Plutôt que de vous expliquer pendant une heure, essayez, et vous verrez à quoi cela correspond...
(Bouton 9) : Choix du calque
Pour les scènes d'animations, ou toute scène incluant de nombreux objets, des caméras, des meshes, etc, Blender a prévu un système de calques qui permettent de travailler sur plusieurs niveaux dans une composition, tout en gardant une certaine indépendance entre ces calques... Quel est l'intérêt pour nous?... Aucun, en fait, mais il se peut qu'à la suite d'une fausse manoeuvre, vous affichiez un calque différent, ce qui fera qu'apparemment, tout votre travail a disparu... Il vous suffira de cliquer sur le calque par défaut, en général le premier pour que tout réapparaisse...
Et maintenant, au travail
Comme vous avez pu le remarquer, les modifications que l'on peut apporter à un mesh en mode objet ne sont pas très spectaculaires, et on est encore très loin de pouvoir espérer modeler une hache, un casque, ou un plat de cookies... Pour pouvoir nous mettre à la sculpture, il va falloir sélectionner un objet (clic droit), puis passer en mode édition (bouton 5)
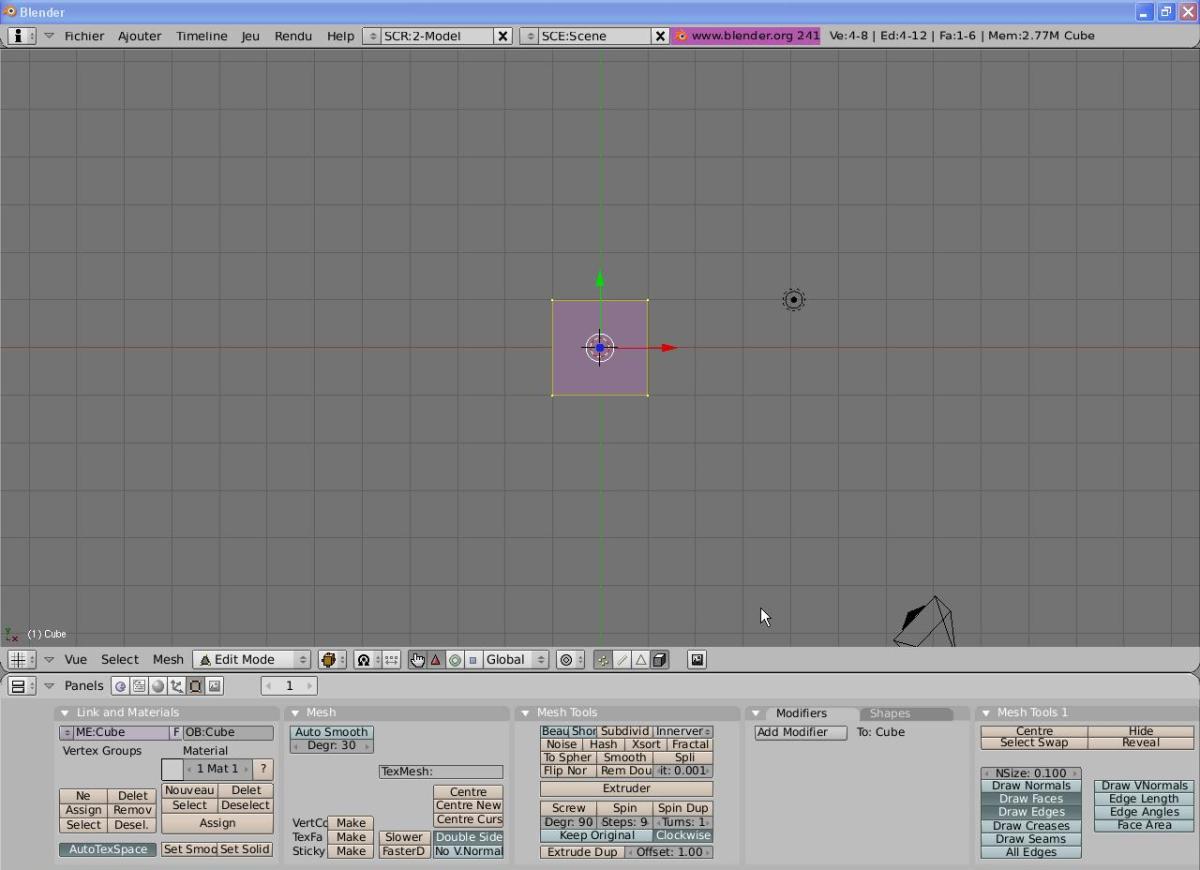
Comme on peut le constater, certaines choses ont changé... Le cube est désormais délimité par des points roses s'ils sont désélectionnés et jaunes s'ils sont sélectionnés... ces points sont des vertex, et ils vont déterminer la forme finale...
On peut voir aussi que le bas de la fenêtre s'est lui aussi modifié...
(Bouton 1) : La boîte à outils du mesh
C'est le même principe que la boîte à outils de l'objet, mais cette fois-ci, elle permet de travailler sur les vertex, afin d'en ajouter, d'en retirer, de les déplacer, tourner, etc...
(Bouton 2) : Le bouton de liaison progressive
Sous ce nom barbare, se cache un outil très précieux... si vous l'actionnez, puis sélectionnez un vertex ou un groupe de vertex, les déformations que vous leur appliquerez seront répercutées sur les vertex voisins, afin d'obtenir une ligne souple... Si vous utiliser les raccourcis clavier pour les déformations (g, r ou s), vous verrez s'afficher un rond représentant la sphère d'influence de cet effet... Cette sphère peut être augmentée ou diminuée grâce à la molette de la souris, et donc conditionner la portée de l'influence...
(Bouton 3 : Le mode de sélection
Les trois premiers boutons vous permettent de choisir si vous allez sélectionner des vertex, des arêtes (edges) ou des faces...
Le quatrième bouton vous permet d'ignorer ou non les faces cachées du volume...
Travailler sur un vertex se fait en sélectionnant et en modifiant des groupes de vertex au fur et à mesure, et vous serez amenés à jongler en permanence sur ces trois boutons afin de vous faciliter le travail de sélection...
Le petit bouton qui reste tout seul sur le coté est le bouton de render... si vous appuyez dessus à ce moment du travail, une fenêtre pop-up apparaitra, avec cette image:
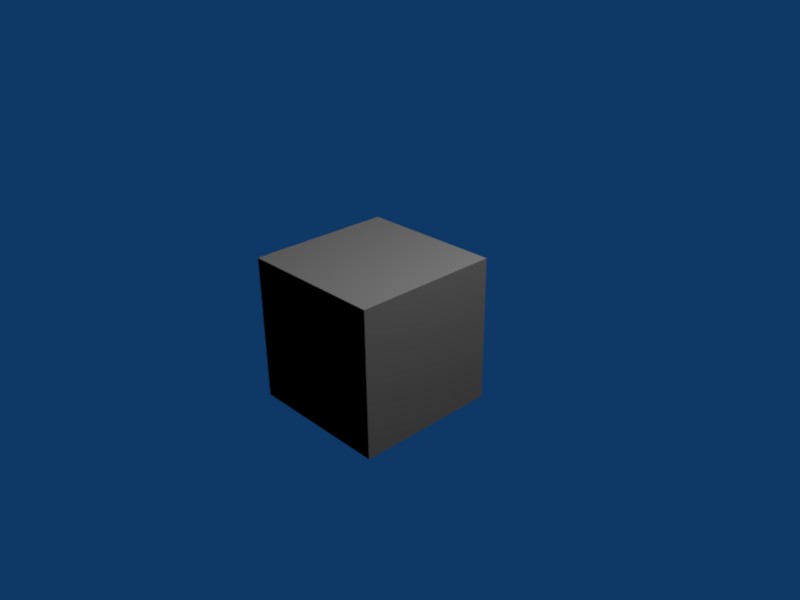
Rien de bien passionnant, mais ça peut être utile si vous voulez vérifier une texture transparente, Blender ne les affiche pas dans la fenêtre 3D...
Le panneau des bouton
Tout en bas de l'écran, vous pouvez voir un autre panneau, qu'il convient d'appeler, selon moi, le panneau des boutons... En effet, il ne contient que ça, et beaucoup mènent vers d'autres panneaux...
Plutôt que de nous noyer dans une liste sans fin de fonctions qui, pour le moment ne vous suggèreront rien, nous allons désormais comprendre leur utilisation par la réalisation d'objets simples, ce qui est quand même plus drôle que d'apprendre des listes de nom ...
Au prochain chapitre, nous modèlerons un tabouret basique, nous le texturerons au suivant, et nous le placerons pour finir dans le jeu...
J'espère que pour vous, le moment où vous aurez devant votre personnage l'objet que vous aurez créé sera au moins aussi magique qu'il ne l'a été pour moi...











