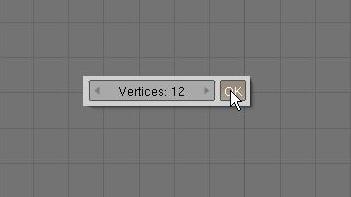« 3D : Modeler un tabouret » : différence entre les versions
Aucun résumé des modifications |
m Crochet |
||
| (9 versions intermédiaires par 2 utilisateurs non affichées) | |||
| Ligne 1 : | Ligne 1 : | ||
[[Catégorie:3D : 3D générale|Blender]] | |||
[[Catégorie:3D : Blender|Modeler un tabouret]] | |||
{{Lien retour | | {{Lien retour | | ||
page=[[ | page=[[3D : La 3D pour les nuls|La 3D pour les nuls]] | ||
}} | }} | ||
<div style="text-align: left">[[ | <div style="text-align: left">[[3D : Apprivoiser Blender|Page précédente : Apprivoiser Blender]]</div> | ||
| Ligne 8 : | Ligne 11 : | ||
Ce premier modelage va nous donner l'occasion d'utiliser des fonctions basiques, de nous familiariser en douceur au déplacement dans la fenêtre 3D, et d'avoir à la fin un objet que l'on pourra placer dans les tavernes... C'est vrai qu'il manque des tabourets hauts devant les comptoirs afin de s'asseoir devant un verre pour se raconter mutuellement comment on est devenu Nérévarine... ou tout autres héros de votre jeu préféré. | |||
| Ligne 91 : | Ligne 94 : | ||
Dans le tableau qui s'ouvre, la double | Dans le tableau qui s'ouvre, la double flèche sert à ouvrir les dossiers, le P sert à remonter l'arborescence d'un cran en cas d'erreur... | ||
[[Image:Tabouret_modelage_6.jpg|thumb|200px|left|On cherche un fichier]] | [[Image:Tabouret_modelage_6.jpg|thumb|200px|left|On cherche un fichier]] | ||
| Ligne 122 : | Ligne 125 : | ||
Une fois arrivée dans mon dossier Bethesda\Morrowind\Data Files\Meshes\bb , je sélectionne un mesh de corps... | Une fois arrivée dans mon dossier Bethesda\Morrowind\Data Files\Meshes\bb , je sélectionne un mesh de corps... | ||
ou Bethesda\Oblivion\Data Files\Meshes\... si vous faites un modèle pour Oblivion, | |||
ou Fallout3... ou le dossier de votre autre futur jeu préféré ! | |||
[[Image:Tabouret_modelage_7.jpg|thumb|200px|left|C'est toujours les brétons qui trinquent...]] | [[Image:Tabouret_modelage_7.jpg|thumb|200px|left|C'est toujours les brétons qui trinquent...]] | ||
| Ligne 197 : | Ligne 203 : | ||
A présent, je | A présent, je sélectionne à nouveau le cylindre, je repasse en mode édition, et je modifie mon cylindre, de façon à lui donner la forme d'un haut de tabouret... Il suffit de sélectionner tous ses vertex et de changer son échelle complète grâce à la touche s, déplacer la souris puis taper "entrée", puis, une fois le diamètre correct obtenu, de limiter le redimensionnement à l'axe z (la hauteur) en tapant sz, puis en répétant la manipulation avec la souris... | ||
[[Image:Tabouret_modelage_10.jpg|thumb|200px|left|Placement du plateau du tabouret]] | [[Image:Tabouret_modelage_10.jpg|thumb|200px|left|Placement du plateau du tabouret]] | ||
| Ligne 220 : | Ligne 226 : | ||
Une fois mon disque obtenu, je le déplace en plaçant ma souris sur la | Une fois mon disque obtenu, je le déplace en plaçant ma souris sur la flèche bleu du modificateur, et en la déplaçant vers le haut tout en maintenant le bouton gauche enfoncé... | ||
Pour le moment, il manque quelques détails, des pieds, par exemple... | Pour le moment, il manque quelques détails, des pieds, par exemple... | ||
| Ligne 362 : | Ligne 368 : | ||
Je | Je sélectionne à nouveau mon tabouret, et je repasse en mode édition... | ||
Si je repasse en mode d'affichage "solide", je me rends compte que mon objet présente des arêtes un peu vives... Je vais donc employer la fonction "Set smooth" qui n'augmente pas le nombre de faces, mais améliore le rendu visuel en lui donnant un aspect plus lisse... | Si je repasse en mode d'affichage "solide", je me rends compte que mon objet présente des arêtes un peu vives... Je vais donc employer la fonction "Set smooth" qui n'augmente pas le nombre de faces, mais améliore le rendu visuel en lui donnant un aspect plus lisse... | ||
| Ligne 440 : | Ligne 446 : | ||
Choisissez "Files->Save as", choisissez le dossier où vous voulez faire votre sauvegarde, puis donnez-lui un nom, tapez enter pour le valider, puis "Save as", sur le bouton de droite... | Choisissez "Files->Save as", choisissez le dossier où vous voulez faire votre sauvegarde, puis donnez-lui un nom, tapez enter pour le valider, puis "Save as", sur le bouton de droite... | ||
Votre objet est désormais stocké sous forme de fichier .blend, qui est un format interne, uniquement utilisé par Blender... Une fois texturé, si vous voulez le placer dans Morrowind (Mais il semble que c'est le but), il faudra alors l'exporter en .nif... | Votre objet est désormais stocké sous forme de fichier .blend, qui est un format interne, uniquement utilisé par Blender... Une fois texturé, si vous voulez le placer dans Morrowind (Mais il semble que c'est le but... ou Oblivion ou Fallout3, ou...), il faudra alors l'exporter en .nif... | ||
Plus généralement, l'exportation en format NIF est différente pour chaque jeu, car ce n'est pas exactement | |||
le même moteur graphique qui est utilisé. La puissance des ordinateurs évolue, et les moteurs aussi, avec le temps. | |||
Le script d'import/export de NIFTOOL a aussi évolué. Il suffit actuellement dans la plupart des cas de cocher | |||
dans la fenêtre d'exportation, le bouton du jeu concerné... Les réglages encore présents dans certains anciens | |||
tutoriels sont en général devenus inutiles, sauf exceptions, qui vous seront précisées au cas par cas. | |||
Le plus souvent il s'agit de motifs d'optimisation. | |||
Pour l'importation, le plugin NIFTOOL reconnait automatiquement votre jeu... sauf si c'est un jeu assez récent. | |||
Pour l'Import/Export au format nif, voir l'article : [[3D : Importer ou exporter un modèle avec Niftool dans Blender]] | |||
Il est à noter aussi que le format .blend est accessible par l'option "ouvrir", alors que tous les autres formats le sont par l'option "Importer", c'est tout bête mais beaucoup de gens se sont fait prendre au piège, la première fois... | Il est à noter aussi que le format .blend est accessible par l'option "ouvrir", alors que tous les autres formats le sont par l'option "Importer", c'est tout bête mais beaucoup de gens se sont fait prendre au piège, la première fois... | ||
| Ligne 449 : | Ligne 466 : | ||
<div style="text-align: right">[[Texturer le tabouret|Page suivante : Texturer le tabouret | <div style="text-align: right">[[3D : Texturer le tabouret|Page suivante : Texturer le tabouret]]</div> | ||
Dernière version du 18 octobre 2010 à 09:59
| Retour vers La 3D pour les nuls |
Ce premier modelage va nous donner l'occasion d'utiliser des fonctions basiques, de nous familiariser en douceur au déplacement dans la fenêtre 3D, et d'avoir à la fin un objet que l'on pourra placer dans les tavernes... C'est vrai qu'il manque des tabourets hauts devant les comptoirs afin de s'asseoir devant un verre pour se raconter mutuellement comment on est devenu Nérévarine... ou tout autres héros de votre jeu préféré.
Bon, Blender est ouvert, et maintenant, nous allons sélectionner (en mode objet)tous les éléments visibles, afin de les effacer en appuyant sur la touche x...
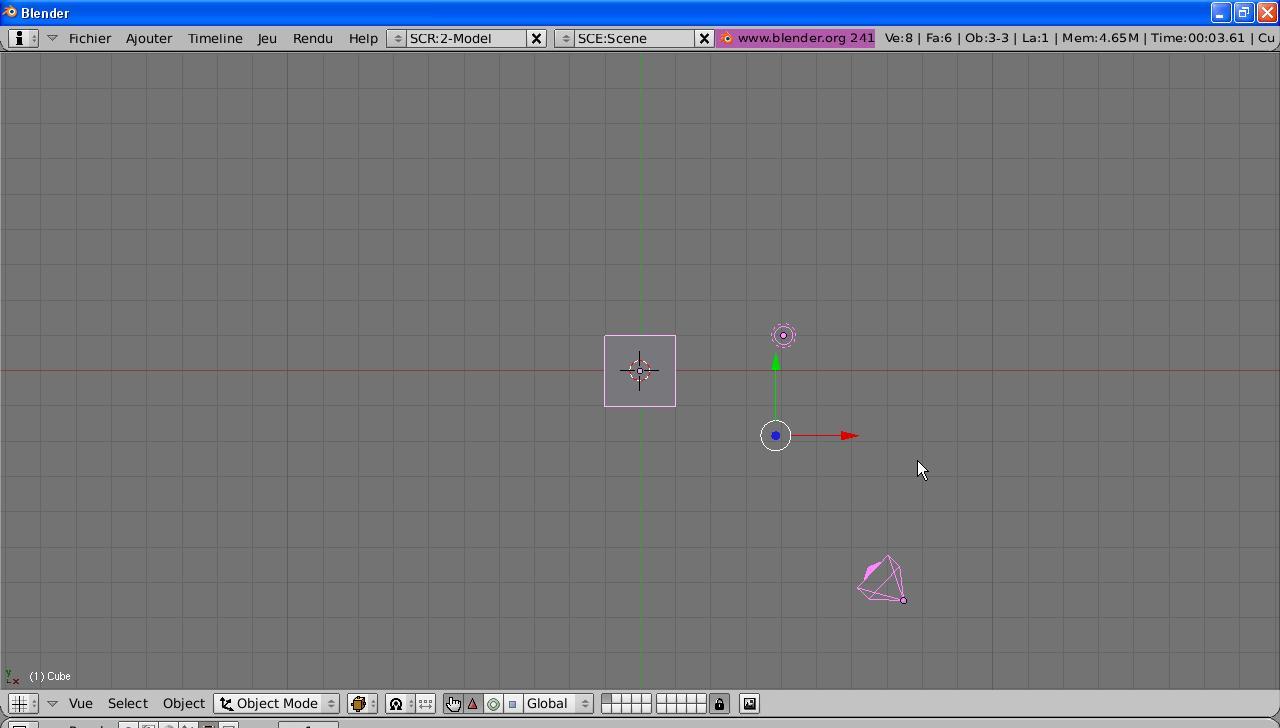
Maintenant que l'on a une belle fenêtre toute propre, il va falloir la remplir...
Un tabouret étant formé d'une planche ronde avec des pieds, le cylindre est tout indiqué...
Après avoir vérifié que je suis toujours en vue du dessus, je clique donc sur "Add-> Mesh -> Cylindre"
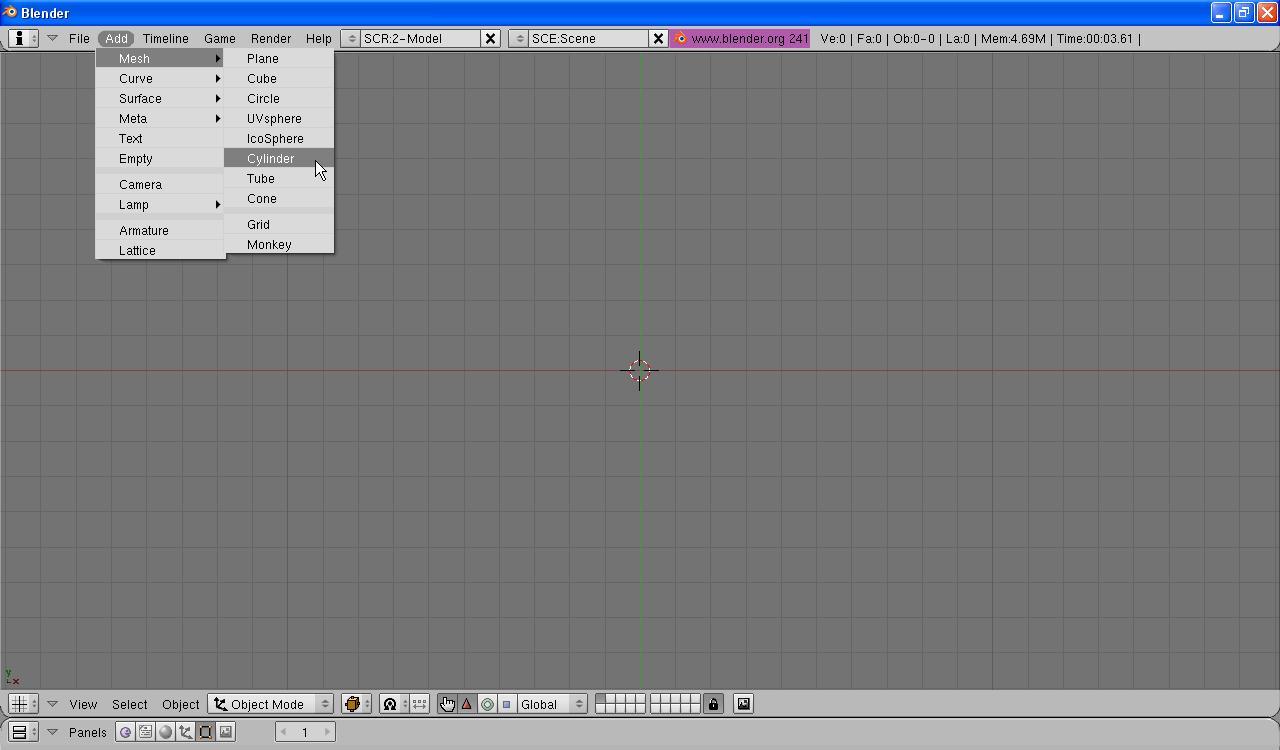
Un petit tableau apparait, nous demandant notre choix pour le nombre de sommets du cylindre... Comme nous l'avons déjà dit, le maître mot est "économie", afin de préserver un peu de framerate dans le jeu, donc les 32 points proposés sont beaucoup trop... Nous allons rabattre ce chiffre à 12, ce qui est beaucoup plus raisonnable...
Dès qu'on tape sur "ok", le cylindre apparait... Notez qu'à l'apparition du cylindre, la fenêtre passe en mode édition, afin de pouvoir travailler dessus...
C'est à ce moment que l'on peut se poser la question suivante: "Oui, mais quelle doit être l'échelle de mon objet?... Si je fais un tabouret, comment savoir s'il va être d'une taille adaptée aux personnages, ou si je vais devoir le donner à un ogrim?..."
En fait, le moyen le plus simple est d'importer un objet du jeu qui servira de référence provisoire...
Puisque je fais un meuble, je vais prendre comme référence un corps humain...
Je choisis donc "File->Import->Nif et Kf"
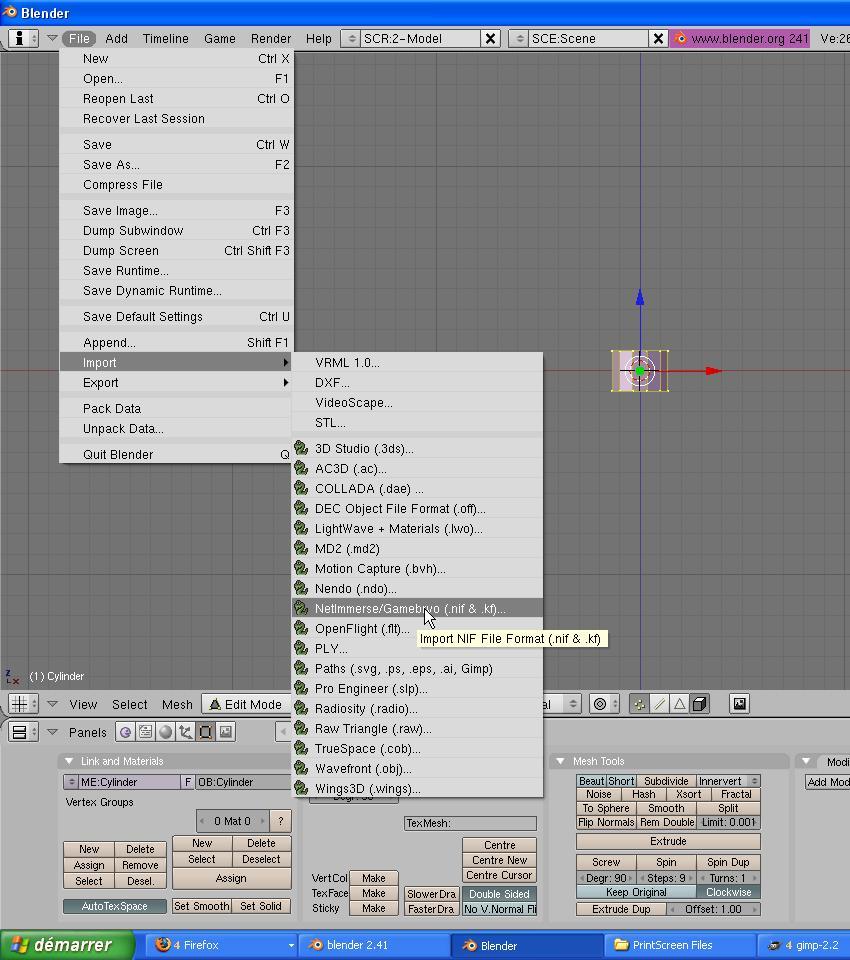
Dans le tableau qui s'ouvre, la double flèche sert à ouvrir les dossiers, le P sert à remonter l'arborescence d'un cran en cas d'erreur...
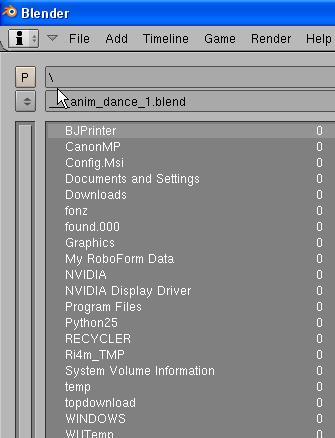
Une fois arrivée dans mon dossier Bethesda\Morrowind\Data Files\Meshes\bb , je sélectionne un mesh de corps...
ou Bethesda\Oblivion\Data Files\Meshes\... si vous faites un modèle pour Oblivion, ou Fallout3... ou le dossier de votre autre futur jeu préféré !
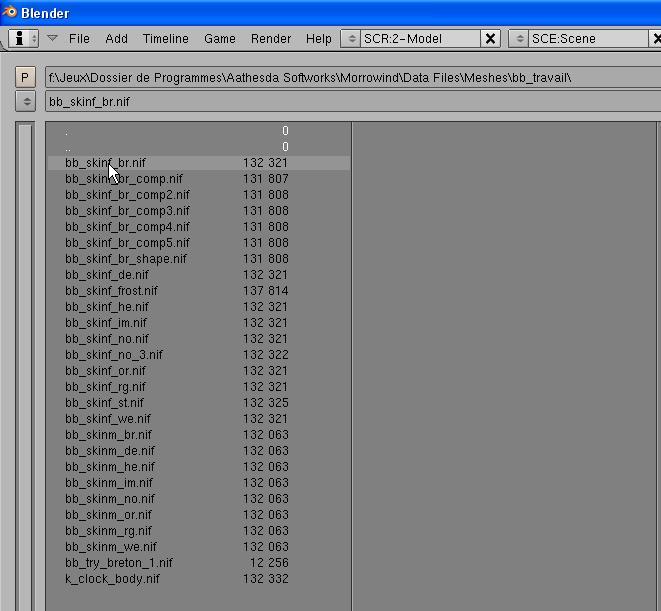
Il ne me reste plus qu'à cliquer sur "Import Nif", tout à droite, et le corps apparait dans ma fenêtre... Ne vous inquiétez pas, cela prend parfois un peu de temps pour qu'il arrive...
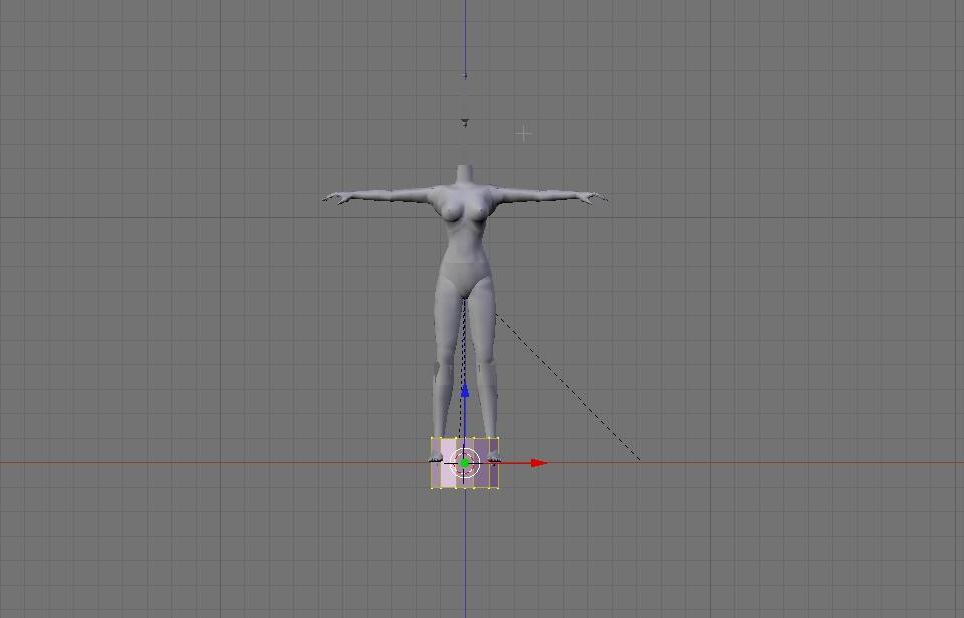
Comme vous pouvez vous en douter, nous ne pouvons pas laisser le corps là : il va nous gêner pour travailler... Je repasse donc en mode objet, je sélectionne le squelette qui dépasse au niveau du cou (clic droit), et je fais glisser le corps vers la partie gauche de l'écran... Vous remarquez qu'il n'y a pas besoin de sélectionner les morceau du corps pour les déplacer, ils suivent le squelette auquel ils sont parentés...
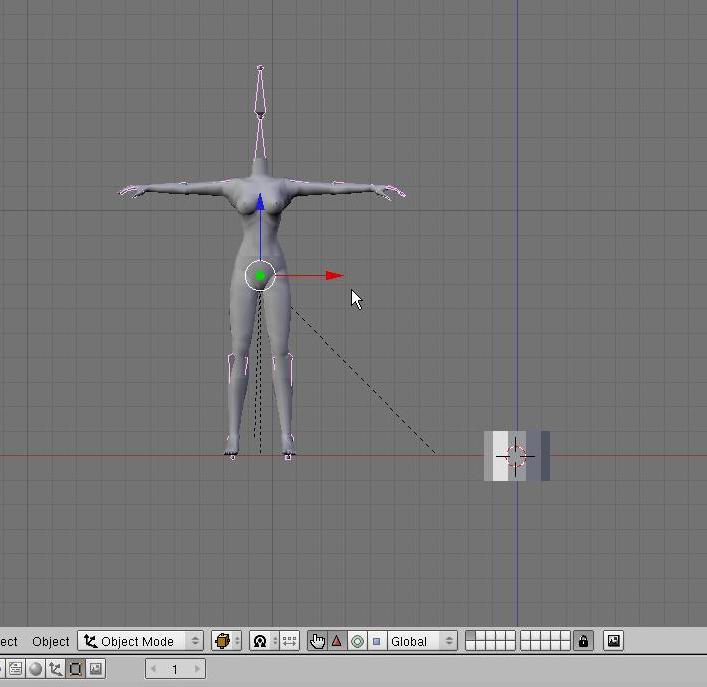
A présent, je sélectionne à nouveau le cylindre, je repasse en mode édition, et je modifie mon cylindre, de façon à lui donner la forme d'un haut de tabouret... Il suffit de sélectionner tous ses vertex et de changer son échelle complète grâce à la touche s, déplacer la souris puis taper "entrée", puis, une fois le diamètre correct obtenu, de limiter le redimensionnement à l'axe z (la hauteur) en tapant sz, puis en répétant la manipulation avec la souris...
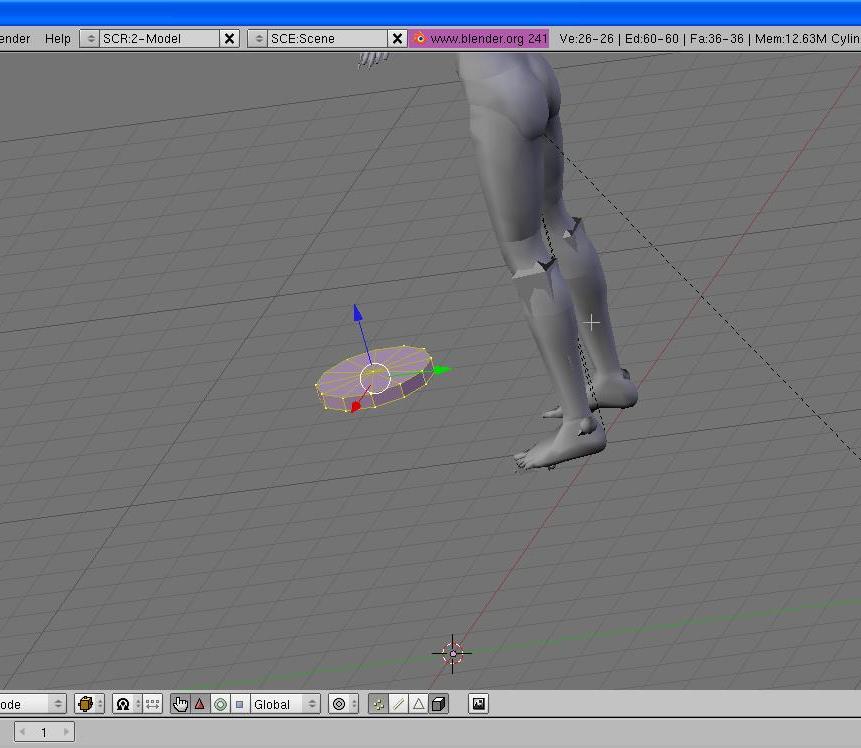
Une fois mon disque obtenu, je le déplace en plaçant ma souris sur la flèche bleu du modificateur, et en la déplaçant vers le haut tout en maintenant le bouton gauche enfoncé...
Pour le moment, il manque quelques détails, des pieds, par exemple...
Donc, sans quitter le mode édition, je repasse en vue du dessus et je rajoute un cylindre, cette fois-ci de six points... Là aussi, je redimensionne le cylindre, puis, en vue de face, je le fait légèrement pivoter, afin de lui donner l'angle d'un pied de tabouret digne de ce nom... Dans un souci d'économie, je sélectionne le centre du cercle qui est à l'intérieur du plateau du tabouret, et puisqu'on ne le verra pas, je le supprime grâce à la touche x...
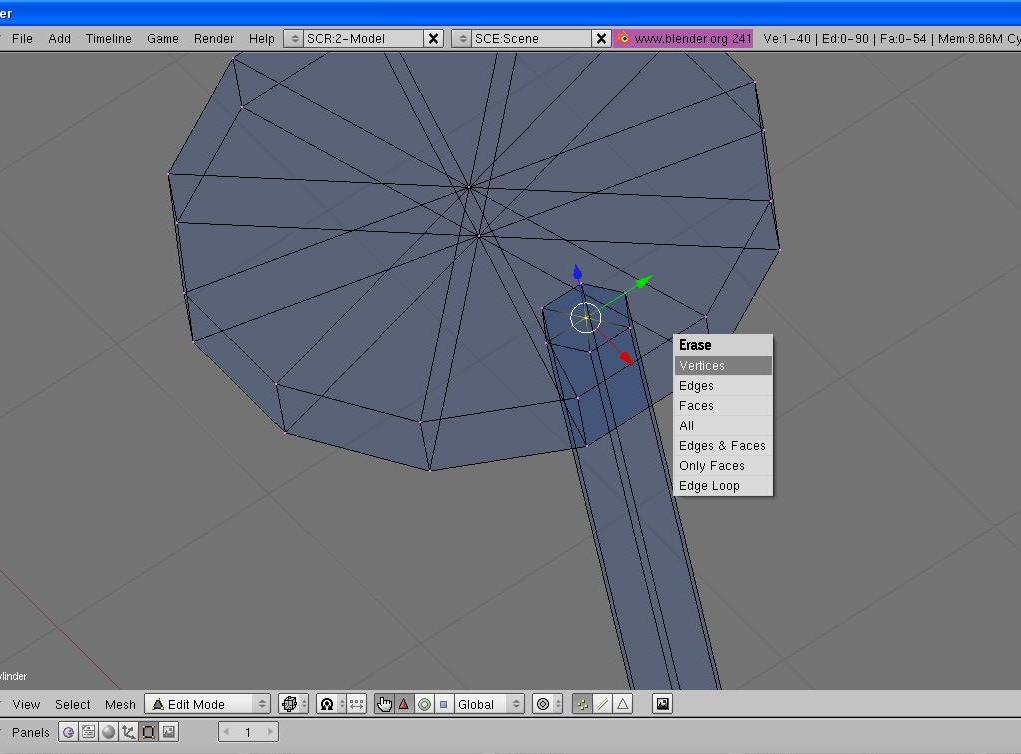
Un pied, c'est bien, mais pour un tabouret, c'est peu, surtout pour un tabouret de bar... Je vais donc le reproduire pour en avoir quatre... Pour cela, je sélectionne un point du pied...
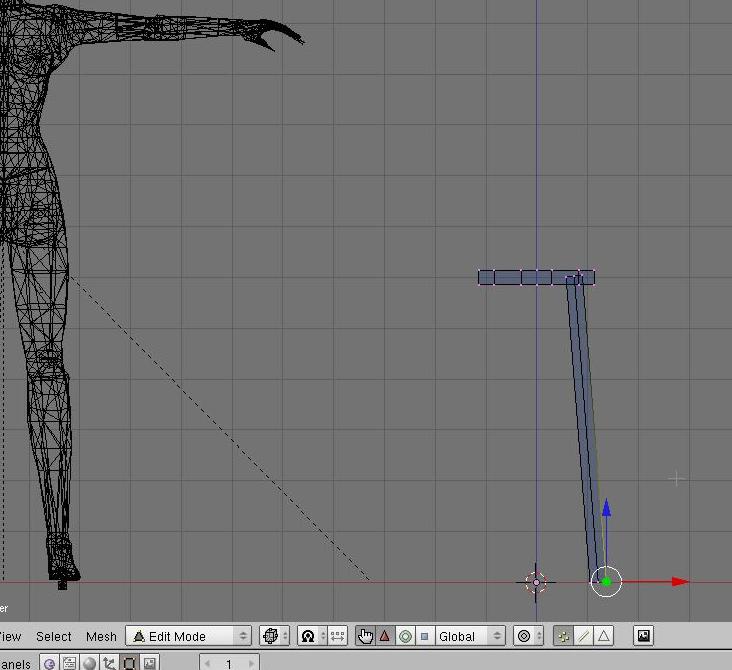
En tapant ctrl+L, je sélectionne tous les points qui lui sont rattachés, c'est à dire tous les points du pied...
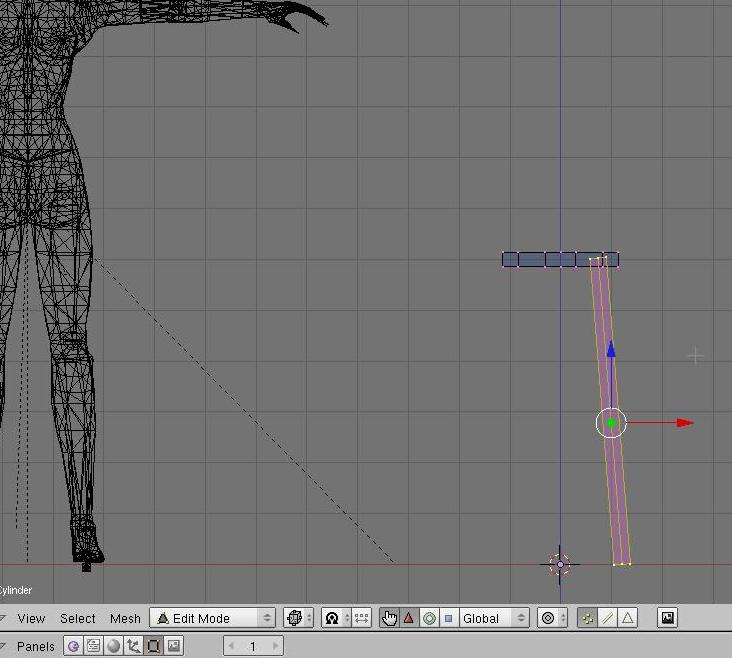
Je repasse ensuite en vue du dessus... La fonction "Spin Dup" permet de reproduire un groupe de vertex autour d'un axe, en général le curseur et de choisir le nombre de reproductions et l'angle sur lequel elles vont être disposées...
Le cadre rouge vous montre où il est possible d'indiquer les paramètres: ici, on a un pied, et on en veut quatre... On indique donc 3 steps, et comme ils sont disposés avec des écarts de 90°, on va donc indiquer 270° de rotation... Une fois ces réglages effectués, je clique sur le bouton "Spin Dup", et mon pied de tabouret se retrouve en quatre exemplaires...
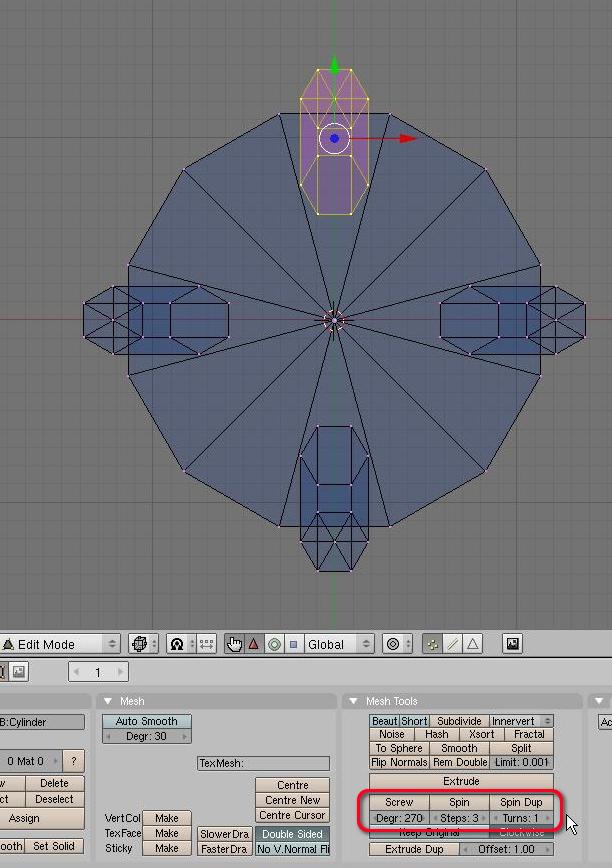
Maintenant que nous avons fini le principal du tabouret, nous n'avons plus besoin du corps qui nous a servi de référence... Je repasse en mode objet, je sélectionne tous les élément du corps, grâce à la boîte de sélection (touche b), et je les supprime avec la touche x...
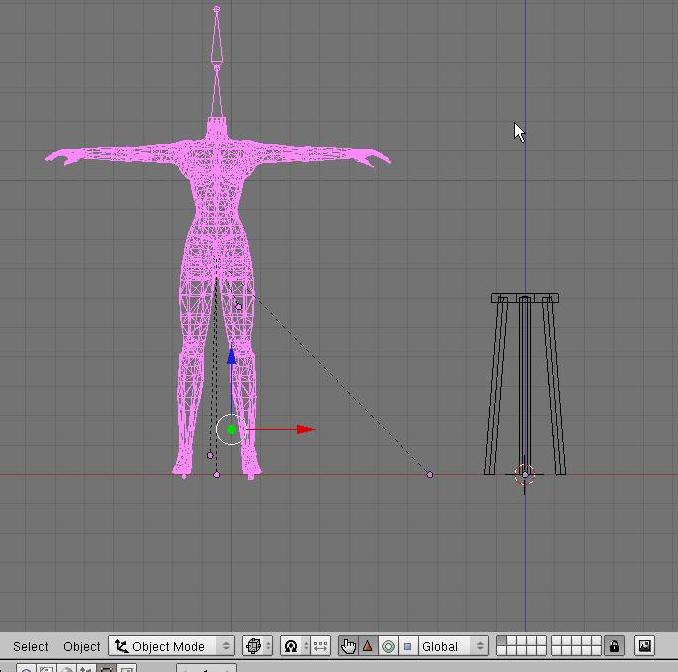
Je sélectionne à nouveau mon tabouret, et je repasse en mode édition...
Si je repasse en mode d'affichage "solide", je me rends compte que mon objet présente des arêtes un peu vives... Je vais donc employer la fonction "Set smooth" qui n'augmente pas le nombre de faces, mais améliore le rendu visuel en lui donnant un aspect plus lisse...
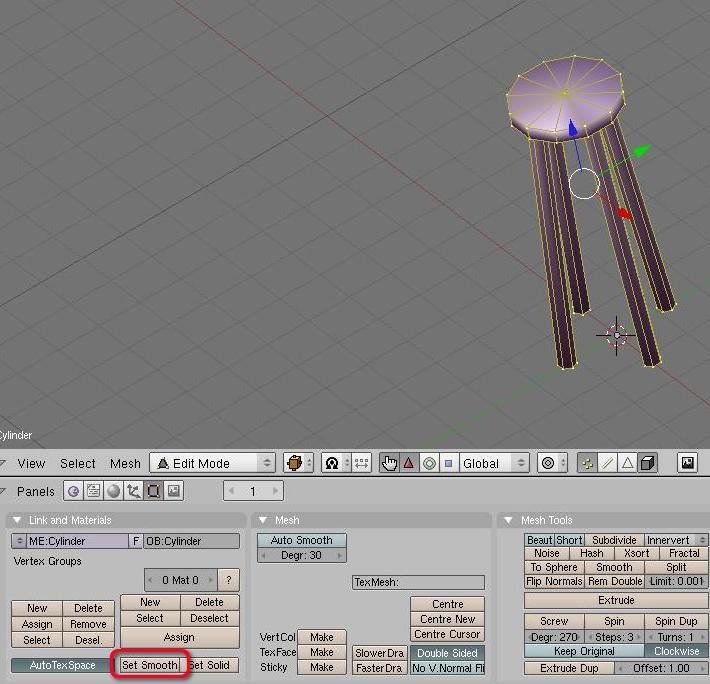
A ce stade, je me dis qu'il faudrait quand même rajouter des montants entre les pieds, afin d'étoffer un peu le modèle... Afin de me simplifier la vie, je vais, avant de placer le premier montant, faire tourner le tabouret entier, en sélectionnant tous ses points par la touche a, et en tapant rz45... r pour tourner, z pour tourner sur l'axe z, et 45 pour tourner sur l'axe z de 45°...
Il ne me reste plus qu'à placer, en vue de face, un cylindre de six points, que je vais redimensionner, et dupliquer par "Spin Dup", comme les pieds...
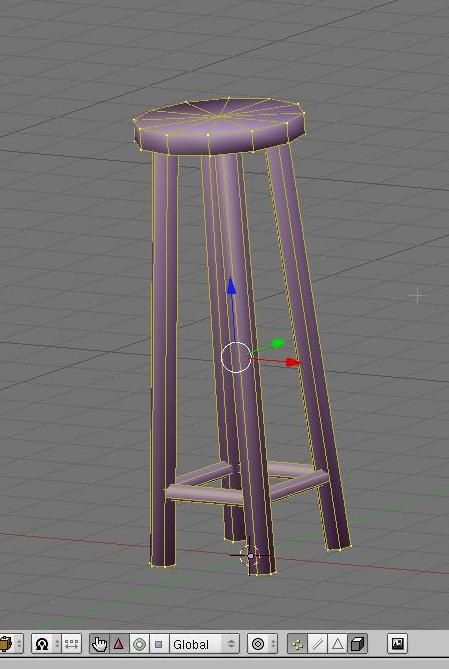
Afin d'officialiser la chose, il convient désormais de sauvegarder votre modèle...
Choisissez "Files->Save as", choisissez le dossier où vous voulez faire votre sauvegarde, puis donnez-lui un nom, tapez enter pour le valider, puis "Save as", sur le bouton de droite...
Votre objet est désormais stocké sous forme de fichier .blend, qui est un format interne, uniquement utilisé par Blender... Une fois texturé, si vous voulez le placer dans Morrowind (Mais il semble que c'est le but... ou Oblivion ou Fallout3, ou...), il faudra alors l'exporter en .nif...
Plus généralement, l'exportation en format NIF est différente pour chaque jeu, car ce n'est pas exactement le même moteur graphique qui est utilisé. La puissance des ordinateurs évolue, et les moteurs aussi, avec le temps. Le script d'import/export de NIFTOOL a aussi évolué. Il suffit actuellement dans la plupart des cas de cocher dans la fenêtre d'exportation, le bouton du jeu concerné... Les réglages encore présents dans certains anciens tutoriels sont en général devenus inutiles, sauf exceptions, qui vous seront précisées au cas par cas. Le plus souvent il s'agit de motifs d'optimisation. Pour l'importation, le plugin NIFTOOL reconnait automatiquement votre jeu... sauf si c'est un jeu assez récent.
Pour l'Import/Export au format nif, voir l'article : 3D : Importer ou exporter un modèle avec Niftool dans Blender
Il est à noter aussi que le format .blend est accessible par l'option "ouvrir", alors que tous les autres formats le sont par l'option "Importer", c'est tout bête mais beaucoup de gens se sont fait prendre au piège, la première fois...
Je vous laisse souffler deux minutes, et ensuite, nous allons texturer ce tabouret qui pour le moment est désespérément gris...