« GECK : 1 - Introduction et préparation » : différence entre les versions
Aucun résumé des modifications |
mAucun résumé des modifications |
||
| (13 versions intermédiaires par 4 utilisateurs non affichées) | |||
| Ligne 1 : | Ligne 1 : | ||
[[Catégorie:GECK : Tutoriaux|1 - Introduction et préparation]] | |||
[[Catégorie:GECK : Tutoriel pas à pas|1 - Introduction et préparation]] | |||
<div style="text-align: center; font-size: 1.2em; width: 100%; background: transparent; background-color: #eeeeee; border: 1px solid #888888;"> | <div style="text-align: center; font-size: 1.2em; width: 100%; background: transparent; background-color: #eeeeee; border: 1px solid #888888;"> | ||
[[GECK : Tutoriel pas à pas | Page Principale]] :: | [[GECK : Tutoriel pas à pas| Page Principale]] :: | ||
[[2- Création d'un premier intérieur | [[GECK : 2 - Création d'un premier intérieur| Page Suivante]] | ||
</div> | </div> | ||
| Ligne 12 : | Ligne 15 : | ||
*Télécharger le G.E.C.K. et l'exécuter, après l'avoir décompressé si c'est une archive, dans le répertoire d'installation de Fallout 3. Attention, si vous n'avez pas installé Fallout3 à l'endroit par défaut, localisez manuellement avec parcourir le répertoire "Fallout 3". Lancez l'installation. | *Télécharger le G.E.C.K. et l'exécuter, après l'avoir décompressé si c'est une archive, dans le répertoire d'installation de Fallout 3. Attention, si vous n'avez pas installé Fallout3 à l'endroit par défaut, localisez manuellement avec parcourir le répertoire "Fallout 3". Lancez l'installation. | ||
Le GECK est disponible en téléchargement gratuit : | |||
[http://gunblivion.wiwiland.net/spip.php?article1 GECK] | |||
''' | '''Fallout new Vegas :''' | ||
Le Geck pour Fallout New Vegas est disponible à cette adresse : | |||
[http://fallout.bethsoft.com/eng/downloads/geck.html GECKNV] | |||
Pour installer le Geck Fallout New Vegas, décompressez les fichiers dans le répertoire d'installation de Fallout New Vegas, qui doit être installé dans celui de Steam, par défaut : C:\Program Files\Steam\SteamApps\common\fallout new vegas | |||
== Décompresser les archives de Fallout : == | |||
Les meshes 3D, les textures, les sons, etc... sont dans des fichiers .bsa dans le répertoire Data du jeu. Vous aurez peut-être besoin des meshes, textures, etc... pour votre mod. | |||
Cela vous évitera une bonne partie des messages d'erreur du G.E.C.K. au chargement des cellules, et vous aurez parfois besoin de désigner certaines textures ou meshes en moddant. Autant qu'elles soient déjà dans leurs répertoires respectifs. | |||
Dans ce cas, il faut décompresser dans le dossier "data" les archives .bsa à l'aide de l'utilitaire FO3Archive : | |||
http://www.fallout3nexus.com/downloads/file.php?id=34 | |||
Téléchargez FO3Archive, puis extrayez le dans le répertoire d'installation de Fallout3. Ensuite, décompressez "Fallout - Textures.bsa" pour retrouver le dossier Textures dans Fallout3/Data. Assurez-vous que le chemin vers l'archive, et le chemin d'enregistrement pointent bien dans Fallout3. | |||
'''Fallout new Vegas :''' | |||
FO3Archive fonctionne aussi avec Fallout New Vegas. Téléchargez FO3Archive, puis extrayez le dans le répertoire d'installation de Fallout New Vegas (...Steam/Steamapps/Common/Fallout new vegas). | |||
Cliquez sur l'icone de FO3Archive, puis sur Open Archive dans le menu File. Le chemin pointe peut-être vers le repertoire Data de Fallout3, donc chez celui de Fallout New Vegas (...Steam/Steampapps/common/Fallout new vegas/data), puis selectionnez l'archive à décompresser. Par exemple Fallout-meshes.bsa. | |||
Une fois décompressés, vous avez l'arborescence des fichiers extraits qui apparait. Allez dans le menu Action, selectionnez Extract all files, puis selectionnez dans la fenêtre qui s'ouvre le chemin d'enregistrement de vos meshes (...Steam/Steampapps/common/Fallout new vegas/data). Validez et une fois les fichiers extraits, vérifiez que le dossier meshes dans Data comporte bien les fichiers nif des meshes. | |||
Renouvellez l'opération pour les autres .bsa si besoin. | |||
== Préparation du Mod == | |||
[[Image:PlanMon_PremierModSimple.jpg|thumb|250px|right|Plan de l'île de l'Abri 666]] | |||
Avant même d'ouvrir l'Éditeur de Fallout 3, il vaut mieux passer par l'étape papier pour tracer les grandes lignes du mod : | |||
*Une petite île, où on arrive par une station de métro (pas très roleplay mais on ne va pas faire le continent à coté...), et où on doit trouver un abri (cela fera la quête principale du mod). | |||
*Il y aura un village ou on trouvera quelques personnages à questionner pour trouver l'abri. L'un d'eux donnera une quête annexe simple. | |||
*Il y aura un camp de Raiders à une extrémité de l'île, et un monstre plus coriace (robot ou supermutant) qui fera office de boss. | |||
Ensuite, même si on ne sait pas dessiner, un petit dessin vaut mieux qu'un long discours pour se représenter les lieux du mod. | |||
== Le choix d'un préfixe == | |||
Vous remarquerez dans ce tutoriel que tous les ID des objets de mon mod commencent par MON. Chaque objet de base du jeu ou d'un mod a une ID unique (et plusieurs références, nous le verrons plus tard). | |||
En effet, pour distinguer les modifications de votre mod du jeu original ou des autres mods qui seront chargés en même temps, il est essentiel de rajouter un préfixe de quelques lettres, SANS CARACTERES SPECIAUX (2 à 4)avant toutes vos ID : MAT,1RO, aAVE, ou que sais-je... Surtout pas de choses trop simples comme aaa ou 00 ou 01 : 50% des moddeurs ont eu cette idée, et vous risquez de vous retrouver avec des objets qui rentrent en conflit avec leurs mods. | |||
Par exemple pour une porte "BarracksDoor", l'ID de la porte de votre mod donnera MONBarracksDoor, ou 1ROBarracksDoor, etc... | |||
A partir du moment ou un objet est rajouté (nouvelle ID), pensez bien à mettre votre préfixe avant, TOUJOURS. Que ce soit une ID de NPC, de cellule, de Worldspace, de script, de quête,... toujours votre préfixe si vous avez changé ou créé un objet. | |||
De plus, quand vous débugguerez, cette précaution vous permettra de retrouver d'un coup d'oeil les modifs de votre création, et surtout de voir si vous n'avez pas modifié par erreur un objet original du jeu. Vous pourrez reperer et réparer facilement l'erreur. | |||
== Le G.E.C.K. : Prise en mains == | |||
Maintenant, lançons le | Maintenant, lançons le G.E.C.K. ! Il comprend une barre de menus générale, une longue barre d'outils, et 3 fenêtres : | ||
Il comprend une barre de menus générale, une longue barre d'outils, et 3 fenêtres : | |||
*''"Object Window"'' qui recense tous les objets du jeu et du ou des mods, | |||
*La fenêtre ''"Cell view"'' qui recense toutes les cellules du jeu et/ou des mods chargés, | |||
*La fenêtre ''"Render Window"'' qui donne un rendu 3D de la cellule que vous aurez chargée. | |||
Pour l'instant, le G.E.C.K. est quasiment vide, car les données de Fallout3 ne sont pas chargées. Et c'est la première chose à faire en ouvrant le G.E.C.K. : | |||
Cliquez sur ''"File"'' en haut à gauche, puis sur ''"Data"'' (ou sur la petite icône représentant un dossier s'ouvrant en haut à gauche aussi). Dans la fenêtre ''"Data"'' qui s'est ouverte, figurent tous les fichiers maîtres et les mods (ou plugins) enregistrés dans le dossier ''"data"''. Cochez Fallout3.esm (ou FalloutNV.esm), et appuyez sur OK. | |||
Si vous sauvegardez, le G.E.C.K. vous demandera de donner le nom de votre plugin : Appelons le "MonPremierModSimple" et validons. Le mod, même s'il ne contient rien, est sauvegardé. | |||
Fermons le G.E.C.K. et rechargeons le mod. A partir de maintenant, il faudra suivre cette procédure pour travailler sur votre mod : | |||
*Lancez le G.E.C.K. | |||
*Cliquez sur le menu File, puis sur Data. | |||
*Dans la fenêtre Data, cochez Fallout3.esm ( ou FalloutNV.esm), votre mod, puis votre mod étant surligné en bleu, cliquez sur Set as Active File pour activer le mod. | |||
*Cliquez sur OK : le G.E.C.K. charge toutes les données de Fallout3 et de votre mod. | |||
Pour marquer le coup, nous allons marquer dans le header de votre mod que vous êtes l'auteur, et le nom de votre mod. Faites comme si vous chargiez votre mod, sans quitter le Geck : Menu Fichier/Data, puis cliquez sur votre mod pour le surligner en bleu. Dans la partie droite, mettez votre nom ou pseudo en face de Author. En dessous, mettez le nom et la version de votre mod, et une brêve description de ce qu'il fait. Cliquez sur Cancel pour sortir, votre nom et celui de votre mod sont enregistrés ! | |||
Vous êtes prêt à travailler ! | Vous êtes prêt à travailler ! | ||
'''Fallout New Vegas :''' Le GeckNV étant indépendant du Geck, si vous avez les deux éditeurs pour les deux jeux, le plus pratique est de créer un raccourci pointant vers le répertoire d'installation de Fallout New Vegas (...Steam/SteamApps/Common/Fallout new vegas). | |||
De cette manière, vous serez sûr de tomber dans votre "espace de travail" FNV, facilement. Pensez à mettre à jour les chemins d'installation des palettes, ou autres sous le GeckNV, qui peuvent pointer par défaut sur Fallout3. | |||
<div style="text-align: center; font-size: 1.2em; width: 100%; background: transparent; background-color: #eeeeee; border: 1px solid #888888;"> | <div style="text-align: center; font-size: 1.2em; width: 100%; background: transparent; background-color: #eeeeee; border: 1px solid #888888;"> | ||
[[GECK : Tutoriel pas à pas | Page Principale]] :: | [[GECK : Tutoriel pas à pas| Page Principale]] :: | ||
[[2- Création d'un premier intérieur | [[GECK : 2 - Création d'un premier intérieur| Page Suivante]] | ||
</div> | </div> | ||
Dernière version du 20 janvier 2011 à 13:04
Installation et Configuration

- Installer Fallout 3, si ce n'est déjà fait.
- Patcher Fallout 3 : le G.E.C.K. a été conçu pour la version 1.015 et supérieures.
- Télécharger le G.E.C.K. et l'exécuter, après l'avoir décompressé si c'est une archive, dans le répertoire d'installation de Fallout 3. Attention, si vous n'avez pas installé Fallout3 à l'endroit par défaut, localisez manuellement avec parcourir le répertoire "Fallout 3". Lancez l'installation.
Le GECK est disponible en téléchargement gratuit : GECK
Fallout new Vegas : Le Geck pour Fallout New Vegas est disponible à cette adresse : GECKNV
Pour installer le Geck Fallout New Vegas, décompressez les fichiers dans le répertoire d'installation de Fallout New Vegas, qui doit être installé dans celui de Steam, par défaut : C:\Program Files\Steam\SteamApps\common\fallout new vegas
Décompresser les archives de Fallout :
Les meshes 3D, les textures, les sons, etc... sont dans des fichiers .bsa dans le répertoire Data du jeu. Vous aurez peut-être besoin des meshes, textures, etc... pour votre mod. Cela vous évitera une bonne partie des messages d'erreur du G.E.C.K. au chargement des cellules, et vous aurez parfois besoin de désigner certaines textures ou meshes en moddant. Autant qu'elles soient déjà dans leurs répertoires respectifs.
Dans ce cas, il faut décompresser dans le dossier "data" les archives .bsa à l'aide de l'utilitaire FO3Archive :
http://www.fallout3nexus.com/downloads/file.php?id=34
Téléchargez FO3Archive, puis extrayez le dans le répertoire d'installation de Fallout3. Ensuite, décompressez "Fallout - Textures.bsa" pour retrouver le dossier Textures dans Fallout3/Data. Assurez-vous que le chemin vers l'archive, et le chemin d'enregistrement pointent bien dans Fallout3.
Fallout new Vegas :
FO3Archive fonctionne aussi avec Fallout New Vegas. Téléchargez FO3Archive, puis extrayez le dans le répertoire d'installation de Fallout New Vegas (...Steam/Steamapps/Common/Fallout new vegas).
Cliquez sur l'icone de FO3Archive, puis sur Open Archive dans le menu File. Le chemin pointe peut-être vers le repertoire Data de Fallout3, donc chez celui de Fallout New Vegas (...Steam/Steampapps/common/Fallout new vegas/data), puis selectionnez l'archive à décompresser. Par exemple Fallout-meshes.bsa. Une fois décompressés, vous avez l'arborescence des fichiers extraits qui apparait. Allez dans le menu Action, selectionnez Extract all files, puis selectionnez dans la fenêtre qui s'ouvre le chemin d'enregistrement de vos meshes (...Steam/Steampapps/common/Fallout new vegas/data). Validez et une fois les fichiers extraits, vérifiez que le dossier meshes dans Data comporte bien les fichiers nif des meshes. Renouvellez l'opération pour les autres .bsa si besoin.
Préparation du Mod
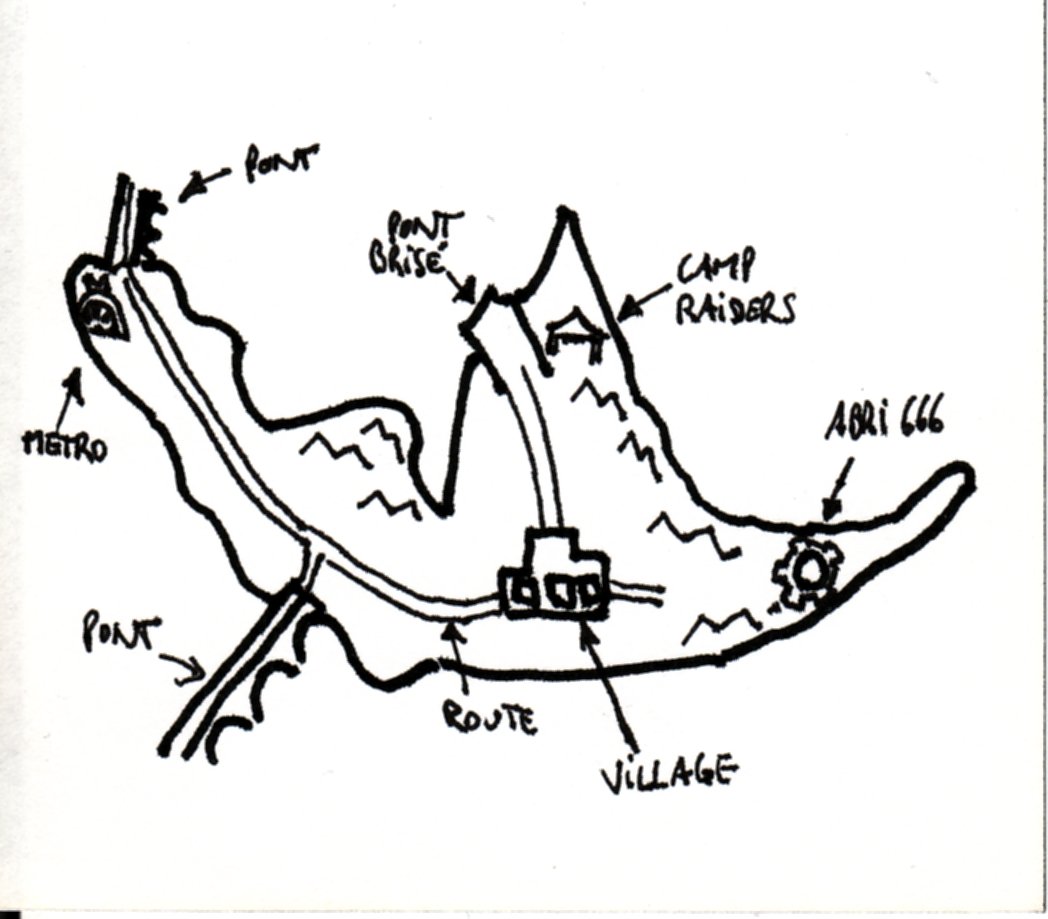
Avant même d'ouvrir l'Éditeur de Fallout 3, il vaut mieux passer par l'étape papier pour tracer les grandes lignes du mod :
- Une petite île, où on arrive par une station de métro (pas très roleplay mais on ne va pas faire le continent à coté...), et où on doit trouver un abri (cela fera la quête principale du mod).
- Il y aura un village ou on trouvera quelques personnages à questionner pour trouver l'abri. L'un d'eux donnera une quête annexe simple.
- Il y aura un camp de Raiders à une extrémité de l'île, et un monstre plus coriace (robot ou supermutant) qui fera office de boss.
Ensuite, même si on ne sait pas dessiner, un petit dessin vaut mieux qu'un long discours pour se représenter les lieux du mod.
Le choix d'un préfixe
Vous remarquerez dans ce tutoriel que tous les ID des objets de mon mod commencent par MON. Chaque objet de base du jeu ou d'un mod a une ID unique (et plusieurs références, nous le verrons plus tard).
En effet, pour distinguer les modifications de votre mod du jeu original ou des autres mods qui seront chargés en même temps, il est essentiel de rajouter un préfixe de quelques lettres, SANS CARACTERES SPECIAUX (2 à 4)avant toutes vos ID : MAT,1RO, aAVE, ou que sais-je... Surtout pas de choses trop simples comme aaa ou 00 ou 01 : 50% des moddeurs ont eu cette idée, et vous risquez de vous retrouver avec des objets qui rentrent en conflit avec leurs mods.
Par exemple pour une porte "BarracksDoor", l'ID de la porte de votre mod donnera MONBarracksDoor, ou 1ROBarracksDoor, etc...
A partir du moment ou un objet est rajouté (nouvelle ID), pensez bien à mettre votre préfixe avant, TOUJOURS. Que ce soit une ID de NPC, de cellule, de Worldspace, de script, de quête,... toujours votre préfixe si vous avez changé ou créé un objet.
De plus, quand vous débugguerez, cette précaution vous permettra de retrouver d'un coup d'oeil les modifs de votre création, et surtout de voir si vous n'avez pas modifié par erreur un objet original du jeu. Vous pourrez reperer et réparer facilement l'erreur.
Le G.E.C.K. : Prise en mains
Maintenant, lançons le G.E.C.K. ! Il comprend une barre de menus générale, une longue barre d'outils, et 3 fenêtres :
- "Object Window" qui recense tous les objets du jeu et du ou des mods,
- La fenêtre "Cell view" qui recense toutes les cellules du jeu et/ou des mods chargés,
- La fenêtre "Render Window" qui donne un rendu 3D de la cellule que vous aurez chargée.
Pour l'instant, le G.E.C.K. est quasiment vide, car les données de Fallout3 ne sont pas chargées. Et c'est la première chose à faire en ouvrant le G.E.C.K. :
Cliquez sur "File" en haut à gauche, puis sur "Data" (ou sur la petite icône représentant un dossier s'ouvrant en haut à gauche aussi). Dans la fenêtre "Data" qui s'est ouverte, figurent tous les fichiers maîtres et les mods (ou plugins) enregistrés dans le dossier "data". Cochez Fallout3.esm (ou FalloutNV.esm), et appuyez sur OK.
Si vous sauvegardez, le G.E.C.K. vous demandera de donner le nom de votre plugin : Appelons le "MonPremierModSimple" et validons. Le mod, même s'il ne contient rien, est sauvegardé.
Fermons le G.E.C.K. et rechargeons le mod. A partir de maintenant, il faudra suivre cette procédure pour travailler sur votre mod :
- Lancez le G.E.C.K.
- Cliquez sur le menu File, puis sur Data.
- Dans la fenêtre Data, cochez Fallout3.esm ( ou FalloutNV.esm), votre mod, puis votre mod étant surligné en bleu, cliquez sur Set as Active File pour activer le mod.
- Cliquez sur OK : le G.E.C.K. charge toutes les données de Fallout3 et de votre mod.
Pour marquer le coup, nous allons marquer dans le header de votre mod que vous êtes l'auteur, et le nom de votre mod. Faites comme si vous chargiez votre mod, sans quitter le Geck : Menu Fichier/Data, puis cliquez sur votre mod pour le surligner en bleu. Dans la partie droite, mettez votre nom ou pseudo en face de Author. En dessous, mettez le nom et la version de votre mod, et une brêve description de ce qu'il fait. Cliquez sur Cancel pour sortir, votre nom et celui de votre mod sont enregistrés !
Vous êtes prêt à travailler !
Fallout New Vegas : Le GeckNV étant indépendant du Geck, si vous avez les deux éditeurs pour les deux jeux, le plus pratique est de créer un raccourci pointant vers le répertoire d'installation de Fallout New Vegas (...Steam/SteamApps/Common/Fallout new vegas). De cette manière, vous serez sûr de tomber dans votre "espace de travail" FNV, facilement. Pensez à mettre à jour les chemins d'installation des palettes, ou autres sous le GeckNV, qui peuvent pointer par défaut sur Fallout3.









