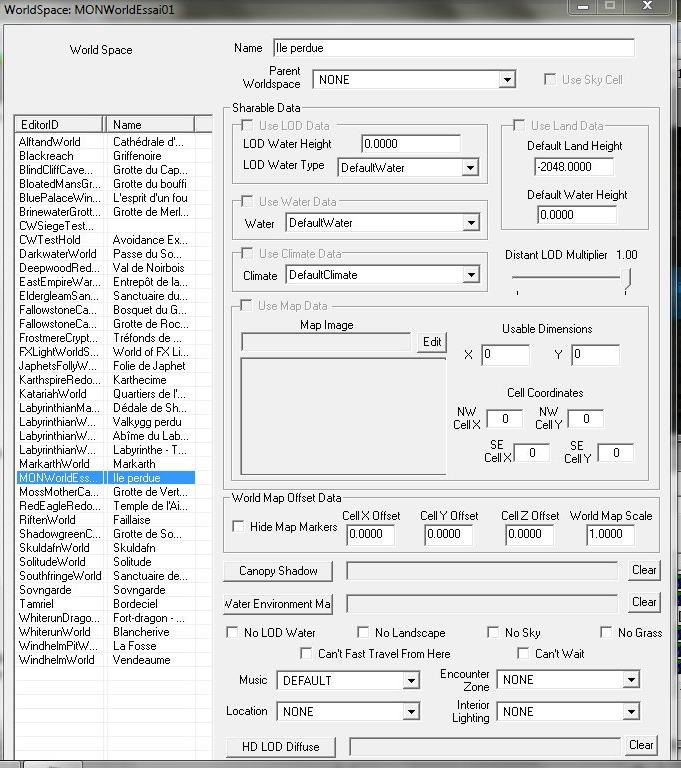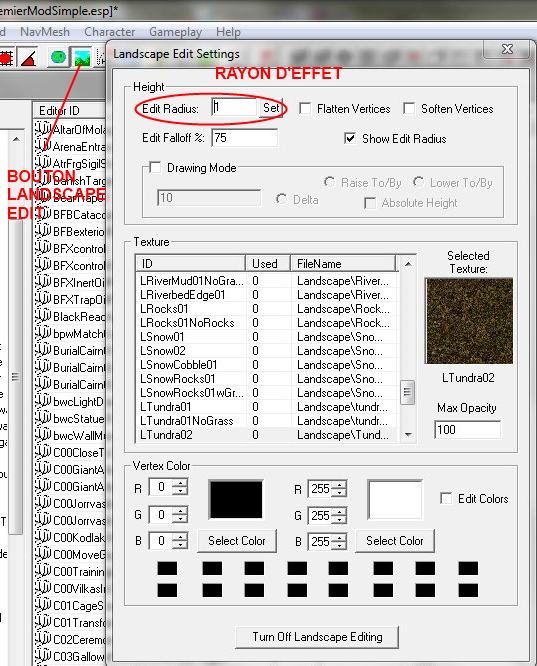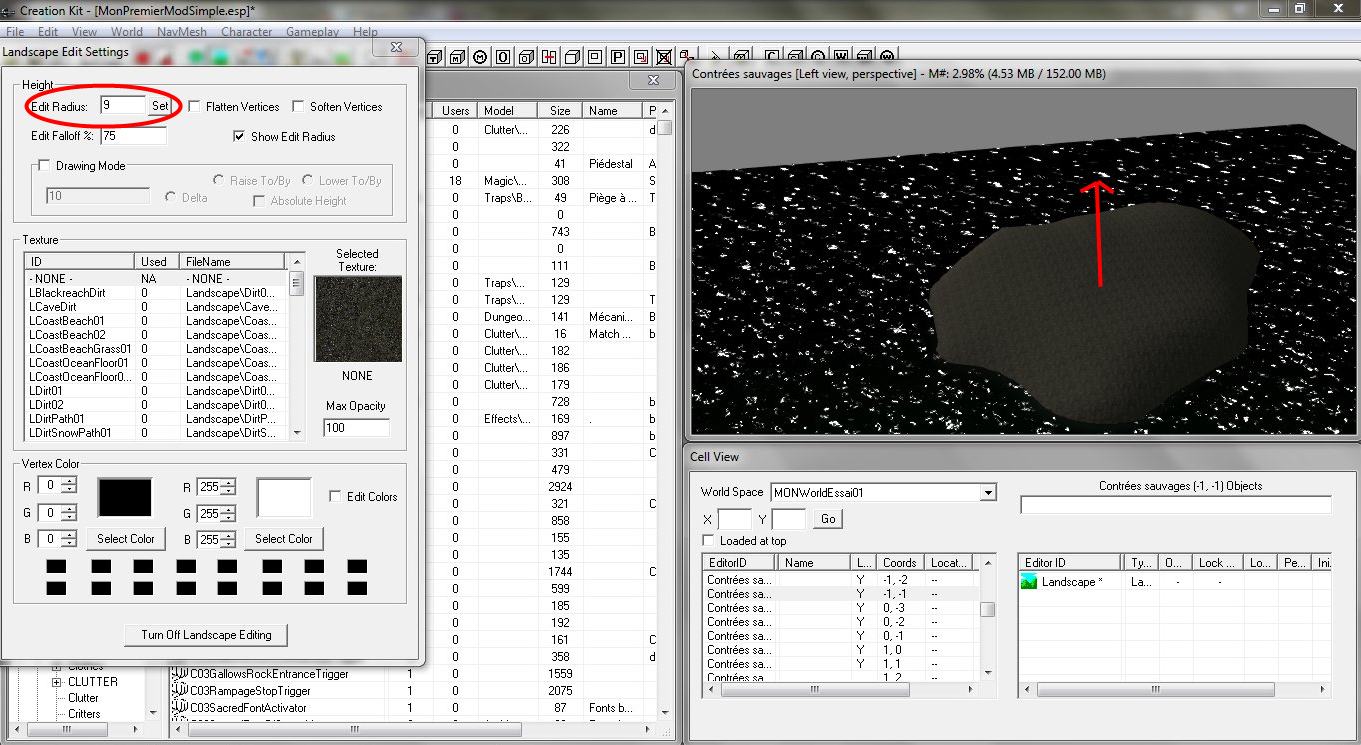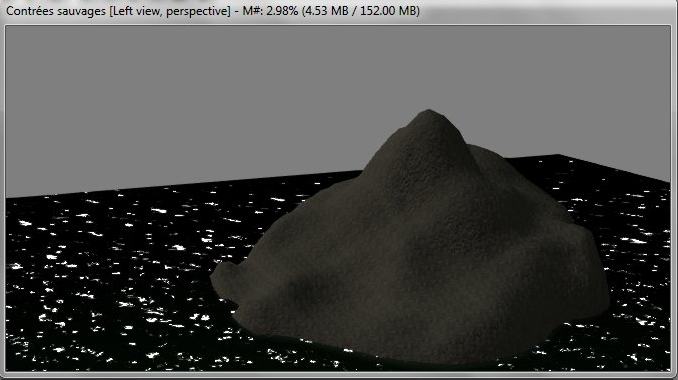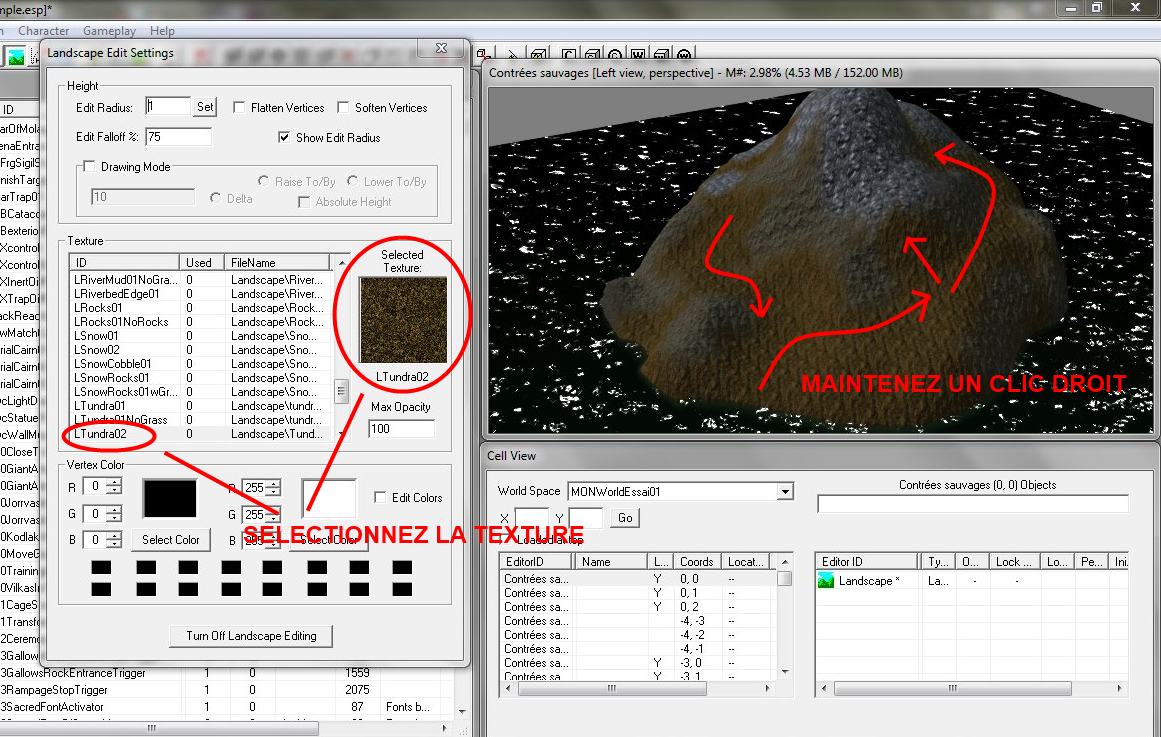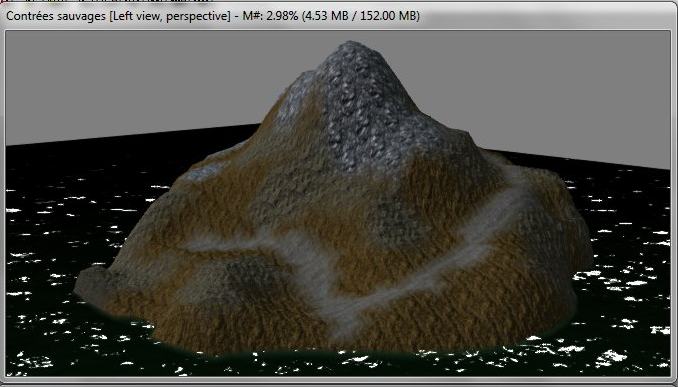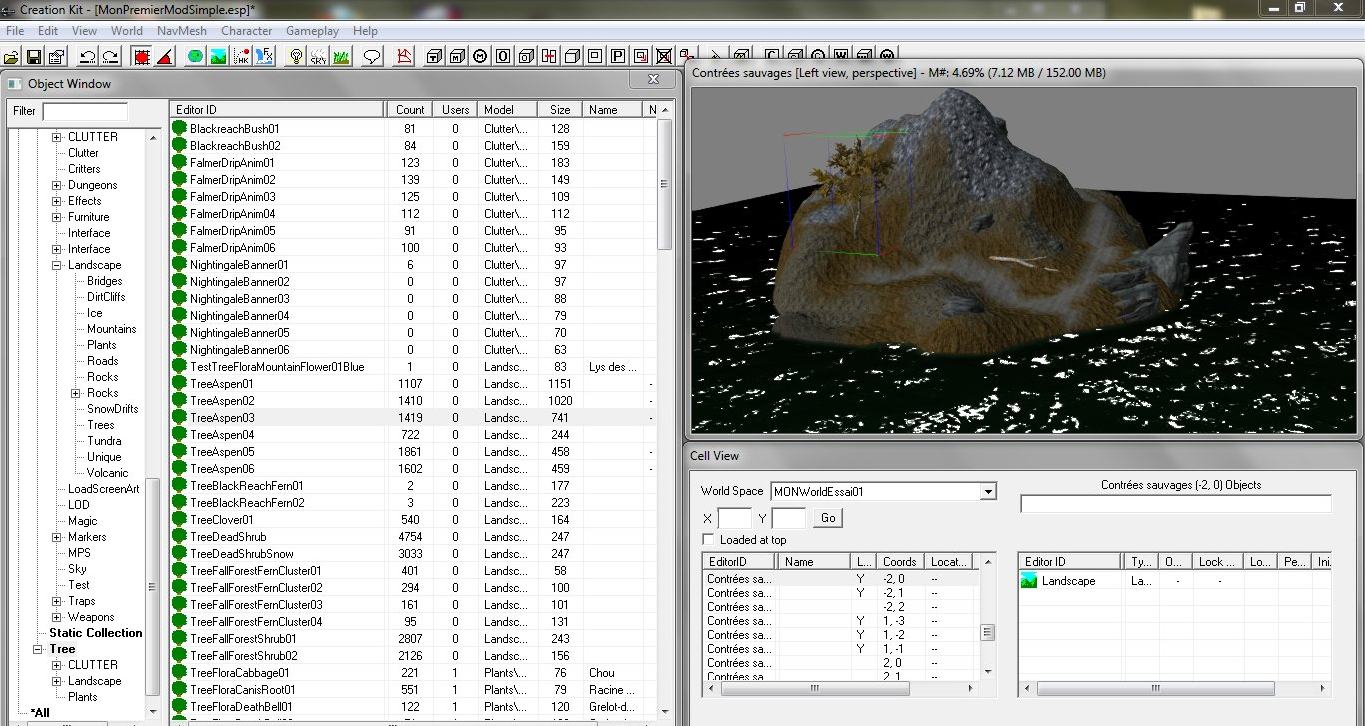Différences entre les versions de « Creation Kit : Créer des extérieurs »
m |
m |
||
| (13 versions intermédiaires par 3 utilisateurs non affichées) | |||
| Ligne 1 : | Ligne 1 : | ||
{{Lien retour | page=[[Creation_Kit_:_Tutoriels | Tutoriels]]}} | |||
== Généralités sur les extérieurs == | == Généralités sur les extérieurs == | ||
Dans le | Dans le Creation Kit, le monde du jeu est constitué de plusieurs éléments reliés entre eux : | ||
- Worldspaces qui représentent des univers extérieurs, comme Tamriel, Sovngarde, Blancherive, etc... Un Worldspace est divisé en cellules, et comporte un paysage sous forme de heightmap (à chaque point d'une cellule correspond une hauteur de sol), et une hauteur d'eau. | - Worldspaces qui représentent des univers extérieurs, comme Tamriel, Sovngarde, Blancherive, etc... Un Worldspace est divisé en cellules, et comporte un paysage sous forme de heightmap (à chaque point d'une cellule correspond une hauteur de sol), et une hauteur d'eau. | ||
Pour créer une île, on remonte la hauteur du paysage au dessus de la hauteur d'eau. Le paysage peut être couvert manuellement de textures. Puis de bâtiments, rochers, monstres, effets visuels | Pour créer une île, on remonte la hauteur du paysage au dessus de la hauteur d'eau. Le paysage peut être couvert manuellement de textures. Puis de bâtiments, rochers, monstres, effets visuels... | ||
Le Worldspace principal de Skyrim est Bordeciel (attention, son ID est Tamriel sous CK, car le monde créé dépasse de loin la seule surface de Bordeciel. Il est le parent de la plupart des autres Worldspaces secondaires, comme celui des grandes villes (Blancherive, Markarth) | Le Worldspace principal de Skyrim est Bordeciel (attention, son ID est Tamriel sous CK, car le monde créé dépasse de loin la seule surface de Bordeciel. Il est le parent de la plupart des autres Worldspaces secondaires, comme celui des grandes villes (Blancherive, Markarth) qui sont de petits mondes fermés, considérés par le jeu comme faisant partie du Worldspace Tamriel. | ||
- Cellules d'intérieurs, comme Fort-Dragon, la grotte de Griseau | - Cellules d'intérieurs, comme Fort-Dragon, la grotte de Griseau... Une cellule d'intérieur ne comporte qu'une cellule, éventuellement une hauteur d'eau, mais pas de sol (heightmap). | ||
Les grottes, batiments sont constitués de kits de statics, collés les uns aux autres. | Les grottes, batiments sont constitués de kits de statics, collés les uns aux autres. | ||
Pour relier les intérieurs aux extérieurs, et les extérieurs entre eux, on utilise le plus souvent des portes, ou des déclencheurs scriptés (entrée dans un rêve par exemple). | |||
Pour relier les intérieurs aux extérieurs, et les extérieurs entre eux, on utilise le plus souvent des portes , ou des déclencheurs scriptés (entrée dans un rêve par exemple). | |||
| Ligne 25 : | Ligne 25 : | ||
'''Préparation :''' | '''Préparation :''' | ||
Pour créer un petit monde, vous devez d'abord définir ce qu'il sera : une étendue d'eau avec une île, désert | Pour créer un petit monde, vous devez d'abord définir ce qu'il sera : une étendue d'eau avec une île, désert.. Faites un plan sur papier, comportant le tracé des terres, villages, grottes, lieux importants. | ||
Si vous avez déjà pratiqué les TECS ou autres Gecks, estimez aussi le découpage en cellules. C'est par le nombre de cellules qu'on estime la taille du monde : | Si vous avez déjà pratiqué les TECS ou autres Gecks, estimez aussi le découpage en cellules. C'est par le nombre de cellules qu'on estime la taille du monde : | ||
| Ligne 36 : | Ligne 36 : | ||
Dites-vous bien que plus votre zone constructible (terre)sera grande, plus il faudra la remplir avec un nombre important de batiments, villes, grottes, monstres, personnages, quêtes | Dites-vous bien que plus votre zone constructible (terre) sera grande, plus il faudra la remplir avec un nombre important de batiments, villes, grottes, monstres, personnages, quêtes... | ||
'''Attention :''' Il est préférable de voir petit au début, et d'agrandir la surface par la suite. Un nombre incalculable de mods ne sont pas venus à terme car le terrain de jeu, trop grand, a fini par décourager le moddeur, sur la durée. En cas de découragement, un petit mod est plus facile à finir, là où un gros est abandonné. Vu le temps que vous passerez à modder, il serait dommage de le faire en pure perte. | '''Attention :''' Il est préférable de voir petit au début, et d'agrandir la surface par la suite. Un nombre incalculable de mods ne sont pas venus à terme car le terrain de jeu, trop grand, a fini par décourager le moddeur, sur la durée. En cas de découragement, un petit mod est plus facile à finir, là où un gros est abandonné. Vu le temps que vous passerez à modder, il serait dommage de le faire en pure perte. | ||
| Ligne 47 : | Ligne 46 : | ||
- Cliquez sur le menu déroulant World en haut du Creation Kit, et selectionnez Worldspaces pour faire apparaître la fenêtre Worldspace. | - Cliquez sur le menu déroulant World en haut du Creation Kit, et selectionnez Worldspaces pour faire apparaître la fenêtre Worldspace. | ||
- Faites un clic droit sur la liste des Worldspaces, selectionnez New, une fenêtre New Form ID | - Faites un clic droit sur la liste des Worldspaces, selectionnez New, une fenêtre New Form ID apparaît. Donnez une ID à Votre Worldspace, avec un préfixe, par exemple GSQWorldEssai01. L'ID est le nom unique que le Creation Kit retient pour un objet, il ne figure pas en jeu. | ||
- Remplissez le champ Name avec le nom qui devra apparaître en jeu pour votre monde : par exemple | - Remplissez le champ Name avec le nom qui devra apparaître en jeu pour votre monde : par exemple Île Perdue. | ||
- Vous pouvez laisser le | - Vous pouvez laisser le type d'eau, eau distante, climat, etc. par défaut pour l'instant. Vous pourrez les changer plus tard. Si vous les changer, veillez à ce que les champs Water et LOD Water Type soient le même type d'eau. | ||
- Validez vos changements. Attention, la fenêtre est haute, et le bas de la fenêtre peut ne pas être visible à des résolutions d'écran faibles. Dans ce cas, quittez la fenêtre, et une fenêtre vous demandera si vous voulez sauver, répondez oui. | - Validez vos changements. Attention, la fenêtre est haute, et le bas de la fenêtre peut ne pas être visible à des résolutions d'écran faibles. Dans ce cas, quittez la fenêtre, et une fenêtre vous demandera si vous voulez sauver, répondez oui. | ||
Votre monde est créé. Pour le voir, dans la fenêtre Cell View, en bas à gauche du Creation Kit, cliquez sur la liste déroulante à coté de Worldspace, et selectionnez votre monde (ici | Votre monde est créé. Pour le voir, dans la fenêtre Cell View, en bas à gauche du Creation Kit, cliquez sur la liste déroulante à coté de Worldspace, et selectionnez votre monde (ici GSQWorldEssai01), puis double-cliquez sur la cellule 0,0 dans la liste des cellules du worldspace. Si le niveau d'eau est supérieur au niveau du sol, vous aurez un océan à perte de vue. | ||
== Modifier le paysage : Outil Landscape Edit :== | |||
[[Image:CKTuto03_02.jpg|thumb|250px|right|la Fenêtre Landscape Edit sert à modifier le paysage et à appliquer les textures]] | |||
Pour l'instant, notre monde ressemble à Waterworld, sans le beau Kevin. Comment faire apparaître de la terre ? En faisant remonter le niveau du sol au dessus du niveau de la mer. Pour cela, deux outils sont à notre disposition : le Heightmap Editing pour le gros œuvre, que nous verrons plus tard, et le Landscape Editing (Edition de paysage) pour le travail de précision. Pour faire une petite île, c'est plus adapté, et vous verrez directement les changements en temps réel puisqu'il se fait dans la fenêtre de rendu 3D, contrairement au heightmap qui se fait sur une carte. | |||
Pour faire apparaître la fenêtre landscape Editing, il faut qu'un worldspace - un extérieur donc - soit chargé depuis la fenêtre Cell View, et affiché dans la fenêtre de rendu. Il ne reste qu'à appuyer sur le bouton Landscape Editing, dans la barre d'outils en haut du Creation Kit, le paysage avec la montagne sous le C de Character. | |||
La fenêtre Landscape Editing s'ouvre. Elle comprend : | |||
- Un Cadre Height où on règle la modification de la hauteur de sol : Edit radius permet de règler le rayon d'effet, de 1 à 20 (plus haut, il ne prend pas en compte), matérialisé par un cercle rouge dans la fenêtre de rendu. La case Flatten vertices sert à faire des aplats, de la taille du rayon d'effet toujours. La case Soften Vertices sert à adoucir le relief dans la zone d'effet. Edit Falloff règle la pente appliquée en % lorsqu'on monte ou descend le terrain. | |||
- Un Cadre Textures où on choisit la texture à appliquer, dans la liste des textures du jeu. | |||
- Un Cadre Vertex Color qui sert à appliquer une couleur sur le terrain, par exemple pour appliquer des ombres autour de rochers. | |||
'''Pour Modifier la hauteur de sol et faire apparaître une île :''' | |||
[[Image:CKTuto03_03.jpg|thumb|250px|right|Montez la hauteur de sol jusqu'à faire apparaître une île]] | |||
- Ouvrez votre Worldspace : selectionnez-le dans les Worldspaces de la fenêtre Cell View, et double cliquez dans la liste en dessous sur la cellule 0,0 (ou rentrez les coordonnées 0 0 dans les cases à coté, et cliquez sur Go. De l'eau doit apparaître dans la fenêtre de rendu. Si vous zoomez avec la molette de la souris, vous verrez plus au fond le sol en dessous. | |||
- Ouvrez la fenêtre Landscape Edit. | |||
- Règlez le rayon Edit Radius, vérifiez que les cases Flatten Vertice et Soften Vertices sont décochées. | |||
- Cliquez gauche au centre de la fenêtre de rendu, en maintenant appuyez, et montez vers le haut. Répétez l'opération jusqu'à ce que de la terre apparaisse au milieu de l'eau. | |||
- Agrandissez et modifiez le relief de votre île de la même manière ; faites un mouvement de souris vers le bas si vous voulez baisser le relief. | |||
[[Image:CKTuto03_04.jpg|thumb|250px|right|Affinez le relief]] | |||
- Cochez Soften Vertice, réduisez le rayon d'effet, et faites juste des petits clics aux endroits où le relief est trop heurté, il sera adouci. | |||
- Jouez sur des rayons d'effets plus ou moins grands ou petits pour donner un relief plus réaliste. En général, on commence avec un rayon important, et on fignole avec des rayons plus petits. | |||
- Si vous voulez faire des aplats, par exemple pour une maison ou un village, cochez la case Flatten Vertice, et maintenez un clic gauche sur la surface à aplatir de votre île. | |||
== | - Si vous faites une erreur, pas de panique : Cliquez sur le bouton Undo (4ème bouton dans la barre d'outils en haut du CK) pour annuler vos derniers changements. | ||
== Ajouter des textures :== | |||
[[Image:CKTuto03_05.jpg|thumb|250px|right|Choisissez une texture dans la liste de gauche, et appliquez la en maintenant un clic droit]] | |||
- Votre Worldspace doit être ouvert, l'île affichée dans la fenêtre de rendu. Ouvrez la fenêtre Landscape Edit si ce n'est déjà fait. | |||
- Choisissez une texture, par exemple LTundra02 (toundra), dans la liste des textures de la fenêtre landscape, elle apparaît dans l'aperçu à côté. Réglez le rayon d'effet, grand au début, petit pour les finitions. | |||
- Dans la fenêtre de rendu, maintenez un clic droit sur les endroits où vous voulez appliquer la texture. | |||
- Répétez l'opération pour les autres textures, par exemple des rochers entourés de toundra LTundraRocks01, des rochers enneigés LSnowRocks01, etc... | |||
[[Image:CKTuto03_06.jpg|thumb|250px|right|Faites les chemins et les routes en dernier. Voici l'île texturée.]] | |||
- En dernier, matérialisez les chemins et les routes, par exemple pour la texture de Chemin : LDirtPath01. | |||
'''Remarques :''' Le CK n'accepte qu'un nombre limité de textures sur un quadrant de cellules (à vérifier). Si vous essayez d'ajouter une texture et qu'elle ne se choisit pas, vous avez surement atteint le nombre maximum. Essayez d'utiliser le minimum de textures différentes dans une zone donnée. Si vous ne vous rapppelez plus de la texture utilisée pour continuer à l'appliquer, faites un Ctrl + Clic-Droit sur un endroit texturé pour copier la texture pointée comme texture active. | |||
== Placer les objets de paysage : == | |||
Une fois votre île texturée, vous pouvez fermer la fenêtre Landscape Edit. Il nous reste à disposer des objets de paysage : rochers, arbres, etc... | |||
[[Image:CKTuto03_09.jpg|thumb|250px|right|Faites glisser les rochers, arbres, troncs morts de la fenêtre objet à la fenêtre de rendu.]]- Pour trouver ces objets, vous pouvez aller fouiner dans l'arborescence de la fenêtre Objet à gauche du CK, dans WorldObject, Static, Landscape. | |||
Vous pouvez aussi utiliser les filtres avec des mots relatifs comme rock, cliff, tree... | |||
- Faites glisser les objets, par exemple un rocher RockL05, depuis la liste de la fenêtre Object jusque sur votre île. Gardez le clic gauche appuyé sur votre rocher et positionnez-le au sol. | |||
- Pour le faire monter ou baisser, laissez la touche z appuyée en même temps. | |||
- pour changer son échelle, gardez s appuyez et bougez la souris. | |||
- pour le faire tourner sur les axes x, y et z, gardez un clic droit appuyé et la touche x, y, ou z appuyée et bougez la souris. Cochez ou décochez le bouton d'angle (l'angle rouge, 7ème bouton de la barre d'outils du CK), si vous voulez des angles calés ou précis. | |||
Par exemple, pour ce mod, j'ai utilisé les éléments de rochers RockM01, RockM03, RockL05Snow, RockCliff05CoastBeach01 | |||
- pour les arbres, il y a plusieurs types. Des arbres statics, comme des troncs morts TreeAspenLog01, ou des arbres animés qui ne sont pas dans l'arborescence Static, mais dans Tree, un peu en dessous, comme le TreeAspen03. Placez-les comme pour les rochers. | |||
==Placer les bâtiments== | |||
Les bâtiments se trouvent dans l'arborescence de la fenêtre objet sous WorldObject/Static/Architecture. | |||
Par exemple, pour ajouter une ferme, on trouve une Farmhouse05, dans ...Architecture/Farmhouse. Si vous voulez voir un objet avant de le placer sur votre île, faites un clic droit sur l'objet dans la liste de la fenêtre objet, et selectionnez Preview pour avoir un aperçu. | |||
Placez les bâtiments de la même manière que les autres objets. | |||
==Heightmap Edit : génération de terrain à grande échelle== | |||
Le travail en Heightmap Edit se fait sur toute la taille de la carte du worldspace, en faisant une image en niveau de gris (bleu en fait). Plus la couleur est sombre, plus le niveau du sol est bas, plus elle est clair, plus il est élevé. | |||
Cet outil qui existe depuis Oblivion et les Fallout a toujours été plus ou moins bugué, et Bethesda avoue ne l'avoir laissé que pour les moddeurs. Les developpeurs ont utilisé seulement sa fonction d'importation avec une image de la carte au format .raw | |||
Le heightmap a tendance à planter très souvent (à la sauvegarde notamment), et demande une config puissante. De plus, des erreurs apparaissent souvent aux limites de quadrants et autour de la cellule 0,0. Qu'il faut rattraper en mode Landscape (utilisez Soften Vertice pour lisser les limites de cellules). | |||
En l'état, je déconseille l'utilisation de la heightmap, sauf si vous maîtrisez l'importation d'une carte au format .raw (donc pas grand monde !) | |||
Utilisez plutôt le mode Landscape Edit, même si cela prend plus de temps, il ne buggue pour ainsi dire pas, et de toute façon, il faudra en passer par lui pour fignoler votre landscape. À la limite, vous pouvez juste vous servir du mode heightmap pour avoir une vue d'ensemble de votre carte, sans sauvegarder... | |||
{{Navigation|tag=Creation Kit|parent=Tutoriels|actuel=Créer des extérieurs|précédent=Tutoriels|suivant=Créer des intérieurs }} | |||
Version actuelle datée du 5 août 2013 à 12:31
| Retour vers Tutoriels |
Généralités sur les extérieurs
Dans le Creation Kit, le monde du jeu est constitué de plusieurs éléments reliés entre eux :
- Worldspaces qui représentent des univers extérieurs, comme Tamriel, Sovngarde, Blancherive, etc... Un Worldspace est divisé en cellules, et comporte un paysage sous forme de heightmap (à chaque point d'une cellule correspond une hauteur de sol), et une hauteur d'eau. Pour créer une île, on remonte la hauteur du paysage au dessus de la hauteur d'eau. Le paysage peut être couvert manuellement de textures. Puis de bâtiments, rochers, monstres, effets visuels...
Le Worldspace principal de Skyrim est Bordeciel (attention, son ID est Tamriel sous CK, car le monde créé dépasse de loin la seule surface de Bordeciel. Il est le parent de la plupart des autres Worldspaces secondaires, comme celui des grandes villes (Blancherive, Markarth) qui sont de petits mondes fermés, considérés par le jeu comme faisant partie du Worldspace Tamriel.
- Cellules d'intérieurs, comme Fort-Dragon, la grotte de Griseau... Une cellule d'intérieur ne comporte qu'une cellule, éventuellement une hauteur d'eau, mais pas de sol (heightmap).
Les grottes, batiments sont constitués de kits de statics, collés les uns aux autres.
Pour relier les intérieurs aux extérieurs, et les extérieurs entre eux, on utilise le plus souvent des portes, ou des déclencheurs scriptés (entrée dans un rêve par exemple).
Créer un extérieur :
Préparation :
Pour créer un petit monde, vous devez d'abord définir ce qu'il sera : une étendue d'eau avec une île, désert.. Faites un plan sur papier, comportant le tracé des terres, villages, grottes, lieux importants.
Si vous avez déjà pratiqué les TECS ou autres Gecks, estimez aussi le découpage en cellules. C'est par le nombre de cellules qu'on estime la taille du monde :
- 5 par 5 cellules : taille d'une ville moyennement grande, d'une petite île, d'un lieu fermé (cour de château).
- 10 par 10 cellules : île de taille moyenne, avec un ou deux villages.
- 70 par 55 cellules, taille du worldspace de Bordeciel.
Dites-vous bien que plus votre zone constructible (terre) sera grande, plus il faudra la remplir avec un nombre important de batiments, villes, grottes, monstres, personnages, quêtes...
Attention : Il est préférable de voir petit au début, et d'agrandir la surface par la suite. Un nombre incalculable de mods ne sont pas venus à terme car le terrain de jeu, trop grand, a fini par décourager le moddeur, sur la durée. En cas de découragement, un petit mod est plus facile à finir, là où un gros est abandonné. Vu le temps que vous passerez à modder, il serait dommage de le faire en pure perte.
Créer le Worldspace de votre monde :
- Cliquez sur le menu déroulant World en haut du Creation Kit, et selectionnez Worldspaces pour faire apparaître la fenêtre Worldspace.
- Faites un clic droit sur la liste des Worldspaces, selectionnez New, une fenêtre New Form ID apparaît. Donnez une ID à Votre Worldspace, avec un préfixe, par exemple GSQWorldEssai01. L'ID est le nom unique que le Creation Kit retient pour un objet, il ne figure pas en jeu.
- Remplissez le champ Name avec le nom qui devra apparaître en jeu pour votre monde : par exemple Île Perdue.
- Vous pouvez laisser le type d'eau, eau distante, climat, etc. par défaut pour l'instant. Vous pourrez les changer plus tard. Si vous les changer, veillez à ce que les champs Water et LOD Water Type soient le même type d'eau.
- Validez vos changements. Attention, la fenêtre est haute, et le bas de la fenêtre peut ne pas être visible à des résolutions d'écran faibles. Dans ce cas, quittez la fenêtre, et une fenêtre vous demandera si vous voulez sauver, répondez oui.
Votre monde est créé. Pour le voir, dans la fenêtre Cell View, en bas à gauche du Creation Kit, cliquez sur la liste déroulante à coté de Worldspace, et selectionnez votre monde (ici GSQWorldEssai01), puis double-cliquez sur la cellule 0,0 dans la liste des cellules du worldspace. Si le niveau d'eau est supérieur au niveau du sol, vous aurez un océan à perte de vue.
Modifier le paysage : Outil Landscape Edit :
Pour l'instant, notre monde ressemble à Waterworld, sans le beau Kevin. Comment faire apparaître de la terre ? En faisant remonter le niveau du sol au dessus du niveau de la mer. Pour cela, deux outils sont à notre disposition : le Heightmap Editing pour le gros œuvre, que nous verrons plus tard, et le Landscape Editing (Edition de paysage) pour le travail de précision. Pour faire une petite île, c'est plus adapté, et vous verrez directement les changements en temps réel puisqu'il se fait dans la fenêtre de rendu 3D, contrairement au heightmap qui se fait sur une carte.
Pour faire apparaître la fenêtre landscape Editing, il faut qu'un worldspace - un extérieur donc - soit chargé depuis la fenêtre Cell View, et affiché dans la fenêtre de rendu. Il ne reste qu'à appuyer sur le bouton Landscape Editing, dans la barre d'outils en haut du Creation Kit, le paysage avec la montagne sous le C de Character.
La fenêtre Landscape Editing s'ouvre. Elle comprend :
- Un Cadre Height où on règle la modification de la hauteur de sol : Edit radius permet de règler le rayon d'effet, de 1 à 20 (plus haut, il ne prend pas en compte), matérialisé par un cercle rouge dans la fenêtre de rendu. La case Flatten vertices sert à faire des aplats, de la taille du rayon d'effet toujours. La case Soften Vertices sert à adoucir le relief dans la zone d'effet. Edit Falloff règle la pente appliquée en % lorsqu'on monte ou descend le terrain.
- Un Cadre Textures où on choisit la texture à appliquer, dans la liste des textures du jeu.
- Un Cadre Vertex Color qui sert à appliquer une couleur sur le terrain, par exemple pour appliquer des ombres autour de rochers.
Pour Modifier la hauteur de sol et faire apparaître une île :
- Ouvrez votre Worldspace : selectionnez-le dans les Worldspaces de la fenêtre Cell View, et double cliquez dans la liste en dessous sur la cellule 0,0 (ou rentrez les coordonnées 0 0 dans les cases à coté, et cliquez sur Go. De l'eau doit apparaître dans la fenêtre de rendu. Si vous zoomez avec la molette de la souris, vous verrez plus au fond le sol en dessous.
- Ouvrez la fenêtre Landscape Edit.
- Règlez le rayon Edit Radius, vérifiez que les cases Flatten Vertice et Soften Vertices sont décochées.
- Cliquez gauche au centre de la fenêtre de rendu, en maintenant appuyez, et montez vers le haut. Répétez l'opération jusqu'à ce que de la terre apparaisse au milieu de l'eau.
- Agrandissez et modifiez le relief de votre île de la même manière ; faites un mouvement de souris vers le bas si vous voulez baisser le relief.
- Cochez Soften Vertice, réduisez le rayon d'effet, et faites juste des petits clics aux endroits où le relief est trop heurté, il sera adouci.
- Jouez sur des rayons d'effets plus ou moins grands ou petits pour donner un relief plus réaliste. En général, on commence avec un rayon important, et on fignole avec des rayons plus petits.
- Si vous voulez faire des aplats, par exemple pour une maison ou un village, cochez la case Flatten Vertice, et maintenez un clic gauche sur la surface à aplatir de votre île.
- Si vous faites une erreur, pas de panique : Cliquez sur le bouton Undo (4ème bouton dans la barre d'outils en haut du CK) pour annuler vos derniers changements.
Ajouter des textures :
- Votre Worldspace doit être ouvert, l'île affichée dans la fenêtre de rendu. Ouvrez la fenêtre Landscape Edit si ce n'est déjà fait.
- Choisissez une texture, par exemple LTundra02 (toundra), dans la liste des textures de la fenêtre landscape, elle apparaît dans l'aperçu à côté. Réglez le rayon d'effet, grand au début, petit pour les finitions.
- Dans la fenêtre de rendu, maintenez un clic droit sur les endroits où vous voulez appliquer la texture.
- Répétez l'opération pour les autres textures, par exemple des rochers entourés de toundra LTundraRocks01, des rochers enneigés LSnowRocks01, etc...
- En dernier, matérialisez les chemins et les routes, par exemple pour la texture de Chemin : LDirtPath01.
Remarques : Le CK n'accepte qu'un nombre limité de textures sur un quadrant de cellules (à vérifier). Si vous essayez d'ajouter une texture et qu'elle ne se choisit pas, vous avez surement atteint le nombre maximum. Essayez d'utiliser le minimum de textures différentes dans une zone donnée. Si vous ne vous rapppelez plus de la texture utilisée pour continuer à l'appliquer, faites un Ctrl + Clic-Droit sur un endroit texturé pour copier la texture pointée comme texture active.
Placer les objets de paysage :
Une fois votre île texturée, vous pouvez fermer la fenêtre Landscape Edit. Il nous reste à disposer des objets de paysage : rochers, arbres, etc...
- Pour trouver ces objets, vous pouvez aller fouiner dans l'arborescence de la fenêtre Objet à gauche du CK, dans WorldObject, Static, Landscape.
Vous pouvez aussi utiliser les filtres avec des mots relatifs comme rock, cliff, tree...
- Faites glisser les objets, par exemple un rocher RockL05, depuis la liste de la fenêtre Object jusque sur votre île. Gardez le clic gauche appuyé sur votre rocher et positionnez-le au sol.
- Pour le faire monter ou baisser, laissez la touche z appuyée en même temps.
- pour changer son échelle, gardez s appuyez et bougez la souris.
- pour le faire tourner sur les axes x, y et z, gardez un clic droit appuyé et la touche x, y, ou z appuyée et bougez la souris. Cochez ou décochez le bouton d'angle (l'angle rouge, 7ème bouton de la barre d'outils du CK), si vous voulez des angles calés ou précis.
Par exemple, pour ce mod, j'ai utilisé les éléments de rochers RockM01, RockM03, RockL05Snow, RockCliff05CoastBeach01
- pour les arbres, il y a plusieurs types. Des arbres statics, comme des troncs morts TreeAspenLog01, ou des arbres animés qui ne sont pas dans l'arborescence Static, mais dans Tree, un peu en dessous, comme le TreeAspen03. Placez-les comme pour les rochers.
Placer les bâtiments
Les bâtiments se trouvent dans l'arborescence de la fenêtre objet sous WorldObject/Static/Architecture.
Par exemple, pour ajouter une ferme, on trouve une Farmhouse05, dans ...Architecture/Farmhouse. Si vous voulez voir un objet avant de le placer sur votre île, faites un clic droit sur l'objet dans la liste de la fenêtre objet, et selectionnez Preview pour avoir un aperçu.
Placez les bâtiments de la même manière que les autres objets.
Heightmap Edit : génération de terrain à grande échelle
Le travail en Heightmap Edit se fait sur toute la taille de la carte du worldspace, en faisant une image en niveau de gris (bleu en fait). Plus la couleur est sombre, plus le niveau du sol est bas, plus elle est clair, plus il est élevé. Cet outil qui existe depuis Oblivion et les Fallout a toujours été plus ou moins bugué, et Bethesda avoue ne l'avoir laissé que pour les moddeurs. Les developpeurs ont utilisé seulement sa fonction d'importation avec une image de la carte au format .raw
Le heightmap a tendance à planter très souvent (à la sauvegarde notamment), et demande une config puissante. De plus, des erreurs apparaissent souvent aux limites de quadrants et autour de la cellule 0,0. Qu'il faut rattraper en mode Landscape (utilisez Soften Vertice pour lisser les limites de cellules).
En l'état, je déconseille l'utilisation de la heightmap, sauf si vous maîtrisez l'importation d'une carte au format .raw (donc pas grand monde !)
Utilisez plutôt le mode Landscape Edit, même si cela prend plus de temps, il ne buggue pour ainsi dire pas, et de toute façon, il faudra en passer par lui pour fignoler votre landscape. À la limite, vous pouvez juste vous servir du mode heightmap pour avoir une vue d'ensemble de votre carte, sans sauvegarder...
| Creation Kit : Tutoriels | ||
| Précédé par | Créer des extérieurs | Suivi par |
| Tutoriels | Créer des intérieurs | |