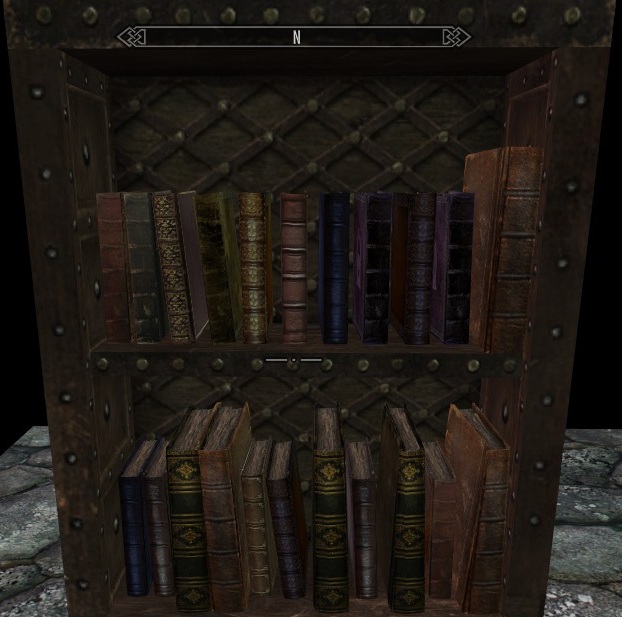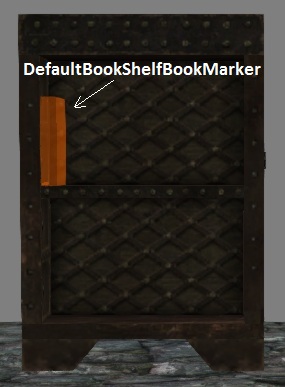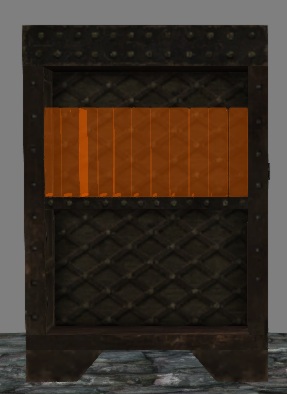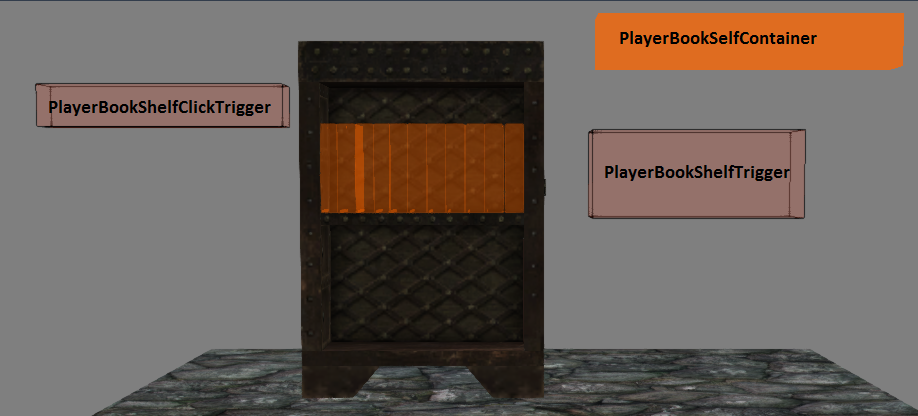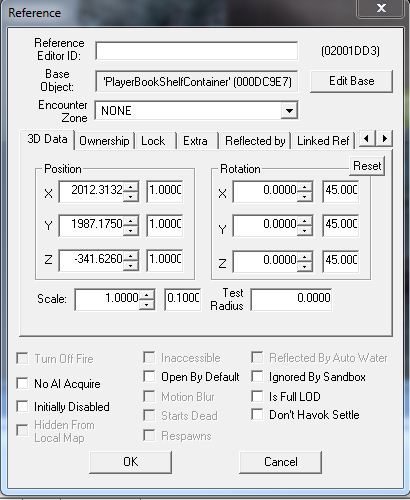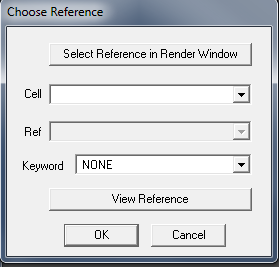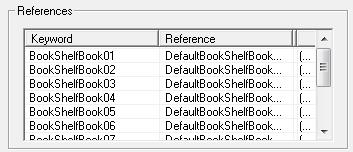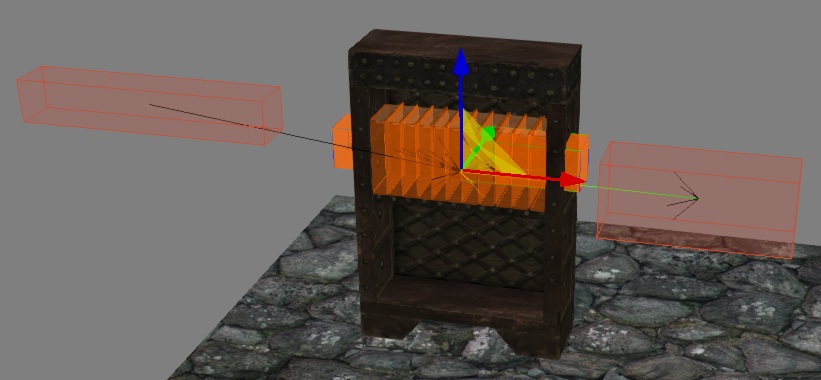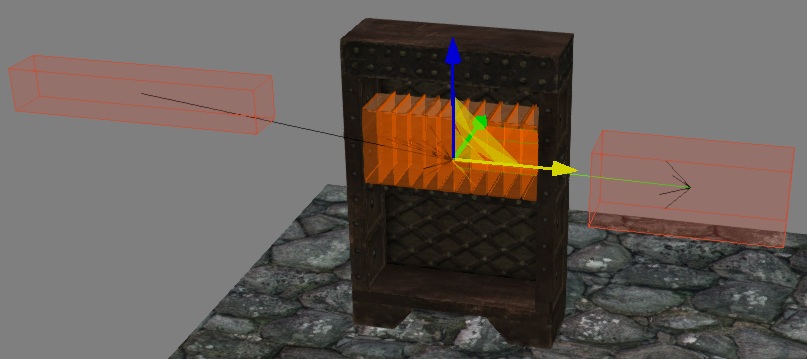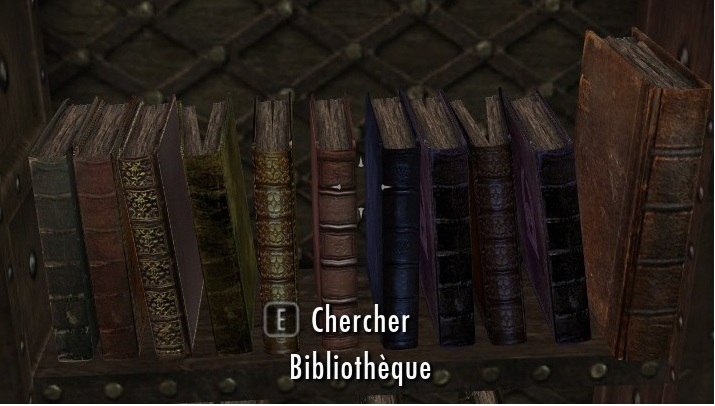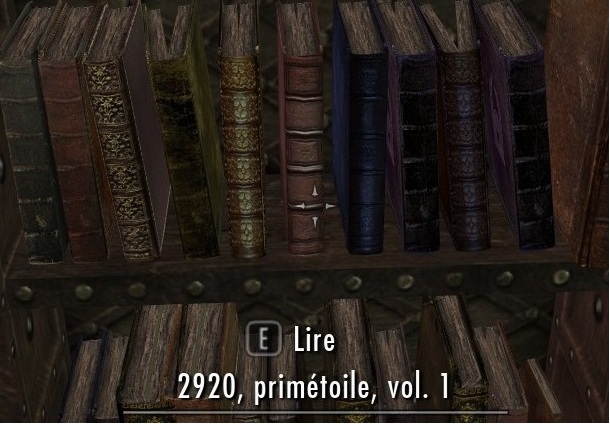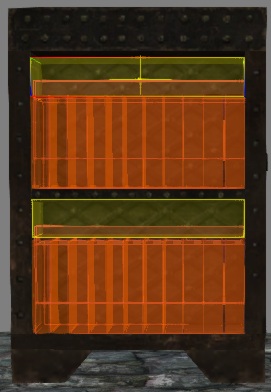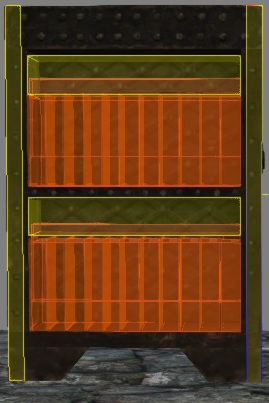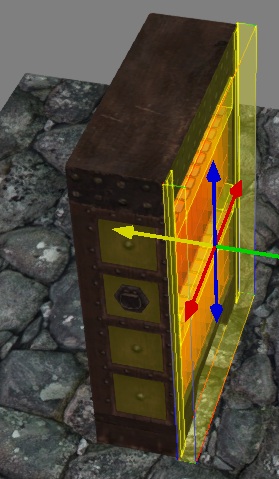Différences entre les versions de « Creation Kit : Créer une bibliothèque-container »
m (simple typo dans le lien vers le tuto original :)) |
|||
| (2 versions intermédiaires par un autre utilisateur non affichées) | |||
| Ligne 3 : | Ligne 3 : | ||
{{Lien retour | page=[[Creation Kit : Tutoriels | Tutoriels]]}} | {{Lien retour | page=[[Creation Kit : Tutoriels | Tutoriels]]}} | ||
== | ==Introduction== | ||
[[Fichier:Skyrim bibliothèque 01.jpg|thumb|200px|Fig 1 : Exemple de bibliothèque pleine]] | [[Fichier:Skyrim bibliothèque 01.jpg|thumb|200px|Fig 1 : Exemple de bibliothèque pleine]] | ||
Ce tutoriel basé sur [http://www.creationkit.com/Tutorial_Bookshelves | Ce tutoriel basé sur [http://www.creationkit.com/Tutorial_Bookshelves Tutorial Bookshelves].<br/> | ||
Dans ce tutoriel vous allez apprendre comment réaliser une bibliothèque pour pouvoir stocker vos livres de manière visible (pas comme dans un coffre), pour cela nous allons faire une " Bibliothèque Noble " à 2 étagères de 11 livres chacune (Fig 1), rien ne vous empêchant d'en mettre moins. Si vous désirez utiliser une étagère pour mettre vos livres <font color="blue">les informations vous serons donné au fur et à mesure également.</font><br/> | Dans ce tutoriel vous allez apprendre comment réaliser une bibliothèque pour pouvoir stocker vos livres de manière visible (pas comme dans un coffre), pour cela nous allons faire une " Bibliothèque Noble " à 2 étagères de 11 livres chacune (Fig 1), rien ne vous empêchant d'en mettre moins. Si vous désirez utiliser une étagère pour mettre vos livres <font color="blue">les informations vous serons donné au fur et à mesure également.</font><br/> | ||
Les consignes du tutoriel sont données avec les <font color="green">explications nécessaires pour les débutants complets dans la création de mod</font><br/><br/> | Les consignes du tutoriel sont données avec les <font color="green">explications nécessaires pour les débutants complets dans la création de mod.</font><br/><br/> | ||
== | ==Les différents éléments nécessaires== | ||
* | * une bibliothèque : " '''NobleShelf04''' " ; | ||
* | * un " '''DefaultBookShelfBookMarker''' " (qui sera appelé " '''Marker''' "), représentant les livres qui seront mis dans la bibliothèque ; | ||
* | * un " '''PlayerBookShelfContainer''' " (qui sera appelé " '''Container''' ") ; | ||
* | * un " '''PlayerBookShelfClickTrigger''' " ( qui sera appelé " '''ClickTrigger''' ") ; | ||
* | * un " '''PlayerBookShelfTrigger''' " (qui sera appelé " '''Trigger''' "). | ||
<br/><br/> | <br/><br/> | ||
== | ==Mise en place des différents éléments== | ||
[[Fichier:Skiyrim tutoriel bibliothèque02.jpg|thumb|200px|Fig 2]] | [[Fichier:Skiyrim tutoriel bibliothèque02.jpg|thumb|200px|Fig 2]] | ||
* | * La '''bibliothèque''' | ||
Mettre la bibliothèque (qui se trouve : ''WorldObjects'' → ''Static'' → ''Furniture'' → ''Noble'') dans la fenêtre de rendu (''Render Window'') à la place voulue. | Mettre la bibliothèque (qui se trouve : ''WorldObjects'' → ''Static'' → ''Furniture'' → ''Noble'') dans la fenêtre de rendu (''Render Window'') à la place voulue. | ||
<br/><font color="green"> | <br/><font color="green"> | ||
| Ligne 26 : | Ligne 26 : | ||
::*Faire glisser l'objet, en laissant le bouton gauche de la souris enfoncé, dans la fenêtre de rendu</font> | ::*Faire glisser l'objet, en laissant le bouton gauche de la souris enfoncé, dans la fenêtre de rendu</font> | ||
<br/> | <br/> | ||
* | *Les " '''Markers''' " | ||
:#Mettre un " '''Marker''' " (qui se trouve : ''Items'' → ''Book'' → ''DummyItems'') dans la fenêtre de rendu | |||
:#Faire pivoter le " '''Marker''' " de manière a le mettre en position verticale et le dos vers vous, et le mettre en place dans la bibliothèque, bien faire attention qu'il ne dépasse pas de la bibliothèque(Fig 2) | |||
:#Dupliquer le " '''Marker''' " pour remplir la 1ère étagère.(Fig 3) <font color="blue">Pour ceux voulant utiliser une étagère ne pas prévoir plus de 18 " '''Markers''' "</font>[[Fichier:Skyrim tutoriel bibliothèque03.jpg|thumb|200px|Fig 3]] | |||
<br/><font color="green"> | <br/><font color="green"> | ||
::Pour dupliquer il suffit de: | ::Pour dupliquer il suffit de: | ||
| Ligne 36 : | Ligne 36 : | ||
::*Faire glisser la copie en laissant la touche " X " ou " Y " appuyée (suivant l'orientation de votre bibliothèque) de manière à ne pas décaler les copies dans l'autre direction</font> | ::*Faire glisser la copie en laissant la touche " X " ou " Y " appuyée (suivant l'orientation de votre bibliothèque) de manière à ne pas décaler les copies dans l'autre direction</font> | ||
<br/><font color="red">'''Attention''' les éléments suivants ne sont pas à mettre à leur place définitive tout de suite</font> | <br/><font color="red">'''Attention''' les éléments suivants ne sont pas à mettre à leur place définitive tout de suite</font> | ||
* | * Le " '''Container''' " | ||
*#Mettre un " '''Container''' " (qui se trouve ''WorldObjects'' → ''Container'' → ''Markers'') | *#Mettre un " '''Container''' " (qui se trouve ''WorldObjects'' → ''Container'' → ''Markers'') | ||
*#<font color="blue">'''Attention''' pour ceux voulant mettre leurs livres sur une étagère le " '''Container''' " ne peut contenir que 18 livres</font> | *#<font color="blue">'''Attention''' pour ceux voulant mettre leurs livres sur une étagère le " '''Container''' " ne peut contenir que 18 livres</font> | ||
| Ligne 42 : | Ligne 42 : | ||
*#Le déplacer sur un coté de la bibliothèque | *#Le déplacer sur un coté de la bibliothèque | ||
<br/> | <br/> | ||
* | * Le " '''ClickTrigger''' " [[Fichier:Skyrim tutoriel bibliothèque06.PNG|thumb|300px|Fig 4 ]] | ||
*#Sélectionner le " '''Container''' " | *#Sélectionner le " '''Container''' " | ||
*#Cliquer l’icône " Create Trigger " [[Fichier:Skyrim tutoriel bibliothèque05.PNG]] | *#Cliquer l’icône " Create Trigger " [[Fichier:Skyrim tutoriel bibliothèque05.PNG]] | ||
| Ligne 49 : | Ligne 49 : | ||
::<font color="green">Appuyer sur la touche " 2 " du pavé numérique pour pouvoir le déplacer plus facilement</font> | ::<font color="green">Appuyer sur la touche " 2 " du pavé numérique pour pouvoir le déplacer plus facilement</font> | ||
<br/> | <br/> | ||
* | * Le " '''Trigger''' " | ||
*#Sélectionner tous les " '''Markers''' " | *#Sélectionner tous les " '''Markers''' " | ||
*#Cliquer l'icône "Create Trigger" | *#Cliquer l'icône "Create Trigger" | ||
| Ligne 56 : | Ligne 56 : | ||
<br/><br/> | <br/><br/> | ||
== | ==Lier les différents éléments== | ||
=== | === Le " Container " === | ||
[[Fichier:Skyrim tutoriel bibliothèque07.JPG|thumb|200px|Fig 5 : Fenêtre " Reference "]] | [[Fichier:Skyrim tutoriel bibliothèque07.JPG|thumb|200px|Fig 5 : Fenêtre " Reference "]] | ||
*Sélectionner le " '''Container''' " | *Sélectionner le " '''Container''' " | ||
| Ligne 77 : | Ligne 77 : | ||
*#Cliquer sur " ''OK'' " pour valider et fermer la fenêtre " ''Choose Reference'' " | *#Cliquer sur " ''OK'' " pour valider et fermer la fenêtre " ''Choose Reference'' " | ||
*#Cliquer sur " ''OK'' " pour valider et fermer la fenêtre " '' Reference'' "<br/><br/> | *#Cliquer sur " ''OK'' " pour valider et fermer la fenêtre " '' Reference'' "<br/><br/> | ||
=== | === Le " ClickTrigger " === | ||
*Sélectionner le " '''ClickTrigger''' " | *Sélectionner le " '''ClickTrigger''' " | ||
*Ouvrir la fenêtre " ''Reference'' " | *Ouvrir la fenêtre " ''Reference'' " | ||
| Ligne 89 : | Ligne 89 : | ||
*#Cliquer sur " ''OK'' " pour valider et fermer la fenêtre " ''Choose Reference'' " | *#Cliquer sur " ''OK'' " pour valider et fermer la fenêtre " ''Choose Reference'' " | ||
*#Cliquer sur " ''OK'' " pour valider et fermer la fenêtre " ''Reference'' "<br/><br/> | *#Cliquer sur " ''OK'' " pour valider et fermer la fenêtre " ''Reference'' "<br/><br/> | ||
=== | === Le " Trigger " === | ||
[[Fichier:Skyrim Tutoriel bibliothèque10.jpg|thumb|300px|Fig 8]] | [[Fichier:Skyrim Tutoriel bibliothèque10.jpg|thumb|300px|Fig 8]] | ||
*Sélectionner le " '''Trigger''' " | *Sélectionner le " '''Trigger''' " | ||
| Ligne 104 : | Ligne 104 : | ||
Une fois cela fait vous devriez avoir quelque chose de ressemblant à la Fig 8.<br/><br/> | Une fois cela fait vous devriez avoir quelque chose de ressemblant à la Fig 8.<br/><br/> | ||
== | ==Redimensionner les éléments et les mettre à leur place== | ||
Pour faciliter la mise en place dans la cellule le " '''Container''' ", le " '''ClickTrigger''' " et le " '''Trigger''' " seront placés dans l'étagère, mais ceci n'est pas une obligation. | Pour faciliter la mise en place dans la cellule le " '''Container''' ", le " '''ClickTrigger''' " et le " '''Trigger''' " seront placés dans l'étagère, mais ceci n'est pas une obligation. | ||
=== | === Le " Container " === | ||
*Sélectionner le " '''Container''' "[[Fichier:Skyrim Tutoriel bibliothèque12.jpg|thumb|300px|Fig 10]] | *Sélectionner le " '''Container''' "[[Fichier:Skyrim Tutoriel bibliothèque12.jpg|thumb|300px|Fig 10]] | ||
*Le positionner sur les " '''Markers''' " | *Le positionner sur les " '''Markers''' " | ||
| Ligne 114 : | Ligne 114 : | ||
::*Positionner le curseur de manière à faire changer la couleur de la flèche qui part sur le coté (la rouge sur la Fig 9)en jaune (Fig 10) | ::*Positionner le curseur de manière à faire changer la couleur de la flèche qui part sur le coté (la rouge sur la Fig 9)en jaune (Fig 10) | ||
::*En laissant le bouton gauche de la souris enfoncé faites-la glisser pour diminuer la taille du " '''Container''' "</font><br/><br/> | ::*En laissant le bouton gauche de la souris enfoncé faites-la glisser pour diminuer la taille du " '''Container''' "</font><br/><br/> | ||
=== | === Le " ClicTrigger " === | ||
Le " '''ClickTrigger''' " correspond à la zone où le joueur devra placer son viseur pour activer la bibliothèque (Fig 11)[[Fichier:Skyrim Tutoriel bibliothèque23.jpg|thumb|200px|Fig 11]] | Le " '''ClickTrigger''' " correspond à la zone où le joueur devra placer son viseur pour activer la bibliothèque (Fig 11)[[Fichier:Skyrim Tutoriel bibliothèque23.jpg|thumb|200px|Fig 11]] | ||
*Sélectionner le " '''ClickTrigger''' " | *Sélectionner le " '''ClickTrigger''' " | ||
| Ligne 120 : | Ligne 120 : | ||
*Positionner le " '''ClickTrigger''' " à l’endroit de votre choix sur l'étagère | *Positionner le " '''ClickTrigger''' " à l’endroit de votre choix sur l'étagère | ||
*Ajuster les dimensions du " '''ClickTrigger''' " à votre convenance, mais de préférence sans dépasser les cotés de la bibliothèque (risque de problèmes si vous en mettez 2 cote à cote)<br/><br/> | *Ajuster les dimensions du " '''ClickTrigger''' " à votre convenance, mais de préférence sans dépasser les cotés de la bibliothèque (risque de problèmes si vous en mettez 2 cote à cote)<br/><br/> | ||
=== | === Le " Trigger " === | ||
La zone Couverte par le " '''Trigger''' " permet de voir le titre des livres (Fig 12)[[Fichier:Skyrim Tutoriel bibliothèque24.jpg|thumb|200px|Fig 12]] | La zone Couverte par le " '''Trigger''' " permet de voir le titre des livres (Fig 12)[[Fichier:Skyrim Tutoriel bibliothèque24.jpg|thumb|200px|Fig 12]] | ||
*Sélectionner le " '''Trigger''' " | *Sélectionner le " '''Trigger''' " | ||
| Ligne 136 : | Ligne 136 : | ||
==Finaliser la Bibliothèque== | ==Finaliser la Bibliothèque== | ||
Pour obliger les livres à rester en place, en cas de " bousculade ", l'utilisation de " '''Collision Cube''' " va être nécessaire.<br/><br/> | Pour obliger les livres à rester en place, en cas de " bousculade ", l'utilisation de " '''Collision Cube''' " va être nécessaire.<br/><br/> | ||
=== | ===Les étagères=== | ||
*Sélectionner la bibliothèque seule<font color="blue">, ou tous les " '''Markers''' "</font>[[Fichier:Skyrim Tutoriel bibliothèque20.jpg|thumb|200px|Fig 14]] | *Sélectionner la bibliothèque seule<font color="blue">, ou tous les " '''Markers''' "</font>[[Fichier:Skyrim Tutoriel bibliothèque20.jpg|thumb|200px|Fig 14]] | ||
*Cliquer sur l'icône " ''Create a Colision Cube'' "[[Fichier:Skyrim Tutoriel bibliothèque17.PNG]] | *Cliquer sur l'icône " ''Create a Colision Cube'' "[[Fichier:Skyrim Tutoriel bibliothèque17.PNG]] | ||
*Utiliser les flèches pour redimensionner le " '''Colision Cube''' " de manière à ce qu'il passe entre les " '''Markers''' " et l'étagère<font color="blue">,ou qu'il fasse environ l'épaisseur d'un " '''Marker''' "</font> | *Utiliser les flèches pour redimensionner le " '''Colision Cube''' " de manière à ce qu'il passe entre les " '''Markers''' " et l'étagère<font color="blue">,ou qu'il fasse environ l'épaisseur d'un " '''Marker''' "</font> | ||
*Le dupliquer pour le mettre au-dessus des " '''Markers''' "(Fig 14)<br/><br/> | *Le dupliquer pour le mettre au-dessus des " '''Markers''' "(Fig 14)<br/><br/> | ||
=== | ===Les cotés=== | ||
*Créer un nouveau " '''Collision Cube''' " à partir de la bibliothèque<font color="blue">, ou de tous les " '''Markers''' "</font> | *Créer un nouveau " '''Collision Cube''' " à partir de la bibliothèque<font color="blue">, ou de tous les " '''Markers''' "</font> | ||
*Le redimensionner pour qu'il corresponde à un coté de la bibliothèque<font color="blue">, ou pour que sa taille corresponde à la hauteur d'un " '''Marker''' " + le " '''Collision Cube''' " + l'étagère</font> | *Le redimensionner pour qu'il corresponde à un coté de la bibliothèque<font color="blue">, ou pour que sa taille corresponde à la hauteur d'un " '''Marker''' " + le " '''Collision Cube''' " + l'étagère</font> | ||
*Le positionner sur le montant de la bibliothèque<font color="blue">, ou contre le 1er " '''Marker''' "</font> | *Le positionner sur le montant de la bibliothèque<font color="blue">, ou contre le 1er " '''Marker''' "</font> | ||
*Le dupliquer pour le positionner de la même manière de l'autre coté (Fig 15)<br/><br/> | *Le dupliquer pour le positionner de la même manière de l'autre coté (Fig 15)<br/><br/> | ||
=== | ===La façade=== | ||
*Créer un dernier " '''Collision Cube''' " à partir de la bibliothèque | *Créer un dernier " '''Collision Cube''' " à partir de la bibliothèque<font color="blue">, ou de tous les " '''Markers''' "</font> | ||
*Le redimensionner pour le mettre en façade, épaisseur environ égale à celle d'un " '''Marker''' "<font color="blue">, doit passer devant les autres " '''Collisions Cubes''' "</font> (Fig 16) | *Le redimensionner pour le mettre en façade, épaisseur environ égale à celle d'un " '''Marker''' "<font color="blue">, doit passer devant les autres " '''Collisions Cubes''' "</font> (Fig 16) | ||
*Ouvrir la fenêtre " ''Reference'' "du " '''Collision Cube''' " de façade | *Ouvrir la fenêtre " ''Reference'' "du " '''Collision Cube''' " de façade | ||
Version actuelle datée du 19 mai 2012 à 13:30
| Retour vers Tutoriels |
Introduction
Ce tutoriel basé sur Tutorial Bookshelves.
Dans ce tutoriel vous allez apprendre comment réaliser une bibliothèque pour pouvoir stocker vos livres de manière visible (pas comme dans un coffre), pour cela nous allons faire une " Bibliothèque Noble " à 2 étagères de 11 livres chacune (Fig 1), rien ne vous empêchant d'en mettre moins. Si vous désirez utiliser une étagère pour mettre vos livres les informations vous serons donné au fur et à mesure également.
Les consignes du tutoriel sont données avec les explications nécessaires pour les débutants complets dans la création de mod.
Les différents éléments nécessaires
- une bibliothèque : " NobleShelf04 " ;
- un " DefaultBookShelfBookMarker " (qui sera appelé " Marker "), représentant les livres qui seront mis dans la bibliothèque ;
- un " PlayerBookShelfContainer " (qui sera appelé " Container ") ;
- un " PlayerBookShelfClickTrigger " ( qui sera appelé " ClickTrigger ") ;
- un " PlayerBookShelfTrigger " (qui sera appelé " Trigger ").
Mise en place des différents éléments
- La bibliothèque
Mettre la bibliothèque (qui se trouve : WorldObjects → Static → Furniture → Noble) dans la fenêtre de rendu (Render Window) à la place voulue.
- Pour mettre un objet dans la fenêtre de rendu :
- Sélectionner l'objet dans la fenêtre des objets (Object Window)
- Faire glisser l'objet, en laissant le bouton gauche de la souris enfoncé, dans la fenêtre de rendu
- Pour mettre un objet dans la fenêtre de rendu :
- Les " Markers "
- Mettre un " Marker " (qui se trouve : Items → Book → DummyItems) dans la fenêtre de rendu
- Faire pivoter le " Marker " de manière a le mettre en position verticale et le dos vers vous, et le mettre en place dans la bibliothèque, bien faire attention qu'il ne dépasse pas de la bibliothèque(Fig 2)
- Dupliquer le " Marker " pour remplir la 1ère étagère.(Fig 3) Pour ceux voulant utiliser une étagère ne pas prévoir plus de 18 " Markers "
- Pour dupliquer il suffit de:
- Sélectionner l'objet
- Appuyer sur CTRL+D ,la copie est sélectionné automatiquement
- Faire glisser la copie en laissant la touche " X " ou " Y " appuyée (suivant l'orientation de votre bibliothèque) de manière à ne pas décaler les copies dans l'autre direction
- Pour dupliquer il suffit de:
Attention les éléments suivants ne sont pas à mettre à leur place définitive tout de suite
- Le " Container "
- Mettre un " Container " (qui se trouve WorldObjects → Container → Markers)
- Attention pour ceux voulant mettre leurs livres sur une étagère le " Container " ne peut contenir que 18 livres
- Faire pivoter le " Container " de manière à ce qu'il soit parallèle à la bibliothèque
- Le déplacer sur un coté de la bibliothèque
- Le " ClickTrigger "
- Appuyer sur la touche " 2 " du pavé numérique pour pouvoir le déplacer plus facilement
- Le " Trigger "
- Sélectionner tous les " Markers "
- Cliquer l'icône "Create Trigger"
- Choisir " PlayerBookShelfTrgger ", il sera créé sur les " Marker "
- Déplacer le " Trigger " sur un coté de la bibliothèque
Lier les différents éléments
Le " Container "
- Sélectionner le " Container "
- Ouvrir sa fenêtre " Reference "(Fig 5)
- Pour ouvrir une fenêtre " Reference " il y a 2 solutions :
- Soit un double-clic sur l'objet
- Soit clic droit sur l'objet et choisir " Edit "
- Dans l'onglet " Linked Ref "
- Ouvrir la fenêtre " Choose Reference ", double-clic sur ligne vide du tableau " References " (Fig 6)
- Sur la ligne " Keyword " choisir " BookShelfBook01"
- Cliquer sur " Select Reference in Render Window "
- Double-cliquer sur le 1er " Marker " de l'étagère
- Répéter les opérations 1 à 4 pour chaque " Marker " de manière à avoir un tableau " References " ressemblant à la Fig 7
- Ouvrir la fenêtre " Choose Reference "
- Sur la ligne " Keyword " choisir " BookShelfTrigger01 "
- Cliquer sur "Select Reference in Render Window "
- Double-cliquer sur le " Trigger "
- Cliquer sur " OK " pour valider et fermer la fenêtre " Choose Reference "
- Cliquer sur " OK " pour valider et fermer la fenêtre " Reference "
Le " ClickTrigger "
- Sélectionner le " ClickTrigger "
- Ouvrir la fenêtre " Reference "
- Dans l'onglet " Primitive "
- Cocher la case " Player Activation "
- Dans l'onglet " Linked Ref "
- Ouvrir la fenêtre " Choose Reference "
- Sur la ligne " Keyword " choisir " BookshelfContainer "
- Cliquer sur " Select Reference in Render Window "
- Double-cliquer sur le " Container "
- Cliquer sur " OK " pour valider et fermer la fenêtre " Choose Reference "
- Cliquer sur " OK " pour valider et fermer la fenêtre " Reference "
Le " Trigger "
- Sélectionner le " Trigger "
- Ouvrir la fenêtre " Reference "
- Dans l'onglet " Primitive "
- Sur la ligne " Collision layer " choisir " L_TRIGGER "
- Dans l'onglet " Linked Ref "
- Ouvrir la fenêtre " Choose Reference "
- Laisser la ligne " Keyword " vide (NONE)
- Cliquer sur " Select Reference in Render Window "
- Double-cliquer sur le " Container "
- Cliquer sur " OK " pour valider et fermer la fenêtre " Choose Reference "
- Cliquer sur " OK " pour valider et fermer la fenêtre " Reference "
Une fois cela fait vous devriez avoir quelque chose de ressemblant à la Fig 8.
Redimensionner les éléments et les mettre à leur place
Pour faciliter la mise en place dans la cellule le " Container ", le " ClickTrigger " et le " Trigger " seront placés dans l'étagère, mais ceci n'est pas une obligation.
Le " Container "
- Sélectionner le " Container "
- Le positionner sur les " Markers "
- Le redimensionner de manière à ce qu'il ne dépasse pas les cotés de la biliothèque, ou les " Markers "
- Pour redimensionner
- Appuyer sur la touche " 2 " du pavé numérique pour faire apparaître les flèches de redimensionnement (Fig 9)
- Positionner le curseur de manière à faire changer la couleur de la flèche qui part sur le coté (la rouge sur la Fig 9)en jaune (Fig 10)
- En laissant le bouton gauche de la souris enfoncé faites-la glisser pour diminuer la taille du " Container "
Le " ClicTrigger "
Le " ClickTrigger " correspond à la zone où le joueur devra placer son viseur pour activer la bibliothèque (Fig 11)
- Sélectionner le " ClickTrigger "
- Appuyer sur " 2 " pour faire disparaître les flèches de redimensionnement
- Positionner le " ClickTrigger " à l’endroit de votre choix sur l'étagère
- Ajuster les dimensions du " ClickTrigger " à votre convenance, mais de préférence sans dépasser les cotés de la bibliothèque (risque de problèmes si vous en mettez 2 cote à cote)
Le " Trigger "
La zone Couverte par le " Trigger " permet de voir le titre des livres (Fig 12)
- Sélectionner le " Trigger "
- Appuyer sur " 2 " de façon à pouvoir le déplacer sans le déformer (il fait déjà la bonne taille, puisque créé à partir des " Marker ")
- Déplacez-le sur les " Markers "
La 2ème étagère
Voilà la 1ère étagère est prête à recevoir des livres, mais ce n'est pas encore fini,si vous laissez votre bibliothèque, ou votre étagère, comme ça il y a un risque pour que les livres ne restent pas en place. Mais avant de régler ce problème il y a la 2ème étagère à remplir.
- Sélectionner ce qui vient d'être fait : les 11 " Markers ", le " Container ", le " ClickTrigger " et le " Trigger ", cliquer, avec le bouton gauche de la souris, juste à coté du 1er " Marker " et faire glisser, en laissant le bouton enfoncé, de manière à tout sélectionner.
- Vérifier d'avoir bien sélectionné tous les morceaux en essayant de déplacer la sélection, si c'est bon annulez la dernière opération pour que l'ensemble retourne à sa place d'origine
- Dupliquer l'ensemble et le faire glisser vers le bas,en laissant appuyer sur la touche " Z ", pour n'autoriser que les déplacement verticaux (Fig 13)
Finaliser la Bibliothèque
Pour obliger les livres à rester en place, en cas de " bousculade ", l'utilisation de " Collision Cube " va être nécessaire.
Les étagères
- Sélectionner la bibliothèque seule, ou tous les " Markers "
- Cliquer sur l'icône " Create a Colision Cube "
- Utiliser les flèches pour redimensionner le " Colision Cube " de manière à ce qu'il passe entre les " Markers " et l'étagère,ou qu'il fasse environ l'épaisseur d'un " Marker "
- Le dupliquer pour le mettre au-dessus des " Markers "(Fig 14)
Les cotés
- Créer un nouveau " Collision Cube " à partir de la bibliothèque, ou de tous les " Markers "
- Le redimensionner pour qu'il corresponde à un coté de la bibliothèque, ou pour que sa taille corresponde à la hauteur d'un " Marker " + le " Collision Cube " + l'étagère
- Le positionner sur le montant de la bibliothèque, ou contre le 1er " Marker "
- Le dupliquer pour le positionner de la même manière de l'autre coté (Fig 15)
La façade
- Créer un dernier " Collision Cube " à partir de la bibliothèque, ou de tous les " Markers "
- Le redimensionner pour le mettre en façade, épaisseur environ égale à celle d'un " Marker ", doit passer devant les autres " Collisions Cubes " (Fig 16)
- Ouvrir la fenêtre " Reference "du " Collision Cube " de façade
- Dans l'onglet " Primitive "
- Sur la ligne " Collision layer " mettre " L_UNIDENTIFIED ", cela permettra au joueur d'avoir accès à la bibliothèque, ou à l'étagère, car sinon il ne pourra pas accéder au " ClickTrigger "
- Cliquer sur " OK " pour valider et fermer la fenêtre " Reference "