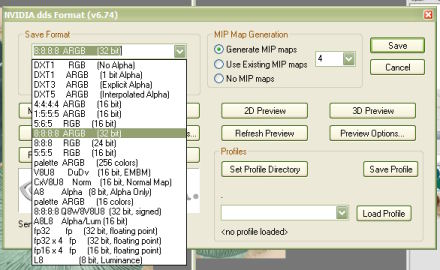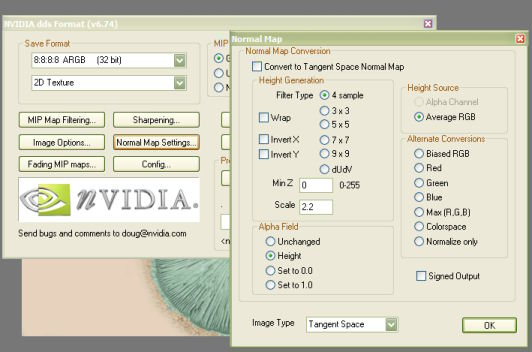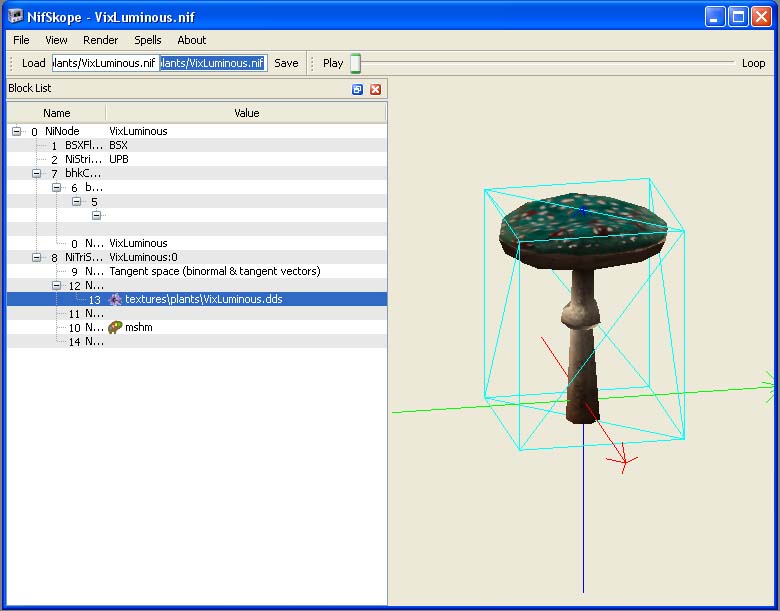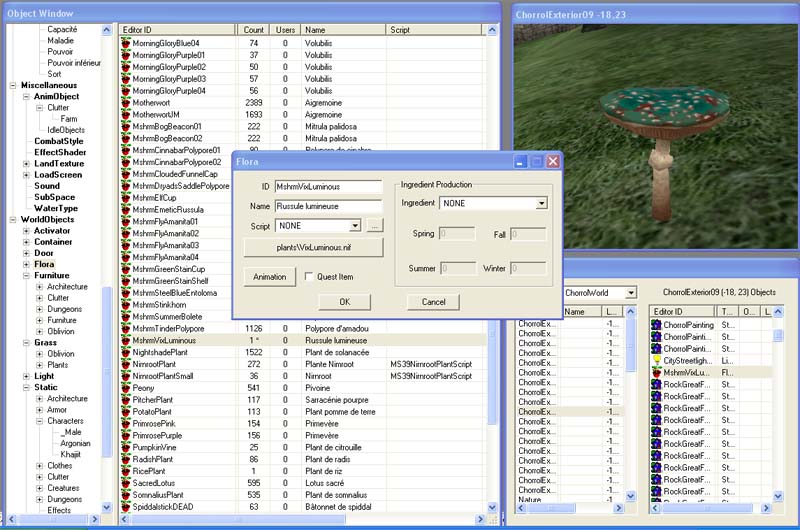Différences entre les versions de « Modèles et Textures : Retexturer des objets »
(Nouvelle version améliorée) |
m (Changement image) |
||
| Ligne 11 : | Ligne 11 : | ||
Le plugin [http://cs.elderscrolls.com/constwiki/index.php/DDS_Tools NVidia's DDS Plugin] – pour ouvrir et sauvegarder les fichiers DDS dans l'un des programmes précédents. | Le plugin [http://cs.elderscrolls.com/constwiki/index.php/DDS_Tools NVidia's DDS Plugin] – pour ouvrir et sauvegarder les fichiers DDS dans l'un des programmes précédents. | ||
[[Modèles et Textures : Extraction des BSA|BSA Commander]] ou bien [http://www34.brinkster.com/ghostwheel/ TES4BSA] – Pour décompresser les | [[Modèles et Textures : Extraction des BSA|BSA Commander]] ou bien [http://www34.brinkster.com/ghostwheel/ TES4BSA] – Pour décompresser les meshes et les textures. | ||
[[Modèles et Textures : Nifskope|NifSkope]] – Soyez sûrs de télécharger la version la plus récente. NifScope permet de visualiser les meshes et de renommer les chemins d'accès aux textures. | [[Modèles et Textures : Nifskope|NifSkope]] – Soyez sûrs de télécharger la version la plus récente. NifScope permet de visualiser les meshes et de renommer les chemins d'accès aux textures. | ||
| Ligne 30 : | Ligne 30 : | ||
Ouvrez le Nif dans NifSkope (double clic sur le fichier nif). Vous devez voir quelque chose comme çà : | |||
<center>[[image:texturation1.jpg]]</center> | <center>[[image:texturation1.jpg]]</center> | ||
| Ligne 55 : | Ligne 55 : | ||
Ce que vous avez à faire maintenant, c'est trouver et ouvrir le fichier de texture. Le mesh vous donne le chemin du fichier de texture, Donc tout ce que vous avez à faire maintenant, c'est de la localiser et de l'ouvrir dans votre éditeur graphique de fichiers DDS . La façon dont vous texturez votre objet est votre problème, mais pour mon champignon, je change seulement la couleur de la partie chapeau (cap) de la texture. Vous pouvez voir ci-dessous le résultat avant et après texture. Le coté artistique n'a ici pas d'importance. | Ce que vous avez à faire maintenant, c'est trouver et ouvrir le fichier de texture. Le mesh vous donne le chemin du fichier de texture, Donc tout ce que vous avez à faire maintenant, c'est de la localiser et de l'ouvrir dans votre éditeur graphique de fichiers DDS . La façon dont vous texturez votre objet est votre problème, mais pour mon champignon, je change seulement la couleur de la partie chapeau (cap) de la texture. Vous pouvez voir ci-dessous le résultat avant et après texture. Le coté artistique n'a ici pas d'importance. | ||
<center>[[image:texturation3.jpg]] [[image: | <center>[[image:texturation3.jpg]] [[image:VixLuminous.jpg]] </center> | ||
Maintenant arrive le moment où certains d'entre vous ont quelques problèmes avec la sauvegarde des textures… Il est préférable que la texture ait le même nom que le nouveau mesh à laquelle elle sera associée. Ainsi, si je renomme mon mesh de champignon "VixLuminous.nif", ma texture devrait être nommée "VixLuminous.dds". Et c'est ce nom qui devra plus loin être déclaré dans le nouveau mesh, sinon la bonne texture ne sera pas chargée. Vous pouvez créer de nouveaux dossiers pour vos nouveaux fichiers de texture, à partir du moment où ils sont dans le dossier "Data/Textures/". Pour la texture principale, je l'ai sauvée comme l'indiquent les images ci-dessous. | Maintenant arrive le moment où certains d'entre vous ont quelques problèmes avec la sauvegarde des textures… Il est préférable que la texture ait le même nom que le nouveau mesh à laquelle elle sera associée. Ainsi, si je renomme mon mesh de champignon "VixLuminous.nif", ma texture devrait être nommée "VixLuminous.dds". Et c'est ce nom qui devra plus loin être déclaré dans le nouveau mesh, sinon la bonne texture ne sera pas chargée. Vous pouvez créer de nouveaux dossiers pour vos nouveaux fichiers de texture, à partir du moment où ils sont dans le dossier "Data/Textures/". Pour la texture principale, je l'ai sauvée comme l'indiquent les images ci-dessous. | ||
| Ligne 98 : | Ligne 98 : | ||
'''Pour changer le fichier texture DDS lié au NIF :''' | '''Pour changer le fichier texture DDS lié au NIF :''' | ||
Editez le chemin d'accès de la texture (clic droit sur le chemin, texture/choose, ou double-clic) et mentionnez votre nouvelle texture VixLuminous.dds, puis sauvegardez. Il n'y a pas besoin de mentionner le fichier "_n.dds" – cela est fait automatiquement. Si cela s'affiche correctement dans NifSkope, c'est que le chemin, et le nommage sont corrects. Sinon vérifiez tout. Si c'est bon… Champagne ! | |||
Allons, j'ai un peu de pitié : si votre NifSkope est tout vierge, vous n'avez peut-être pas indiqué le chemin d'accès des textures... C'est dans le menu Spells/Texture/Folders : il faut lui indiquer le chemin en vous aidant de la fenêtre de navigation qui s'ouvre alors : "C:\Program Files\Bethesda Softworks\Oblivion\Data", bien sûr ! Car vous aviez remarqué... dans le champ du bloc NiSourceTexture, le chemin était relatif et commençait par texture\plants... Il fallait bien que NifScope puisse connaitre le début du chemin d'installation d'Oblivion quelque part. Voilà, c'est fait... Vous aviez pas tout lu tout sur NifSkope, comme recommandé au début du tuto ? | Allons, j'ai un peu de pitié : si votre NifSkope est tout vierge, vous n'avez peut-être pas indiqué le chemin d'accès des textures... C'est dans le menu Spells/Texture/Folders : il faut lui indiquer le chemin en vous aidant de la fenêtre de navigation qui s'ouvre alors : "C:\Program Files\Bethesda Softworks\Oblivion\Data", bien sûr ! Car vous aviez remarqué... dans le champ du bloc NiSourceTexture, le chemin était relatif et commençait par texture\plants... Il fallait bien que NifScope puisse connaitre le début du chemin d'installation d'Oblivion quelque part. Voilà, c'est fait... Vous aviez pas tout lu tout sur NifSkope, comme recommandé au début du tuto ? | ||
Version du 29 janvier 2007 à 15:43
Ce tutorial est en grande partie la traduction d'un article intitulé "Retex Guide" du forum cs.elderscrolls écrit par Vixyn.
Re-texturer des objets pour TES4: Oblivion
Pour suivre ce tutorial, vous aurez besoin des programmes ou plugins suivants :
Soit Corel PaintShop soit Adobe Photoshop, soit GIMP - pour créer ou modifier les textures
Le plugin NVidia's DDS Plugin – pour ouvrir et sauvegarder les fichiers DDS dans l'un des programmes précédents.
BSA Commander ou bien TES4BSA – Pour décompresser les meshes et les textures.
NifSkope – Soyez sûrs de télécharger la version la plus récente. NifScope permet de visualiser les meshes et de renommer les chemins d'accès aux textures.
Une alternative: NIBlE
(Optionnel) Le visualiseur DDS Thumbnail Viewer - - Permet d'avoir un icône de la texture dans Windows Explorer.
Ce tutorial suppose que vous avez lu les readme's et manuels de TES4BSA ou de BSA Commander, et de NifSkope puis les avez installés et paramétrés correctement. Il est également supposé que Oblivion est installé dans le dossier par défaut – sinon, il vous faudra substituer votre chemin d'accès à "C:\Program Files\Bethesda Softworks\Oblivion".
Dès que vous avez cela, il est possible de texturer !
La première étape dont vous aurez besoin pour re-texturer un Item est de décompresser les fichiers BSA. Vous avez besoin d'approximativement 3.2GB's d'espace disque. Les fichiers à décompresser sont dans "C:\Program Files\Bethesda Softworks\Oblivion\Data" et s'appellent "Oblivion - Meshes.bsa" et "Oblivion - Textures - Compressed.bsa". Démarrer TES4BSA ou BSA Commander pour décompresser. Le manuel pour ce dernier est ICI.
Une fois les fichiers décompressés (cela peut prendre un certain temps), l'étape suivante est de savoir ce que vous voulez re-texturer. Pour moi, ce sera "mushroomtoadstool01.nif" et je veux un champignon bleu-vert à utiliser comme "Russule lumineuse" (VixLuminous).
Editer les Meshes - Méthode 1: NifSkope
Ouvrez le Nif dans NifSkope (double clic sur le fichier nif). Vous devez voir quelque chose comme çà :
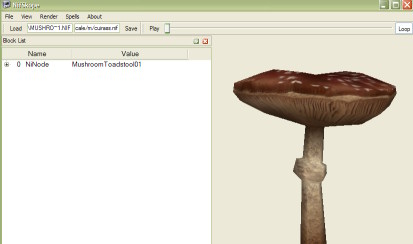
C'est comme cela qu'apparaissent les meshes dans Nifscope. Déroulez la boite" + " pour voir les informations sur le mesh. Attention, cependant, la plupart des ces infos sont ici hors sujet. Tout ce que vous avez besoin de trouver sont les infos sur les textures. Ci-après se trouve une image montrant ce que vous devez remarquer particulièrement :
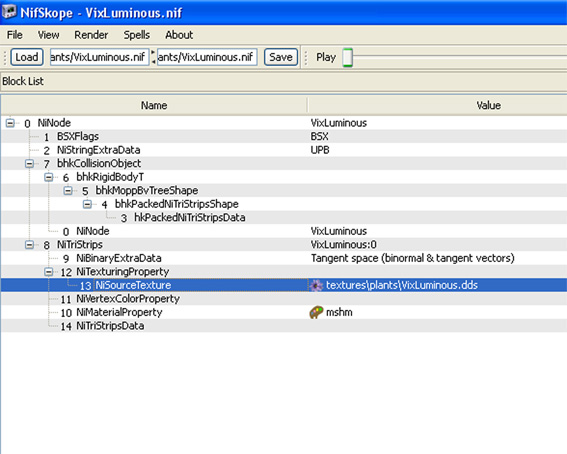
Si vous regardez d'autre fichiers de mesh, l'endroit où vous trouverez la texture peut être différent, il faudra donc la chercher un peu, mais le principe est le même. C'est le bloc NiTexturingProperty et le sous-bloc NiSourceTexture.
Editer les Meshes - Méthode 2: NIBlE
Ouvrez le nif dans NIBlE. Cliquez sur l'icône du "Texture Manager" ou selectionnez Texture Manager dans le Menu Tools, et la fenêtre suivante s'ouvre :
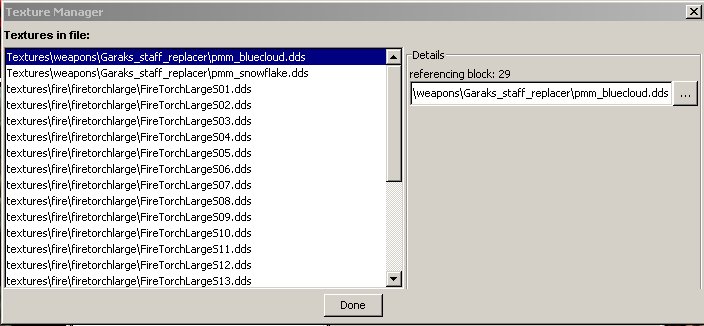
Sélectionnez la référence de la texture que vous voulez changer, ensuite faites une recherche de texture alternative avec le bouton "...", "tirer et relâcher" (drag and drop), avec la souris, un fichier de texture vers le champ d'entrée , ou saisissez le chemin d'accès et le nom manuellement. Cliquez sur "Done" et sauvez le fichier.
Editer la texture
Ce que vous avez à faire maintenant, c'est trouver et ouvrir le fichier de texture. Le mesh vous donne le chemin du fichier de texture, Donc tout ce que vous avez à faire maintenant, c'est de la localiser et de l'ouvrir dans votre éditeur graphique de fichiers DDS . La façon dont vous texturez votre objet est votre problème, mais pour mon champignon, je change seulement la couleur de la partie chapeau (cap) de la texture. Vous pouvez voir ci-dessous le résultat avant et après texture. Le coté artistique n'a ici pas d'importance.


Maintenant arrive le moment où certains d'entre vous ont quelques problèmes avec la sauvegarde des textures… Il est préférable que la texture ait le même nom que le nouveau mesh à laquelle elle sera associée. Ainsi, si je renomme mon mesh de champignon "VixLuminous.nif", ma texture devrait être nommée "VixLuminous.dds". Et c'est ce nom qui devra plus loin être déclaré dans le nouveau mesh, sinon la bonne texture ne sera pas chargée. Vous pouvez créer de nouveaux dossiers pour vos nouveaux fichiers de texture, à partir du moment où ils sont dans le dossier "Data/Textures/". Pour la texture principale, je l'ai sauvée comme l'indiquent les images ci-dessous.
Enregistrer la texture
Enregistrement par exemple sous GIMP : Cochez la case pour avoir les mipmaps., validez... c'est tout. La deuxième case en dessous sera utilisée plus loin pour les normal maps.
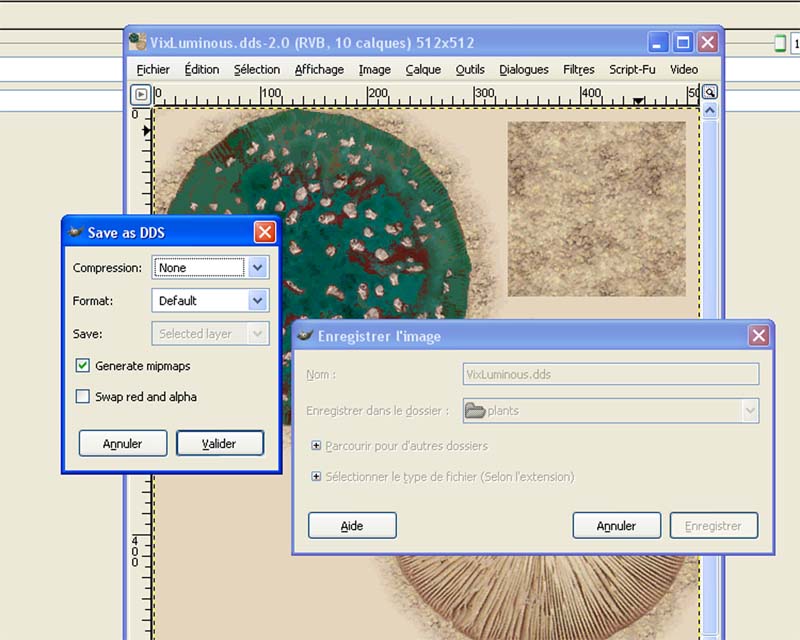
Enregistrer la texture - Autre plugin
Vous pouvez, selon les version de plugin DDS avoir les fenêtres d'enregistrement suivantes : Notez que pour les meshes avec alpha activé, il est préférable de sauvegarder en utilisant le format spécifique "Alpha" dans le menu déroulant.
Vous devez également être sûr que les "normal maps" sont décochés lors de la sauvegarde. Cela doit se faire ainsi :
Enregistrer la map normale
Maintenant, sauvegardez ! Voilà, le principal est fait. Plus que deux étapes..
La plupart des objets utilisent une deuxième map dite "mappe normale" (Normal Map) également comme texture. C'est un point difficile pour beaucoup de débutants. Pour créer une map normale, sauvez une copie de votre texture comme précédemment, mais cette fois-ci ajoutez "_n" à la fin de son nom. Dans mon cas, le fichier s'appellerait "VixLuminous_n.dds". Maintenant, re-sauvegardez, mais avec cette fois avec la case "Swap red and alpha" cochée.
Autre plugin DDS Re-sauvegardez également la map. Mais lorsque vous obtenez la fenêtre DDS format, changez le format de sauvegarde en "DXT5 (ARGB) Interpolated Alpha". Ensuite, cliquez sur le bouton "Normal Maps", et recochez la case dans le coin supérieur. Cela sauvegardera correctement la map normale.
Vérification de la texture Si vous cliquez le bouton de prévisualisation 2D Preview, vous verrez une texture bizarre en damier, avec probablement des couleurs "néon". C'est que c'est correct.
Attacher la texture au mesh
Vous avez besoin d'ajouter le fichier texture DDS au fichier mesh (dupliqué sous le nouveau nom si vous souhaitez conserver l'ancien intact).
Pour dupliquer le fichier NIF d'origine sous le nouveau nom :
Saisissez le nouveau nom, à la fin du chemin d'accès de vos nif, dans le champ de saisie à coté du bouton save, sous la barre de menu. J'ai indiqué VixLuminous.nif.
Pour changer le fichier texture DDS lié au NIF :
Editez le chemin d'accès de la texture (clic droit sur le chemin, texture/choose, ou double-clic) et mentionnez votre nouvelle texture VixLuminous.dds, puis sauvegardez. Il n'y a pas besoin de mentionner le fichier "_n.dds" – cela est fait automatiquement. Si cela s'affiche correctement dans NifSkope, c'est que le chemin, et le nommage sont corrects. Sinon vérifiez tout. Si c'est bon… Champagne !
Allons, j'ai un peu de pitié : si votre NifSkope est tout vierge, vous n'avez peut-être pas indiqué le chemin d'accès des textures... C'est dans le menu Spells/Texture/Folders : il faut lui indiquer le chemin en vous aidant de la fenêtre de navigation qui s'ouvre alors : "C:\Program Files\Bethesda Softworks\Oblivion\Data", bien sûr ! Car vous aviez remarqué... dans le champ du bloc NiSourceTexture, le chemin était relatif et commençait par texture\plants... Il fallait bien que NifScope puisse connaitre le début du chemin d'installation d'Oblivion quelque part. Voilà, c'est fait... Vous aviez pas tout lu tout sur NifSkope, comme recommandé au début du tuto ?
Ajouter votre nouvel objet au TESCS
Et maintenant, l'étape finale : ajouter votre nouvelle mesh au TESCS. L'image ci-après suffira (sinon voyez dans le wikiki consacré au tescs2) pour comprendre cela : j'ai ajouté un objet MshrmVixLuminous, par duplication de MshrmFlyAmanita01, indiqué son nif ... Puis l'ai dragué et droppé dans la fenêtre de rendu, dans la nature quelque part du coté de Chorrol. Plus qu'à lui ajouter un ingrédient, un petit effet (scripté ou non) sur l'ingrédient... et voilà une idée de mod pour votre nouvelle plante... heu champignon ! Si c'est bon… Champignon... non... Champagne pour tout le monde !