« GECK : Tutoriel pas à pas » : différence entre les versions
mAucun résumé des modifications |
mAucun résumé des modifications |
||
| Ligne 253 : | Ligne 253 : | ||
[[Image:GeckWikiInterior08.jpg|thumb|left|placez des débris]]Maintenant nous allons joncher le sol de quelques débris : Dans la fenêtre Object Window, allez dans World Objects/Static/Dungeons/Metro , et faites glisser un MetDebrisPlatfform01 sur la voie devant le train. Ensuite placez deux debris MetBrokenStation01 et MetbrokenStation02 que vous aurez retourné (Clic-droit+X et bougez la souris) de façon à simuler l'écroulement du plafond. Prenez le temps d'ajuster les morceaux pour que cela paraisse réaliste. Au besoin, lancez le mod ingame pour voir le résultat. | [[Image:GeckWikiInterior08.jpg|thumb|left|placez des débris]]Maintenant nous allons joncher le sol de quelques débris : Dans la fenêtre Object Window, allez dans World Objects/Static/Dungeons/Metro , et faites glisser un MetDebrisPlatfform01 sur la voie devant le train. Ensuite placez deux debris MetBrokenStation01 et MetbrokenStation02 que vous aurez retourné (Clic-droit+X et bougez la souris) de façon à simuler l'écroulement du plafond. Prenez le temps d'ajuster les morceaux pour que cela paraisse réaliste. Au besoin, lancez le mod ingame pour voir le résultat. | ||
Pour ajouter un peu de vie, rien ne vaut des petits détails : Ajoutons un petit campement à coté du barril enflammé. Nous rajouterons plusieurs types d'objets : | |||
[[Image:GeckWikiInterior12.jpg|thumb|left|Un campement sommaire près du barril]]Pour ajouter un peu de vie, rien ne vaut des petits détails : Ajoutons un petit campement à coté du barril enflammé. Nous rajouterons plusieurs types d'objets : | |||
- Containers : ce sont des contenants, meubles, boites, caisses, etc... qui contiennent d'autres objets. Allons dans World Objects/Container/Clutter/Junk et faisons glisser une boite à outils "ToolboxContainer", et une Caisse de lance à incendie "FireHoseBox" près du barril. | - Containers : ce sont des contenants, meubles, boites, caisses, etc... qui contiennent d'autres objets. Allons dans World Objects/Container/Clutter/Junk et faisons glisser une boite à outils "ToolboxContainer", et une Caisse de lance à incendie "FireHoseBox" près du barril. | ||
Version du 3 février 2009 à 13:14
La meilleure façon d'aborder le moddage est de mettre la main à la pâte. C'est pourquoi nous passerons en revue les principales choses que l'on peut faire avec le GECK sous prétexte d'un mod simple :
- Un petit monde.
- Une poignée d'intérieurs.
- Quelques monstres et Personnages Non Joueurs.
- Une ou deux quêtes.
Installation et Configuration :
- Installer Fallout 3, si ce n'est déjà fait.
- Patcher Fallout 3 : le GECK a été conçu pour la version 1.015 et supérieures
- Télécharger le GECK et l'éxécuter - décompressez le avant si c'est une archive,- dans le répertoire d'installation de Fallout 3. Attention, si vous n'avez pas installé Fallout3 à l'endroit par défaut, localisez manuellemnent avec parcourir le répertoire "Fallout 3". Lancez l'installation.
NOTA : Concernant les versions de Fallout 3 et du GECK, je conseillerais fortement de toujours travailler sur les mêmes versions, tout au long du développement du mod.C'était vrai pour le TES1 et 2 donc le système n'ayant pas changé, ce doit être toujours d'actualité.
Si vous l'avez commencé avec le jeu en version 1.0015 et le GECK V1.1, gardez cette config pour tout le mod, même si çà dure deux ans ! Des changements ultérieurs peuvent provoquer des bugs et des conflits car vos modification portent sur une version bien précise du jeu, et avec un outil bien précis''
Préparation du Mod :
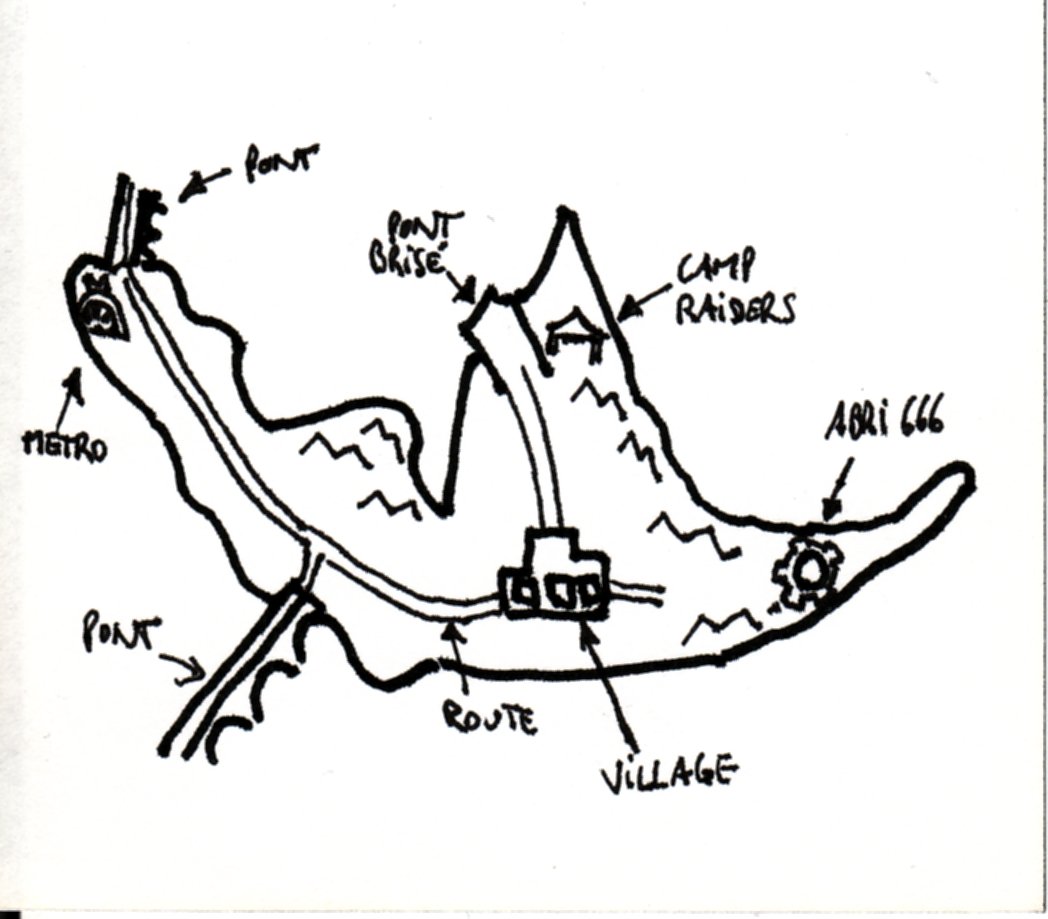
Avant même d'ouvrir l'Editeur de Fallout 3, il vaut mieux passer par l'étape papier pour tracer les grandes lignes du mod :
- Une petite île, où on arrive par une station de métro (pas très roleplay mais on ne va pas faire le continent à coté...), et où on doit trouver un abri (cela fera la quête principale du mod).
- Il y aura un village ou on trouvera quelques personnages à questionner pour trouver l'abri. L'un d'eux donnera une quête annexe simple.
- Il y aura un camp de Raiders à une extrémité de l'île, et un monstre plus coriace (robot ou supermutant) qui fera office de boss.
Ensuite, même si on ne sait pas dessiner, un petit dessin vaut mieux qu'un long discours pour se représenter les lieux du mod :
Le GECK : Prise en mains:
Maintenant, lançons le GECK ! Il comprend une barre de menus générale, une longue barre d'outils, et 3 fenêtres :
- Object Window qui recense tous les objets du jeu et du ou des mods,
- la fenetre Cell view qui recense toutes les cellules du jeu et/ou des mods chargés,
- et la fenêtre Render Window qui donne un rendu 3D de la cellule que vous aurez chargée.
Pour l'instant, le GECK est quasiment vide, car les données de Fallout3 ne sont pas chargées. Et c'est la première chose à faire en ouvrant le GECK :
Cliquez sur File en haut à gauche, puis sur Data (ou sur la petite icone reprensentant un dossier s'ouvrant en haut à gauche aussi). Dans la fenêtre "data" qui s'est ouverte, figurent tous les fichiers maîtres et les mods (ou plugins) enregistrés dans le dossier data. Cochez Fallout3.esm, et appuyez sur OK
Si vous sauvegardez, le GECK vous demandera de donner le nom de votre plugin : Appelons le MonPremierModSimple et validons. Le mod, même s'il ne contient rien, est sauvegardé.
Fermons le GECK et rechargeons le mod. A partir de maintenant, il faudra suivre cette procédure pour travailler sur votre mod :
- Lancez le Geck.
- Cliquez sur le menu File, puis sur Data.
- Dans la fenêtre Data, cochez Fallout3.esm, votre mod, puis votre mod étant surligné en bleu, cliquez sur Set as Active File pour activer le mod.
- Cliquez sur OK : le GECK charge toutes les données de Fallout3 et de votre mod.
Vous êtes prêt à travailler !
Création d'un premier intérieur:
Nous allons commencer notre mod par son début : le lieu d'arrivée du joueur. Il arrivera par une station de métro dont la ligne arrive par une ligne sous le fond de la mer. Nous allons donc utiliser un intérieur de station de métro pour cet intérieur.
Premièrement, nous allons créer l'intérieur: - Cliquez sur World dans le menu, puis selectionnez Cell...
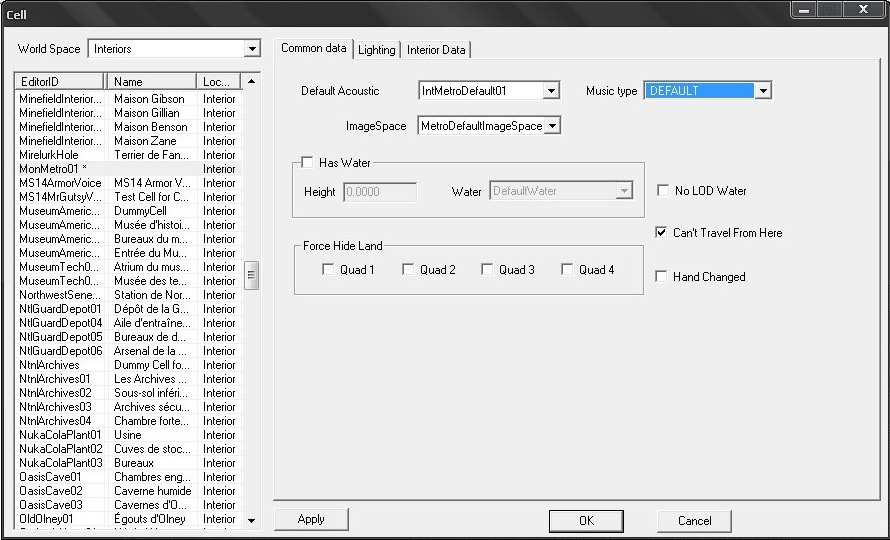
La fenêtre "Cell" vous permet de créer et de gérer les cellules d'intérieur. Faites un clic droit dans la liste des cellules de la fenetre, et selectionnez "new". Dans la boite qui s'ouvre, mettez l'ID de l'intérieur ( ce nom ne doit contenir que des lettres et des chiffres, sans espaces ni caractères spéciaux. par exemple, MONmetro01. Chaque ID doit être unique, tous les objets de base du jeu, mais aussi les quêtes, les scripts, etc... en ont un)
Une fois le nom entré et validé, selectionnez votre nouvelle cellule dans la liste de cette fenêtre : trois onglets gèrent les caractéristiques de votre cellule :
- cliquez sur interior data et mettez dans le champ name le nom de la cellule tel qu'il doit apparaitre dans le jeu : par exemple "Station de Pawn island"
- cliquez sur l'onglet common data de la fenetre et changez quelques paramètres : Dans "Default Acoustic" selectionnez "IntMetrodefault" par exmple, pour donner une ambiance sonore de métro, et pour le champ "Default Imagespace" (qui gère les effets visuels comme le HDR, etc), selectionnez "MetroDefaultImagespace" par exemple.Verifiez que "Can't Travel From here" est coché.
- cliquez sur l'onglet Lighting, et dans le menu déroulant "Template", selectionnez "metrodefaulttemplate" qui donne un éclairage de métro à la cellule.
Cliquez sur Apply, puis sur OK pour valider vos changements et fermer la fenetre Cell.
Maintenant que les propriétés de l'intérieur sont définies, nous pouvons meubler cette cellule: Dans la fenêtre "Cell View" du GECK, verifiez que le menu worldspace est bien sur "interior", et cherchez votre cellule dans la liste: double ciquez dessus pour l'ouvrir dans la fenêtre de rendu du GECK. La cellule est vide, donc nous allons y poser les éléments de station. la plupart des objets d'architecture intérieure s'emboitant un peu comme des légos de manière précise, il est indispensable de faire quelques règlages:
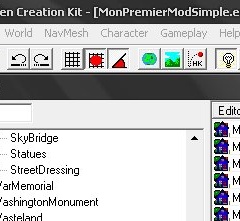
Pour commencer, vérifiez que les verrouillages de grille et d'angles sont bien activés : lorsque vous déplacerez les objets, ils se caleront sur une grille de 32, 64, 128... pixels, suivant les préférences choisies, et pivoteront par tranche de 45°d'angle par exemple. C'est necessaire pour ajuster facilement tous les éléments entre eux. Pour d'autres éléments ou d'autres opérations, vous aurez à les désactiver de temps à autre, mais laissez les enfoncés la plupart du temps...
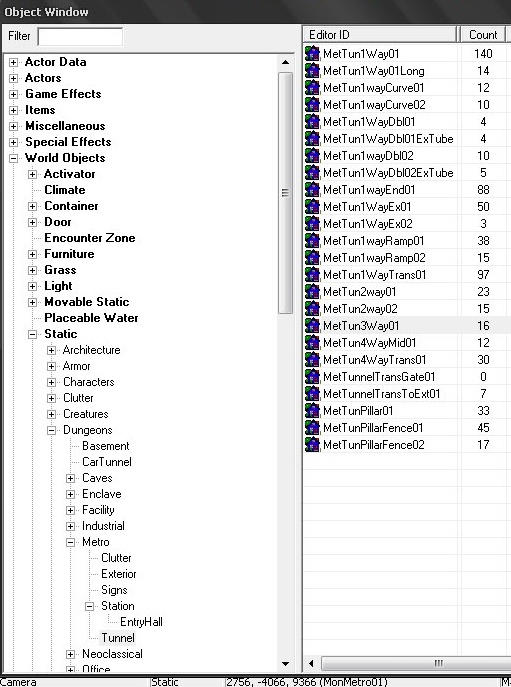
Vous trouverez les éléments de station dans la fenêtre "Object Window" du geck : dans l'arborescence, trouvez World Objects, puis Static, puis Dungeons (le métro est considéré comme un donjon), puis Metro : faites glisser les objets suivants sur la fenetre de rendu :
MetTunnelTransToExt01
MetTun1wayRamp01
MetTun1wayRamp02
MetTun3Way01
- Pour ajuster les pièces, cliquez sur l'une d'elles, et déplacez là avec la souris (sur le plan horizontal, donc).
- Pour faire bouger l'élément de haut en bas (sur le plan vertical), maintenez appuyée la touche Z.
- Pour faire une rotation de l'objet sur lui-même sur l'axe horizontal (à plat), bougez la souris en maintenant un clic droit.
Astuce : Il est possible que vous ayez un peu de difficultés à repérer la position des objets les uns par rapport aux autres dans un premier temps, la faute aux illusions d'optiques de la vue 3D quasi isométrique. Pour s'aider, ne pas hésiter à recentrer la vue sur l'objet en appuyant sur C (vue de près), ou T (vue d'en haut), et à faire bouger la caméra de la vue 3D en maintenant la touche Shift en déplaçant votre souris.''
Ajustez les pour obtenir ceci :

Ajoutez ensuite MetTun1wayEnd01 pour fermer la voie de garage, et rajoutez un ou plusieurs wagons SubwayCar01 sur la voie. Vous aurez certainement à deverrouiller la grille pour que les wagons soient bien posés au sol, ou alors utiliser la touche F en ayant votre wagon selectionné pour le faire tomber au "sol".
Amenagement des sorties du tunnel : couloirs et portes

Vous avez du remarquer que le tunnel de métro a plusieurs ouvertures : deux ouvertures de portes à chaque extrémité sur le coté, et qu'à l'extrémité qui donne sur l'extérieur, le grillage qui barre la route laisse voir la lumière extérieure.
- Pour le couloir d'accès, prenez dans la fenêtre objets deux UtlHallSm1WayExSmPipe02, ajustez-les avec les entrées de portes du tunnel (au besoin, changez le Snapgrid à 32 dans le menu Files/Preferences du GECK), mettez un ou plusieurs UtlHallSm1WayPipe01 pour le couloir sans ouverture, et enfin mettez un UtlHallSmEndPipeR01 à chaque extrémité.
- Pour la porte vers l'extérieur, allez dans la fenêtre Object et dans World Objects/Door/Dungeons/metro et mettez une porte metTunTransLoad à l'ouverture coté lumière extérieure en veillant à ce qu'elle jointe parfaitement (désactivez si besoin la grille pour avoir plus de précision).
Nota : Si vous tournez autour de cette porte, vous verrez qu'elle n'a qu'une face, car ce n'est pas une porte 3D que vous verrez s'ouvrir et se fermer, mais une porte de chargement- Loaddoor en anglais. On a recours aux portes de chargement pour changer de cellule, la porte doit alors mener à une autre porte dans une autre cellule, intérieure ou extérieure. Une Loaddoor peut conduire aussi à un autre endroit d'une même cellule, pour faciliter le modelage si les deux sets d'architecture de chaque coté de la pièce sont trop différents et qu'ils ne jointent pas bien.
- Pour la porte intérieure, dans la fenêtre Object, dans World Objects/Door/Dungeons/Utility, faites glisser une UtlDoor01 sur l'ouverture coté tunnels. Désactivez la grille pour l'ajuster. Dans le cas de nos portes, les pièces auxquelles elles meneront sont juste derrière, mais dans la même cellule.
- De l'autre extrémité, nous mettrons une grille metroMetLoad qui permettra de voyager vers la station dans les Wastelands. Pour donner l'impression que l'on utilise la grille pour voyager, on ne changera que le nom de la grille, voire le son émis quand elle s'ouvre. Pour cela, commençons par créer une grille propre à notre mod.
Double Cliquez sur MetroGateLoad dans la fenetre Object (World Objects/Door/Dungeons/metro), et changez son ID en mettant le suffixe de votre mod, par exemple en MONMetroGateLoad. Validez, et à la question "Create a new Form ?", répondez OUI. Double cliquez sur votre nouvelle porte MONmetroGateLoad et dans le champ Name, remplacez "Porte en métal" par "Voyage". Remplacez le son Close Door par AMBMegatonTurbineIDLE01LP (un des premiers dans la liste). Ce sera un raccourci à peu de frais pour donner l'illusion d'un voyage en métro. Validez vos changements avec OK. Faites glisser la grille entre le wagon et le COCmarkerHeading (fleche bleue), en faisant attention à ce qu'elle ne morde pas dessus. Agrandissez la avec la souris en clic-gauche et la touche S maintenus appuyés, pour qu'elle fasse la largeur du tunnel.
Sauvegardez votre mod !
Test du niveau :
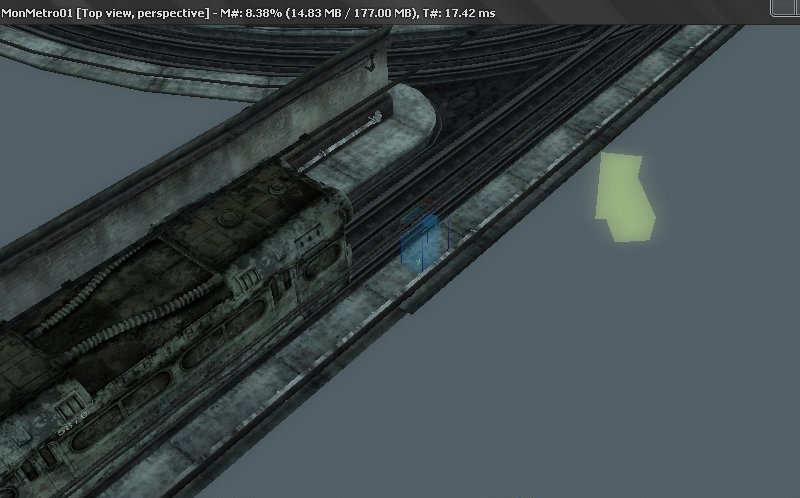
Pour tester le niveau, nous allons ajouter un marqueur de téléportation, qui ajoute un lieu d'arrivée par défaut dans la cellule :
Placez l'élément COCmarkerHeading près d'un des wagons. La petite pointe indique vers où se tourne le joueur. Puisque nous en sommes aux marqueurs, nous pouvons aussi poser un Northmarker : il sert à indiquer le nord dans une cellule d'intérieur. Ainsi, on a pas à orienter toutes les pièces dans le bon sens, c'est le Northmarker qui indique l'orientation de la pièce. Vérifiez que les deux marqueurs, le bleu (cocmarkerheading) et le jaune (Northmarker), sont placés comme sur l'illustration.
Astuce : Si vous voulez trouver facilement un objet dont vous connaissez le nom dans l'arborescence compliquée du GECK, Cliquez sur "ALL" tout en bas dans la fenêtre Objets. Vous verrez dans la partie droite tous les objets par ordre alphabétique, et il n'y aura plus qu'à faire défiler jusqu'à trouver le bon nom. Faites cela par exemple pour trouver les marqueurs. Vous pouvez aussi changer l'ordre alphabétique en selectionnant l'ID comme critère si vous connaissez l'ID, le nom dans le jeu, la race pour un NPC, ou encore la présence de scripts, ... en haut des colonnes de la fenêtre Object.
Vous pouvez sauvegarder votre travail et quitter le Geck. Vérifiez au passage sur votre poste de travail que votre mod est bien présent dans le dossier "data" de Fallout 3.
Pour tester votre mod, dans le lanceur de Fallout 3, selectionnez fichier données et cochez votre mod.
Lancez Fallout 3, chargez une de vos parties et tapez ² pour activer la console. La console permet d'éxécuter des fonctions du GECK pendant le jeu. Nous utiliserons la fonction COC IDdelacellule qui téléporte le joueur dans une cellule donnée.
Tapez : coc MONmetro01 , ou l'ID que vous avez donné à votre cellule.
Vous devriez être téléporté dans votre premier mod !
Mais vous devez être un peu déçu... C'est un peu vide, et il fait quasiment noir. Nous allons donc meubler un peu la scène de manière à lui donner un peu de vie.
Eclairer votre premier intérieur :
Quittez Fallout3 et redemarrez le Geck, chargez votre mod.
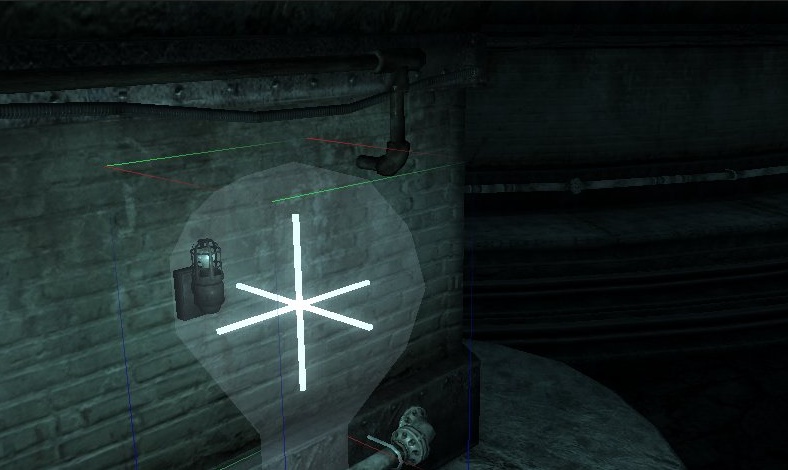
Dans la fenêtre Cell View, cliquez sur interior, puis cherchez dans le menu déroulant votre cellule : MonMetro01
Ensuite, dans la fenêtre Object Window, revenez dans Static/Dungeons/Metro/clutter, et faites glisser l'objet Metlight01 dans la fenêtre de rendu, faites le pivoter pour le coller au mur. Cependant, cette lampe n'est pas une lumière : il faut aller chercher celle-ci dans /WorldObject/Light , choisissez par exemple MetroTunnelAmbBright, et mettez la en face de votre lampe.
Il n'y a qu'une lampe, ce qui n'est pas folichon ! Copions la et dupliquons-la ailleurs : cliquez sur votre lampe, puis maintenez enfoncé la touche Ctrl en cliquant sur la lumière, puis allez dans le menu Edit en haut du geck, puis cliquez sur copy render. Collez la selection que vous avez faite en cliquant dans le menu edit/place render. En la faisant glisser, placez la lampe et la lumière contre un autre mur, et répétez l'opération pour éclairer les tunnels.
Une fois vos lampes de metro placées, nous allons placer un barril enflammé pour varier un peu l'éclairage : Dans la fenetre Object, allez dans World Objects/Light et faites glisser un Barrel02Fire256, par exemple dans la portion de voie en cul de sac.
Astuce : Si vous avez un grand nombre de groupes d'objets qui se répètent dans un niveau (exemple, les spots d'éclairage, rochers, arbres, ou des éléments de murs, démultipliez les copies :
- Copiez le premier groupe et copiez/collez un autre groupe à un autre endroit assez proche.
- Selectionnez les deux groupes en maintenant Ctrl enfoncé, et refaites un copy render/paste render de votre selection. - Selectionnez vos 4 groupes et faites un copy render.
- Vous pouvez maintenant poser vos groupes d'objets par 4 ou plus, en déselectionnant avec Ctrl enfoncé au fur et à mesure que vous les mettez à leur emplacement définitif.
Cette astuce rend la mise en place d'un grand nombre de groupes plus rapide et moins rébarbative.
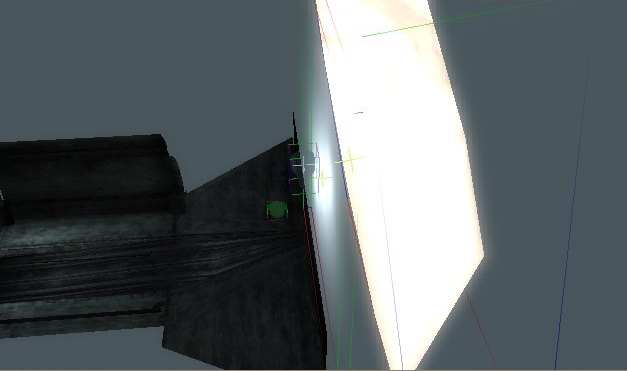
Puisque nous en sommes aux lumières, pour indiquer la sortie vers l'exterieur du metro, nous pouvons rajouter la lumière qui simule l'éblouissement extérieur; mais où se trouve cette lumière ? Pour se donner des idées, rien de tel que de voir ce que les developpeurs ont fait dans la même situation.
- Sauvez votre travail.
- Retrouvez l'élément static qui fait la sortie de metro (MetTunnelTranstoExt01) dans l'aborescence de la fenetre object, dans World objects/Dungeons/metro, et faites un clic droit dessus.
- Dans le menu popup, selectionnez use info : toutes les références de l'objet utilisées dans le jeu sont énumérées. Faites un double clic sur l'une d'elles et allez voir comment la sortie est fabriquée.
- Ce sont les objets WastelandSkyPlane (fond du ciel), FxBrightSpotFlat (lumière eblouissante), MetroLightSun (lumière du métro) et AmbWindMonoLP (son du vent exterieur).
- Après avoir noté leurs noms, vous pouvez retrouver ces éléments et les mettre au même endroit dans votre niveau.
Vous pouvez aussi copier ces quatre éléments (cliquer sur chaque en maintenant Ctrl enfoncé, puis aller dans le menu Edit/ et faire un Copy Render), et ensuite revenir dans votre métro-si la fenetre use info est encore ouverte, double cliquez dessus, et les mettre dans votre niveau en selectionnant Paste Render dans le menu Edit.
Nota : Aller dans les cellules déjà faites du jeu n'est pas sans conséquences, il est possible de déplacer, effacer, ou modifier des objets du jeu original par inadvertance. Et donc de provoquer des bugs. La prudence recommenderait de sauver votre mod, aller voir dans une cellule du jeu et noter ce qui vous intéresse puis sortir du Geck et recharger votre mod pour revenir travailler dans votre cellule. Si vous préférez copier-coller en faisant des aller-retours ailleurs, notez le nom des cellules visitées, car en débugguant votre mod, vous devrez savoir quelles cellules sont sensées avoir été modifiées, et lesquelles ne le doivent pas.
Nota 2 : Avant de copier des objets du jeu dans votre mod, surtout la première fois, regardez s'ils n'ont pas de script attaché, particulièrement les portes ou activateurs. En cas de doute, faites VOTRE version de l'objet avec le suffixe que vous aurez choisi pour votre mod. Retrouvez l'objet dans la fenetre Object et double cliquez dessus. S'il y a marqué Reference en haut de la fenetre, cliquez sur Edit Base pour retrouver l'objet de base : Changez son ID en rajoutant le suffixe de votre mod (par exemple MONNomdeobjet) et faites entrée. A la question "Create a new Form ?" répondez OUI (sinon vous changeriez le nom de l'objet dans le jeu->bugs). Vous pouvez modifier à loisir vos versions des objets de base sans nuire aux originaux : changer leurs noms propriétés, les scripter, ETC...
Meubler votre premier intérieur :
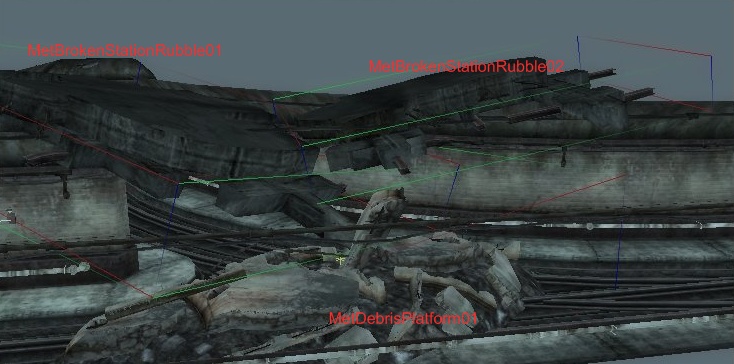
Maintenant nous allons joncher le sol de quelques débris : Dans la fenêtre Object Window, allez dans World Objects/Static/Dungeons/Metro , et faites glisser un MetDebrisPlatfform01 sur la voie devant le train. Ensuite placez deux debris MetBrokenStation01 et MetbrokenStation02 que vous aurez retourné (Clic-droit+X et bougez la souris) de façon à simuler l'écroulement du plafond. Prenez le temps d'ajuster les morceaux pour que cela paraisse réaliste. Au besoin, lancez le mod ingame pour voir le résultat.
Pour ajouter un peu de vie, rien ne vaut des petits détails : Ajoutons un petit campement à coté du barril enflammé. Nous rajouterons plusieurs types d'objets :
- Containers : ce sont des contenants, meubles, boites, caisses, etc... qui contiennent d'autres objets. Allons dans World Objects/Container/Clutter/Junk et faisons glisser une boite à outils "ToolboxContainer", et une Caisse de lance à incendie "FireHoseBox" près du barril.
- Furniture : ce sont des... fournitures ! Lits, sièges, etc... Allez dans World Objects/Furniture/Furniture et faites glisser un Chair02F près du barril.
- Movable Static : des objets que l'on peut bouger physiquement dans le jeu. Allons prendre un Mug dans World Objects/Movable Static/Clutter et mettons le sur la caisse.
A SUIVRE...









