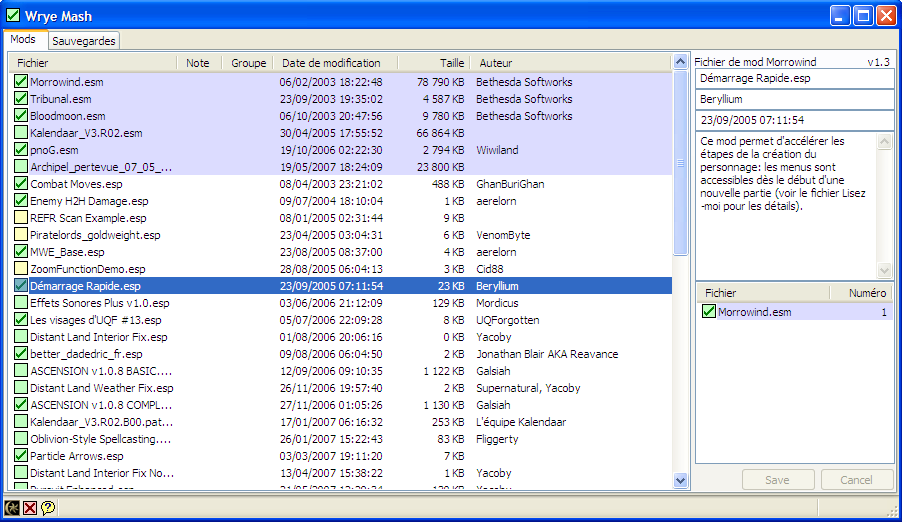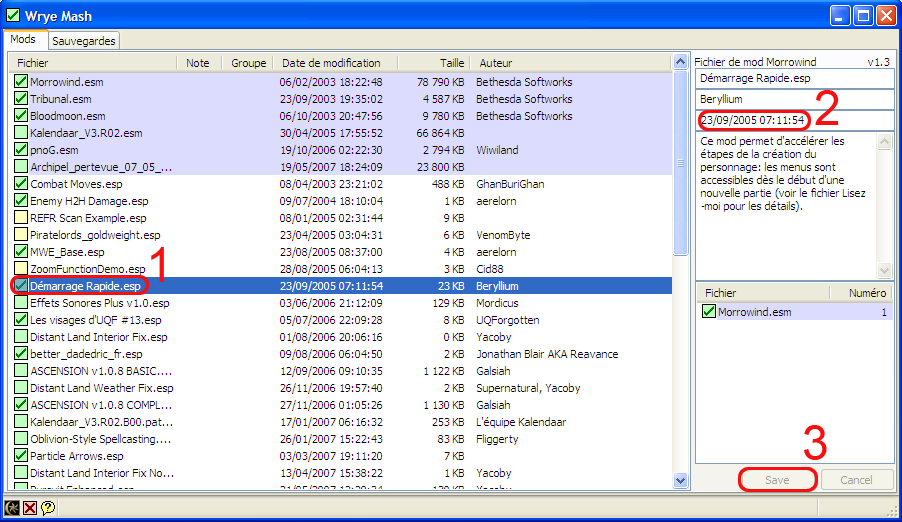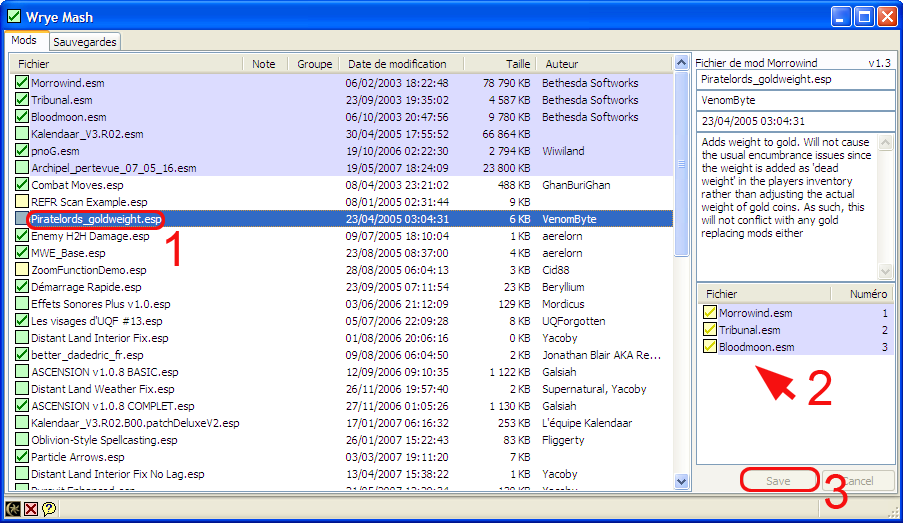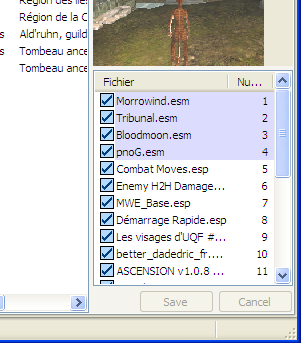« Morrowind : Wrye Mash » : différence entre les versions
→Installation : Correction du lien wxPyhon |
|||
| Ligne 20 : | Ligne 20 : | ||
*Téléchargez et installez [http://www.python.org/ftp/python/2.5/python-2.5.msi Python 2.5].<br/> | *Téléchargez et installez [http://www.python.org/ftp/python/2.5/python-2.5.msi Python 2.5].<br/> | ||
*Téléchargez et installez [http://sourceforge.net/ | *Téléchargez et installez [http://sourceforge.net/projects/wxpython/files/wxPython/2.8.7.1/wxPython2.8-win32-ansi-2.8.7.1-py25.exe/download wxPython2.8-win32-ansi-2.8.7.1 pour Python 2.5] et NON une version plus récente! <br/><br/> | ||
'''ATTENTION''': bien qu'il existe des versions plus récentes de Python, n'utilisez que '''la version 2.5''' et '''wxPython 2.8.7.1 ANSI pour python 2.5''', car les versions ultérieures engendrent facilement des bugs avec Wrye Mash. | '''ATTENTION''': bien qu'il existe des versions plus récentes de Python, n'utilisez que '''la version 2.5''' et '''wxPython 2.8.7.1 ANSI pour python 2.5''', car les versions ultérieures engendrent facilement des bugs avec Wrye Mash. | ||
Version du 8 septembre 2010 à 01:05
Présentation
Ce tutoriel de Wrye Mash n'est pas exhaustif. Son but est d'expliquer aux joueurs les fonctions essentielles de cet outil pour bien organiser ses mods et maintenir les sauvegardes en bon état. Pour comprendre les fonctions avancées de Wrye Mash, qui sont très nombreuses, le joueur curieux pourra se reporter à la documentation anglaise fournie avec le logiciel. Certaines fonctions très pratiques seront néanmoins présentées dans le corps de cet article.
Wrye Mash est un des principaux outils qui peut vous aider à effectuer les tâches courantes décrites dans la partie précédente (voir: Bien gérer ses mods) en combinaison avec TESTool. Ces tâches importantes sont:
- A) Nettoyer vos mods (avec TESTool, mais n'est généralement pas nécessaire avec les mods téléchargés sur Wiwiland)
- B) Faire attention aux mods que vous installez afin de prévenir les conflits (c'est juste une question de vigilance, lisez bien les fichiers readme!).
- C) Vous assurez de placer les mods dans le bon ordre de chargement si besoin (Wrye Mash vous aidera)
- D) Fusionner les objects et les "levelled lists" du jeu (à l'aide de TESTool et de Wrye Mash)
- E) En cas d'ajout/modification/suppression de mods en cours de partie: Nettoyer les sauvegardes de vos parties (Wrye Mash obligatoire)
Wrye Mash vous sera donc utiles dans 3 cas: il vous aidera pour les étape C), D) et E). Il possède par ailleurs de nombreuses autres fonctions. Ce tutoriel ne présentera que les plus indispensables, par souci de clarté.
Installation
Wrye Mash est écrit en Python et utilise le wxPython GUI Library pour l'interface graphique. Vous devez donc télécharger ces deux applications.
- Téléchargez et installez Python 2.5.
- Téléchargez et installez wxPython2.8-win32-ansi-2.8.7.1 pour Python 2.5 et NON une version plus récente!
ATTENTION: bien qu'il existe des versions plus récentes de Python, n'utilisez que la version 2.5 et wxPython 2.8.7.1 ANSI pour python 2.5, car les versions ultérieures engendrent facilement des bugs avec Wrye Mash.
- Téléchargez Wrye Mash (la version actuelle est 8.0) et décompressez-le dans votre répertoire d'installation Morrowind. Si vous avez fait l'opération correctement, vous trouverez bash.py et les autres fichiers bash de Wrye Mash dans Morrowind\Mopy.
Pour lancer Wrye Mash, double-cliquez sur le raccourci "Wrye Mash for Python 2.5" situé dans le répertoire Mopy. Vous pouvez ensuite copier ce raccourci où bon vous semble.
Si votre Windows est français, les menus de Wrye Mash devraient apparaître en français. Sinon, essayez de modifier les paramètres régionaux de votre Windows.
Wrye Mash n'est pas un logiciel, mais plutôt un fichier de script. Pour s'exécuter, Wrye Mash a besoin d'un raccourci qui indique à Windows: 1) où trouver l'application Python (pythonw.exe), et 2) où trouver le script bash.py, situé dans le répertoire Morrowind\Mopy. Si l'un ou l'autre, Python ou Morrowind, sont installés dans un répertoire non standard, vous devrez modifier le raccourci en conséquence pour pointer vers les bons répertoires. Pour ce faire: 1. Copiez le raccourci "Wrye Mash 2.5 pour Python" et donner à la copie du raccourci un nouveau nom (par exemple, "Mon Mash") - cela empêchera que vos modifications soient écrasées par une éventuelle version future de Mash.
5. Pour Python, modifiez le champ Cible comme dans l'exemple suivant:
Ce package inclue les versions suivantes: python-2.5.2.msi pywin32-212.win32-py2.5.exe comtypes-0.5.2.win32.exe PIL-1.1.6.win32-py2.5.exe psyco-1.6.win32-py25.exe wxPython2.8-win32-ansi-2.8.7.1-py25.exe Si avec cette nouvelle installation vos problèmes persistes, tentez de supprimer les fichiers suivants et de relancer Mash:
Si cela ne fonctionne toujours pas, essayez de supprimer l'ensemble des fichiers et dossiers de Wrye Mash et de le réinstaller proprement. Les dossiers à effacer (ou à renommer) sont:
|
Organiser et agencer ses mods
Wrye Mash fonctionne avec deux onglets principaux: un onglet Mods et un onglet Sauvegardes . Vous utiliserez Mash afin de mettre vos sauvegardes à jour, pour les nettoyer, et jouer avec les mods que vous souhaitez utiliser. Il n'est pas nécessaire de lancer Wrye Mash avant chaque partie, mais seulement lorsque vous avez ajouté ou supprimé des mods, en particulier en cours de partie.
Lancez WryeMash. Vous devriez voir l'écran suivant:
Les mods cochés sont les mods activés (tout comme lorsque vous passez par le menu "Fichier Données" au lancement de Morrowind). Par défaut, les mods sont triés par date (cette ordre est identique à l'ordre de chargement des mods utilisé par Morrowind). Les fichiers Master (.ESM) apparaissent toujours en haut de la liste, sur fond bleuté.
La fenêtre en haut en droite vous donnes les infos sur le mod, et celle en bas en droite indique les dépendances éventuelles du mod à un fichier Master (.esm).
L'interface de Wrye Mash fonctionne par clic-DROIT. Si vous faites un clic-droit en face d'un mod, un menu apparaît. Ce menu vous permet, par exemple, d'attribuer une note à vos mods (Noter), ou de leur affecter un groupe (Groupe), afin de mieux classer vos mods.
Notez que si vous faites un clic-droit sur la barre juste au-dessous du mot Mods et Sauvegardes (barre des intitulés des colonnes), vous obtenez un menu:
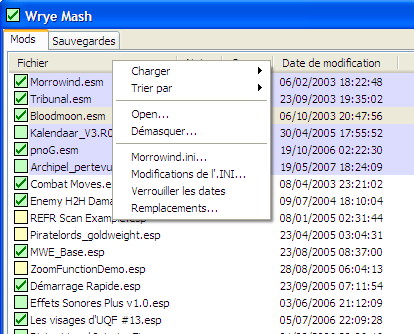
Grâce à ce petit menu, vous pouvez trier vos mods de différentes façons (par auteur, taille, date de modification, note, groupe, etc.). Commencez par cliquer sur "trier par" et sélectionnez "Ordre de Chargement". Avant de faire quoi que ce soit d'autre, refaites un clic-droit au même endroit et cliquez sur "Vérouiller les dates", cela vous évitera de modifier l'ordre des mods par un clic de souris accidentel.
Vérifier que les mods avec lesquels vous voulez jouer sont actifs. Puis, examiner les couleurs des cases à cocher de vos mods. Vous devez vous assurer que le mods sont en bon état. Wrye Mash fait appel à un système de codage par couleur pour vous permettre de connaître la "santé" de vos mods et de vos sauvegardes. Ces couleurs seront expliquées plus loin.
Si l'un des mods apparaît en rouge ou rose-orangé, c'est que deux ou plusieurs mods ont les mêmes dates et heures de création. Étant donné ordonner les mods afin qu'ils se chargent selon un ordre chronologique, ce n'est pas bon. Mash vous indique donc qu'il faut rectifier la date de ce mod.
Il est facile de modifier la date ou l'heure (et donc l'ordre de chargement) des mods. Pour cela:
- sélectionnez le mod que vous voulez éditer
- dans la fenêtre en haut en droite, modifiez la date
- puis, en-dessous, cliquez sur "Save".
Vous pouvez ainsi attribuer une date antérieure ou postérieure à un mod, selon si vous souhaitez qu'il se charge avant ou après un autre (les mods les plus récents se chargent en dernier).
Si certains de vos mods apparaissent en jaune, c'est que la version de l'ESM dont ils dépendent n'est pas exactement la même que celle que vous utilisez. C'est un problème très fréquent qui se produit en général lorsqu'un mod utilisé a été créé avec une version différente de Morrowind, comme une version GOTY (ou non GOTY), ou une version anglaise. Lors du lancement de Morrowind, vous obtenez alors généralement ce message d'alerte:
"Un ou plusieurs plugins n'ont pas pu trouver la bonne version du fichier master dont ils dépendent. Des erreurs pourraient se produire en cours de chargement ou de partie. Consultez le fichier "warnings.txt" pour de plus amples précisions."
Pour corriger ce problème, Wrye Mash peut mettre à jour les infos d'un l'.esp afin qu'il corresponde parfaitement à l'.esm utilisé. L'opération est très simple:
- Sélectionnez le mod en jaune
- Cliquez dans la zone qui affiche les dépendances aux .ESM. Lorsque vous cliquez dans cette zone, les .esm vont alors devenir verts.
- Cliquez sur "save" pour sauvegarder... et votre mod, dans la liste, devient alors vert à son tour.
Une fois que tous vos mods actifs sont verts (c'est-à-dire "en bonne santé"), vous êtes prêt à passer à l'étape suivante, la fusion des Levelled Lists.
- Rappel: L'ordre des mods (.esp) n'est généralement pas important, sauf lorsqu'un mod utilise des ressources d'un autre .esp... Seul la lecture du fichier Lisez-moi/Readme pourra vous donner de telles indications, Wrye Mash ne peut le deviner.
- Rappel: L'ordre des mods (.esp) n'est généralement pas important, sauf lorsqu'un mod utilise des ressources d'un autre .esp... Seul la lecture du fichier Lisez-moi/Readme pourra vous donner de telles indications, Wrye Mash ne peut le deviner.
Si pour une raison ou une autre vous décidez de modifier l'ordre des mods avec un autre outil, n'oubliez pas de "déverouiller" les dates avant de fermer Mash.
Fusion des listes d'objets et des "levelled lists"
Une fois vos mods ordonnés, vous allez devoir préparer deux .esp qui fusionneront l'ensemble des objets et des "levelled lists" de vos mods. Ces .esp doivent être chargés en dernier dans votre liste (leur date doit être la plus récente), afin d'être sûr qu'aucun autre mod n'écrive par-dessus eux et ne modifie ces listes.
Une "levelled list" fusionnée réorganisera toutes les "levelled lists" présentes dans les mods individuels actifs. Morrowind aura recours à cette liste unique lorsque vous fouillerez les coffres ou rencontrerez des créatures générées aléatoirement, en procédant à un gros calcul de vos chances. Cependant, Wrye Mash utilise sa propre "levelled list", MashedList.esp, et vous n'aurez pas besoin d'un programme externe pour fusionner vos listes.
Pour utiliser la liste fusionnée de Wrye Mash, vous trouverez dans le répertoire Mopy\Extras (par défaut C:\programs\BethesdaSoftworks\Morrowind\Mopy\Extras) un fichier nommé
"Mashed Lists.esp". Copiez ce fichier et placez la copie dans votre répertoire Data Files, comme pour installer n'importe quel mod. Puis, dans Wrye Wash, modifiez la date du fichier si nécessaire, afin qu'il soit plus récent que tous les autres et apparaisse tout en bas de votre liste.
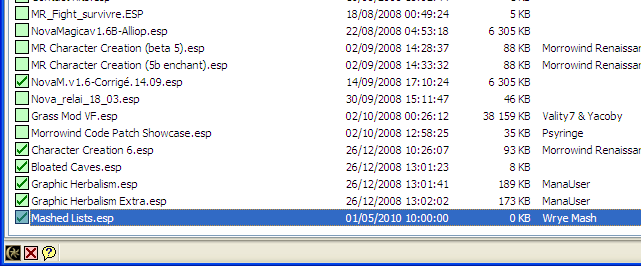
.
Ensuite, il reste à importer les "levelled list" dans ce fichier. Pour ce faire, faites un clic-droit sur "Mashed Lists.esp", cliquez sur Importer, puis sélectionnez "Listes fusionnées".
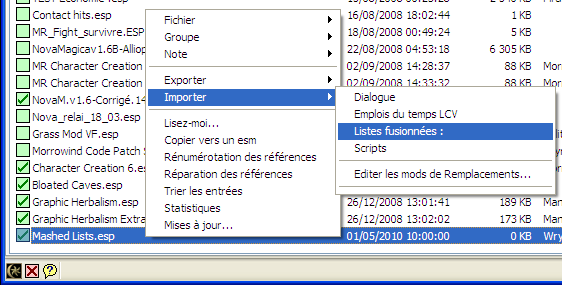
Mash effectuera une opération et une petite fenêtre vous avertira quand l'opération est terminée. Si aucune fusion n'est nécessaire, Wrye Mash vous le dira aussi. Cliquez sur OK pour fermer la fenêtre.
Pour les listes d'objets, il va falloir utiliser un second outil: TESTool. Lancez TESTool, il chargera la même liste des mods actifs, dans l'ordre que vous aurez précédemment établi avec Wrye Mash. Ne touchez à rien! Faites seulement ceci:
- Sélectionnez "Merge Objects for Active Plugins"
- Appuyez sur "Execute".
- Si TESTool vous demande "Do you want to recreate Merged_Objects.esp?", cliquez OK.
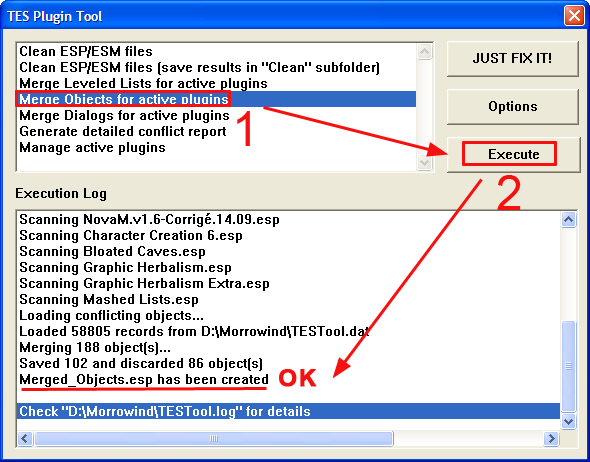
Une fois l'opération terminée, fermez TESTool et regardez dans Wrye Mash, le fichier "Merged_Objects.esp" devrait se trouver en bas de votre liste, juste avant ou après "Mashed Lists.esp", et déjà activé. Vous pouvez alors fermer Wrye Mash, vous êtes prêts pour jouer !
Nettoyer ses sauvegardes
La modification de votre liste de mods en court de partie peut provoquer de nombreux problèmes. Si vous ajoutez ou retirez des mods en cours de partie, et si vous contentez de relancer Morrowind, de passer les messages d'erreur, et de sauvergarder de nouveau votre jeu, vous risquez presque à coup sûr de corrompre votre sauvegarde... Le seul fait d'avoir altérer l'ordre de chargement des mods peut entraîner des grosses erreurs.
Wrye Mash est donc indispensable pour cela, il permet de nettoyer votre fichier sauvegarde en l'harmonisant avec la liste des mods actifs modifiés.
Cliquez sur l'onglet "Sauvergardes". Si vous avez enlevé ou ajouté des mods, vos anciennes sauvegardes apparaîtront en rose... c'est normal, mais c'est mauvais signe. Pour réparer une sauvegarde, afin qu'elle corresponde à l'ordre des mods chargés...
- Assurez-vous, sous l'onglet Mods, que les mods avec lesquels vous voulez jouer sont activés. Basculez vers l'onglet Sauvegardes et cliquez sur une sauvegarde rose, afin de la sélectionner
- Faites un clic-DROIT sur la barre des intitulés de la fenêtre en bas à droite, affichant les mods dont dépendent la sauvegarde (voir image ci-dessous)
- Dans le menu qui apparaît, sélectionnez Harmonisation avec la liste de chargement. Une fois que vous aurez cliqué, des mods de la liste deviendront soit: bleus = des références à des mods actifs ont été trouvées, elles seront mises à jour // verts = des références à ces mods ont été trouvées, les mods sont installés mais ne sont plus actifs... ces références seront donc effacées de la sauvegarde // rose = des références à des .esp qui ont été supprimés : ces références seront aussi effacées de la sauvegarde.
- Cliquez sur Save pour sauvergarder les changements, et ainsi terminer le nettoyage: les mods verts et roses sont alors définitivement effacés. Tous vos mods sont bleus, la sauvegarde est propre et à jour, elle est alors de couleur violette! Du moment que la sauvegarde avec laquelle vous comptez jouer est violette, c'est très bien (peu importe la couleur de vos anciennes sauvegardes, qui, le plus souvent, seront vertes).*
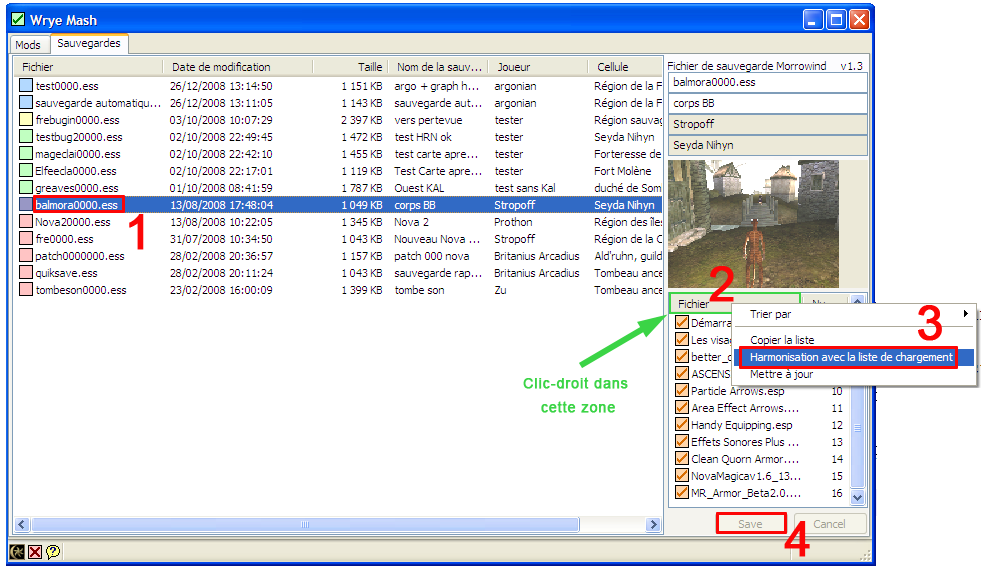
Exemple de sauvegarde propre:
Même si votre sauvegarde est violette, il vous reste une dernière opération à accomplir ! Comme votre sauvegarde peut contenir des références à des objets provenant des mods qui ont été effacés (scories, contenus orphelins), il effectue un ultime de nettoyage. Sélectionnez votre sauvegarde à la souris, faites un clic-droit, est cliquez sur "Tout réparer":
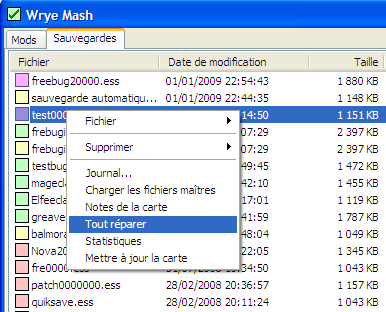
Votre sauvegarde est alors parfaite. Vous pouvez reprendre votre partie.
Lors de cette dernière opération de nettoyage, Wrye Mash va aussi vérifier l'état de vos mods. S'il trouve une erreur dans l'un des mods dont dépend votre partie sauvegardée, il vous demandera de la réparer. Pour ce faire, retourner dans l'onglet "mods", sélectionnez le mod incriminé et faite apparaître le menu par clic-droit, puis choisissez "Réparation des références". Wrye Mash supprimera alors les entrées incorrectes, vous pourrez ensuite effectuer l'opération précédente (fichier sauvegarde => clic-droit => "réparer tout").
Si votre sauvegarde reste bleue, il ne devrait pas y avoir de problème. Si des sauvegardes apparaissent en jaune, cela signifie simplement qu'un fichier maître (.esm ou .esp) est manquant (ou désactivés). Nous allons voir plus bas quel est le sens de ces couleurs, mais retenez déjà ceci:
- évitez de conserver des sauvegardes en mauvais état (supprimez-les si elles ne vous servent plus)
- NE LANCEZ JAMAIS une sauvegarde qui n'est pas couleur bleue ou violette, car en enregistrant "par dessus" Morrowind risque de corrompre définitivement votre partie.
Wrye Mash et les codes couleurs
Wrye Mash utilise 6 couleurs différentes qui servent d'indicateurs pour "l'état de santé" de vos mods et sauvegardes. Que ce soit pour les dépendances aux fichiers master (.esm), les Mods (.esp) ou les Sauvegardes (.ess), le principe général est le suivant: plus la couleur tend vers le rouge-orange est moins c'est bon, plus elle tend vers le bleue-violet, mieux c'est. Orange, Jaune et Vert sont des états intermédiaires. L'ordre est le suivant:
| Rouge (rose) - Orange - Jaune - Vert - Bleue - Violet. |
Rouge (rose): le fichier maître (.esm ou .esp) est manquant, ou le mod a été supprimé, ou bien il a été renommé
Orange: le fichier maître (.esm ou .esp) n'est pas dans le bon ordre de chargement, comparé aux autres fichiers master qui apparaissent dans la liste des dépendances.
Jaune: le fichier maître (.esm ou .esp) n'a pas la même taille qu'auparavant. Cela se produit généralement lorsqu'un mod a été modifié (ce qui peut entraîner des erreurs dans objectIndex et des erreurs).
Vert: le fichier maître (.esm ou .esp) est en ordre comparé aux autres fichiers master, mais il ne l'est pas par rapport à la liste des mods chargés.
Bleu: le fichier maître (.esm ou .esp) est harmonisé, il a la bonne taille et apparaît dans le bon ordre.
Violet: cette couleur n'est utilisée que pour les sauvergardes. Elle indique que non seulement tous les fichiers maîtres sont harmonisés, mais aussi qu'aucun master n'a été ajouté. Si une sauvegarde est bleue (et non violette), cela signifie que la liste des mods actifs contient un mod dont la sauvegarde ne dépend pas (c'est normal lorsque vous ajoutez ou activez un nouveau mod à votre liste sur une partie en cours). Une fois que vous aurez joué avec cette sauvegarde, elle deviendra dépendante de ce nouveau mod.