« Creation Kit : Créer des intérieurs » : différence entre les versions
mAucun résumé des modifications |
mAucun résumé des modifications |
||
| Ligne 1 : | Ligne 1 : | ||
{{Lien retour | page=[[Creation_Kit_:_Tutoriels | Tutoriels]]}} | |||
'''Généralités :''' | '''Généralités :''' | ||
| Ligne 111 : | Ligne 113 : | ||
Pour trouver facilement les lampes, et lumières, rentrez les mots light, ou lamp, dans le filtre de l'arborescence, et cliquez sur All ou Static ou Light. | Pour trouver facilement les lampes, et lumières, rentrez les mots light, ou lamp, dans le filtre de l'arborescence, et cliquez sur All ou Static ou Light. | ||
{{Navigation|tag=Creation Kit|parent=Tutoriels|actuel=Créer des intérieurs|précédent=Créer des extérieurs|suivant=Techniques annexes : Portes, Navmeshes, et palettes }} | |||
Version du 5 août 2013 à 12:33
| Retour vers Tutoriels |
Généralités :
Un intérieur est constitué d'une cellule unique, sans sol, mais avec éventuellement une hauteur d'eau. On construit le lieu à l'aide de kits de morceaux de grotte, de maison, de chateau, etc. en faisant glisser les éléments dans la fenêtre de rendu et en les collant les uns aux autres.
Vous pouvez aller regarder les intérieurs du jeu, en selectionnant une cellule existante dans la fenêtre Cell View :
- Dans le menu déroulant Worldspace de la fenêtre Cell View, sélectionnez Interiors.
- Double-cliquez sur une des cellules de la liste : chaque ligne comporte d'ID de la cellule, et le nom de la cellule en jeu, entre autres. L'intérieur apparaît dans la fenêtre de rendu 3D, cliquez sur le bord de la fenêtre pour la rendre active. Appuyez sur A pour mettre la lumière plate si c'est trop sombre.
- Cliquez sur un élément de l'intérieur, puis en laissant appuyée la touche shift, bougez la souris pour orienter la caméra, zoomez ou dézoomez avec la molette de la souris.
Remarque : Quand vous vous balladez dans les cellules du monde (intérieures ou extérieures), il est possible que vous modifiez un élémént sans vous en rendre compte. Le plus sûr étant de recharger votre mod en suivant, SANS le sauvegarder bien sur ! Cela vous évitera une bonne partie du nettoyage du mod, qui peut être fastidieux.
Créer une cellule d'intérieur :
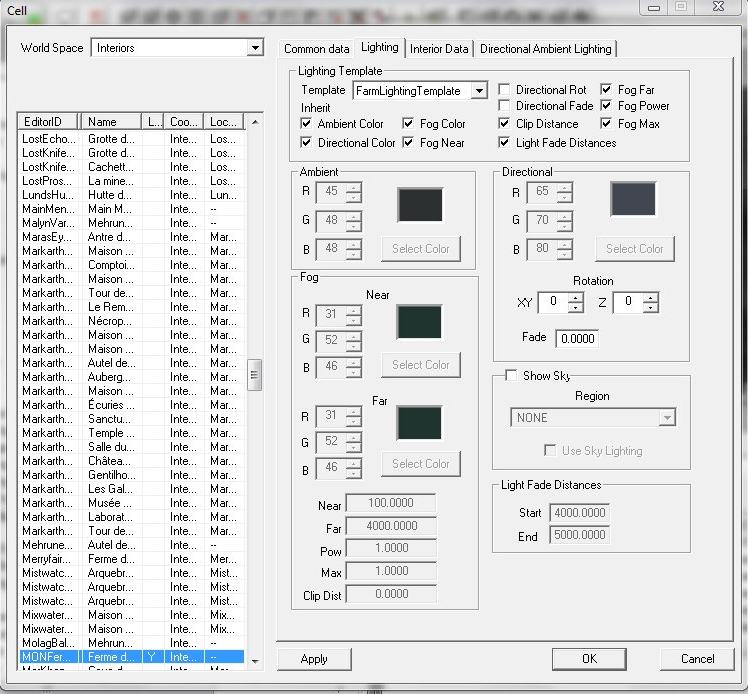
- Dans la barre de menus en haut du Creation Kit, cliquez sur le menu World, puis selectionnez Cells. La liste de toutes les cellules intérieures du jeu apparait, avec leur ID unique, leur nom ingame, et la location à laquelle elles sont affiliées (par exemple Helgen, pour un intérieur d'helgen).
- Faites un clic droit dans la liste des cellules, et selectionnez New. Dans la fenêtre New Form Editor ID, donnez une ID unique à la cellule, avec le préfixe de votre mod. par exemple, GSQFerme01.
- Pour donner un nom en jeu à votre cellule, cliquez sur le l'onglet Interior Data, et remplissez le champ Name avec le nom du lieu tel qu'il apparaîtra en jeu, par exemple, ferme d'Omar odin. Si le NPC (personnage) existe déjà, selectionnez le comme Owner (propriétaire) dans la liste déroulante, ou faites de même si le lieu appartient à une faction (par exemple CompanionsFaction, si elle appartient aux compagnons). La case public Area sert pour les lieux publics, comme les auberges, temples, etc...
- Pour donner un éclairage à la cellule, cliquez sur l'onglet Lightning de la fenêtre Cell, et selectionnez un des Lightning Template qui correspond. pour vous aider, regardez celui qui est utilisé pour un type de batiment similaire dans le jeu. Par exemple pour la ferme, c'est FarmingLightingTemplate.
- Cliquez sur l'onglet common Data. Si votre intérieur fait partie d'une location existante, selectionnez-là dans la liste. Selectionnez l'ambiance sonore de la salle dans la liste Default Acoustic Space, et la musique dans la liste Music type.
Placer les éléments de structure de l'intérieur
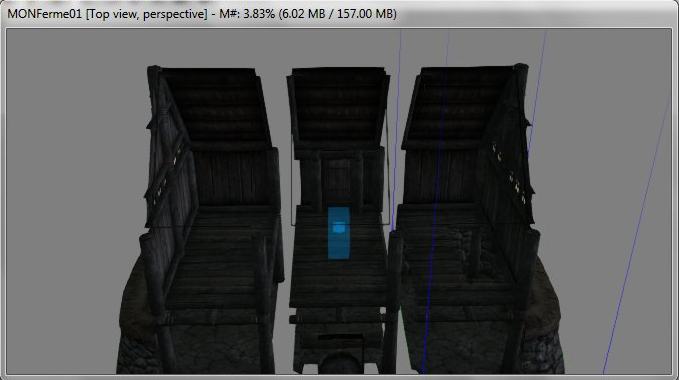
Pour commencer, allez dans votre cellule nouvellement créée : Dans la fenêtre Cell View en bas à droite du Creation Kit, selectionnez Interiors dans la liste déroulante des Worldspaces. Puis dans la liste des intérieurs, double cliquez sur l'ID de votre intérieur (ici MONFerme01). Dans la fenêtre de rendu 3D, votre cellule vide est chargée.
Nous allons pour l'exemple faire une petite ferme.
Le principe du Creation Kit est de faire glisser des objets de la fenêtre Object Window dans la fenêtre de rendu 3D : pour nous représenter l'intérieur qu'il faudra faire, un bon moyen de s'aider consiste à faire glisser la version extérieure du batiment dans la fenêtre :
Dans la fenêtre Object window, cliquez sur le + à côté de worldObjects, puis sur le + à côté de Static, puis le + à côté d'architecture, puis sur FarmHouse : Tous les objets relatifs aux fermes (Farm) apparaissent dans la liste Object Window. Faites glisser l'objet Farmhouse05 en cliquant gauche dessus et en maintenant appuyé jusqu'à la fenêtre de rendu. La ferme apparaît telle qu'elle est à l'extérieur.
- Faites glisser de la même manière les objets de structure de la pièce : FarmInt2End02, FarmInt2Doorway03, FarmInt2End03. Ce sont les trois "tranches" de la ferme, une extrémité, le milieu avec les portes, et l'autre extrémité.
- Ajustez les trois morceaux pour qu'ils se joignent bien, en bougeant la caméra (shift appuyé) pour vérifier qu'il n'y a pas de blanc.
Pour l'instant, la ferme n'est pas reliée au monde du jeu, il faut donc un téléporteur COCMarkerHeading pour y accéder avec la console. Dans l'arborescence à gauche de l'Object Window, cliquez sur All. Dans le champ Filter de la fenêtre Object, tapez marker : le filtre retrouve tous les objets marker du jeu ; il ne vous reste qu'à trouver et faire glisser le COCmarkerheading dans la ferme. Placez-le au milieu de la salle, et appuyez sur F (Fall) pour le faire tomber au sol.
Sauvez votre mod.
Tester votre intérieur en jeu :
- Quittez le Creation Kit, et ouvrez le lanceur de Skyrim. Dans Fichiers Données, cochez votre mod dans la liste, si ce n'est pas déjà fait.
- Lancez le jeu, chargez une de vos sauvegardes.
- Appuyez sur ² pour ouvrir la console. Tapez COC GSQFerme01 (ou l'ID de votre cellule bien sûr).
Vous êtes téléporté dans votre ferme vide et sombre ! Vous ne pouvez pas en sortir autrement qu'en ligne de commande.
Attention :
- N'écrasez pas votre sauvegarde de jeu habituelle avec votre mod activé. Faites une autre sauvegarde, mais n'écrasez pas vos sauvegardes de jeu.
- Skyrim a la fâcheuse habitude de cocher automatiquement dans la liste Fichier Données du lanceur un mod édité avec le Creation Kit. Donc si vous moddez, n'oubliez pas de décocher votre mod en travail quand vous reprendrez vos séances de jeu sur Skyrim. Si vous oubliez et que vous écrasez votre sauvegarde de jeu, votre mod pas fini va mettre le bronx dans vos sauvegardes de jeu.
Placer les meubles
Les différents meubles sont de plusieurs sortes :
- Des meubles inertes, qu'on trouve dans l'arborescence Static/Furniture, avec lesquels on ne peut pas interagir : par exemple une table FarmTable01. Placez la au milieu de la pièce.
- Des meubles utilisables par le joueur ou les NPC (personnages), comme des lits, des chaises, bancs... On les trouve dans WorldObjects/Furniture/Furniture pour la plupart : par exemple un lit OrcBedSingle01L ; on voit la position que le NPC peut occuper sur le lit. Le banc FarmTableBench01, comporte aussi les positions possibles des NPC : il faut le caler par rapport à la table sur laquelle le perso sera installé.
- Des contenants, appelés containers qui contiennent des objets : coffres, sacs, etc. comme un BarrelFood01
- Des objets déplaçables : ces objets ne sont pas fixés et peuvent être déplacés par le joueur. On les trouve dans Worldobjects/MovableStatic, comme un pot RuinsPot01. Les effets comme la poussière, les rais de lumière, etc. sont aussi dans cette catégorie.
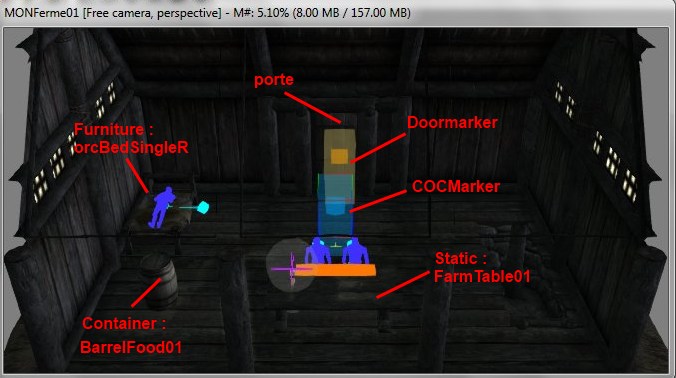
Ouvrez le Creation Kit, et selectionnez votre cellule d'intérieur dans la liste de la fenêtre Cell View (Interiors).
Trouvez chacun de ces éléments dans l'arborescence de la fenêtre objet, déplacez-le d'un clic gauche maintenu appuyé dans votre intérieur de ferme.
- Pour le déplacer horizontalement, bougez la souris en maintenant le clic gauche.
- Pour le bouger verticalement, faites la même chose en gardant z appuyé.
- Pour faire pivoter un objet sur les axes x, y, et z, gardez un clic droit appuyé et x, y ou z appuyé, et bougez la souris. Attention, cochez ou décochez le bouton d'angle (le septieme dans la barre d'outils en haut du CK, l'angle rouge), suivant les besoins. L'angle sera par incréments de 45° s'il est enfoncé, ou plus précis s'il est décoché.
- En appuyant sur « E » pour les translations et « W » pour les rotations vous pouvez faire apparaître les gizmos. Ce sont des flèches qui vous permettent de déplacer vos objets sur un axe précis, cliquez sur la flèche correspondant à la direction voulue.
Placer des lumières :
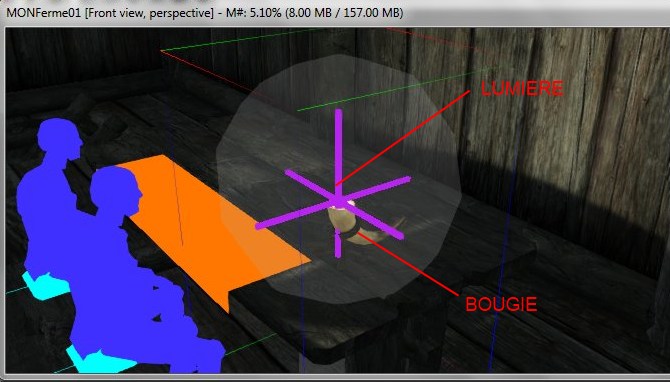
Comme dans Oblivion et Fallout3 et NV, une lumière est constituée de deux objets : un objet source de lumière (par exemple un objet bougie), et la lumière émise par cet objet, représentée par son rayon d'action (un globe).
Les objets servant aux lumières sont dans Static ou Movable Static (par exemple une corne bougie CandleHornTable01), et les lumières sont dans WorldObject/Light (par exemple une lumière de bougie DefaultCandleLight01).
Placez d'abord la bougie sur la table, puis la lumière matérialisée par une ampoule translucide à l'endroit de la flamme de la bougie.
Pour trouver facilement les lampes, et lumières, rentrez les mots light, ou lamp, dans le filtre de l'arborescence, et cliquez sur All ou Static ou Light.
| Creation Kit : Tutoriels | ||
| Précédé par | Créer des intérieurs | Suivi par |
| Créer des extérieurs | Techniques annexes : Portes, Navmeshes, et palettes | |









