GECK : Nettoyer son module
Nettoyer son module
Nettoyer son module
Cette article est valable pour Fallout 3 ou Fallout : New Vegas.
Pourquoi nettoyer?
Le GECK est très sensible dans la prise en compte de modification. Il suffit que vous ayez cliqué sur "OK" lorsque vous avez simplement regardé les propriétés d'un élément pour que cela soit interprété comme une modification, ou que vous ayez malencontreusement déplacé un élément dans la render view.
Pour effacer une modification de ce genre, il ne suffit pas de simplement replacer l'objet. Il va falloir complètement supprimer cette entrée de votre .esp.
Pour cela je vous recommande d'utiliser FO3Edit (pour Fallout 3) ou FNVEdit (pour Fallout : New Vegas).
Nettoyer son mod avec FO3Edit ou FNVEdit :
FO3Edit et FNVEdit étant identiques, ce qui suit est valable pour les deux.
Tout d'abord téléchargez l'un ou l'autre selon le jeu sur lequel vous moddez. Ils sont tout deux disponible sur Wiwiland Fallout.
Décompressez le contenu de leurs archive dans votre dossier Fallout3 ou Fallout New Vegas. ATTENTION : il ne faut pas les placer dans le dossier DATA comme on le ferait pour un mod, il faut qu'ils se trouvent dans le même dossier que l'exécutable du jeu.
Une fois cela fait lancez FO3Edit.exe ou FNVEdit.exe. Vous devriez obtenir ceci :
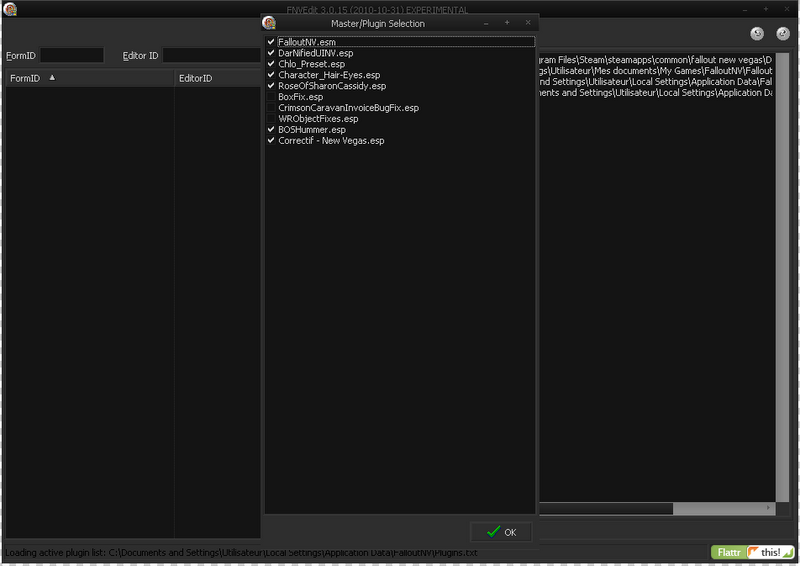
Vérifiez que votre mod est bien coché dans la liste et appuyez sur "OK". Le programme va ensuite charger les mods de la liste. Attendez que "Background Loader: finished" apparaisse au bas de la liste sur la partie gauche de la fenêtre. Comme ceci :
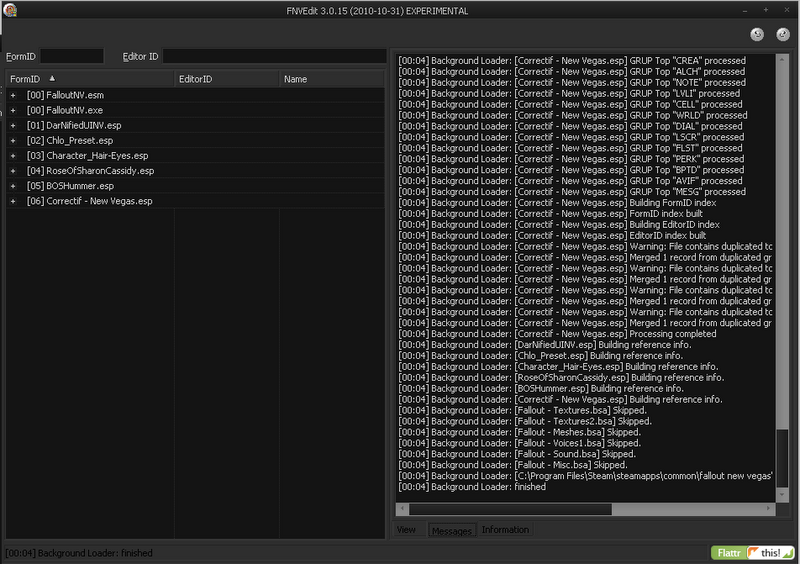
Vous pouvez voir sur le screenshot ci-dessus que la liste des mods chargés dans le programme est apparue sur la partie droite de la fenêtre. Le chiffre entre crochet à la droite du nom des mods est l'ordre dans lequel celui ci est chargé.
Cliquez sur la petite croix à la gauche du nom de votre mod pour dérouler la liste du contenu du mod :
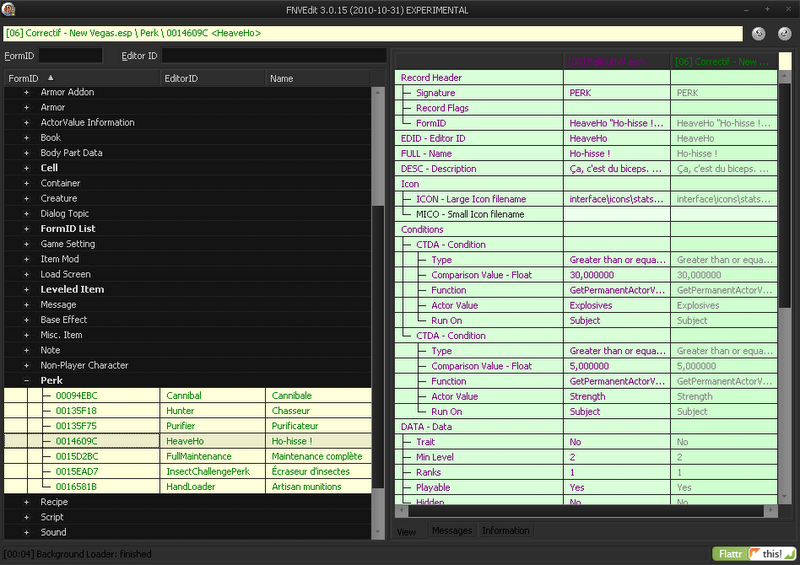
Les modifications enregistrées dans votre mod sont listées par catégorie, comme dans le GECK.
Les lignes étant surlignées en couleurs représentent les FORM modifiées par plusieurs mod ou qui touche une FORM du jeu de base.
Rapidement la signification des différentes couleurs :
Pour le fond :
- Sans couleur : Cette entrée n'est présente que dans ce module.
- Vert : Plusieurs modules contiennent cette entrée, mais il n'y a pas de conflit.
- Jaune pâle : Plusieurs modules contiennent cette entrée mais elles sont écrasées par l'entrée actuelle.
- Rouge : Plusieurs modules contiennent cette entrée et l'entrée actuelle est écrasée par l'une des autres.
Pour le texte :
- Sans couleur : Cette entrée n'est présente que dans ce module.
- Violet : Il s'agit de l'entrée du master, les autres entrées sont dépendantes de celle ci.
- Gris : l'entrée est strictement identique à l'entrée d'origine.
- Orange : identique au master, mais écrase toutes les autres entrées en remportant le conflit.
- Vert : écrase les autres entrées sans provoquer de conflit.
- Rouge : Perd le conflit.
Il faut bien avoir en tête ce que votre module doit avoir touché. Par exemple si vous avez modifié les stimpaks et que vous voyez dans la liste des ingestibles touchés par votre mod le Med-X, c'est que votre mod n'est pas propre. Il faudra donc supprimer l'entrée correspondant au Med-X. Et ainsi de suite pour ne laisser que ce que votre mod doit vraiment modifier.
Ici nous allons supprimer l'entrée correspondant à l'aptitude "Ho-Hisse !". Cliquez sur la ligne correspondant a l'entrée que vous souhaitez effacer. Et appuyez sur la touche suppr.
Un message effrayant devrait apparaître, il s'agit simplement d'une sécurité pour la première fois ou vous allez modifier le module, il n'apparaîtra plus par la suite. Attendez quelques secondes le temps que le bouton de droite se dégrise et appuyez sur celui ci.
Un second message de confirmation va apparaitre, cliquez sur "YES". Et voila l'entrée est supprimée correctement.
Il ne vous reste plus qu'a répéter cela pour toutes les entrées apparaissant dans votre mod, et qui n'auraient pas du ce trouver là.
Une fois que vous avez terminé, fermez la fenêtre.
Un nouveau pop up devrait apparaître, il s'agit de sauvegarder les modifications que vous avez faites. Vérifiez que votre mod est bel et bien coché et cliquez sur "OK".