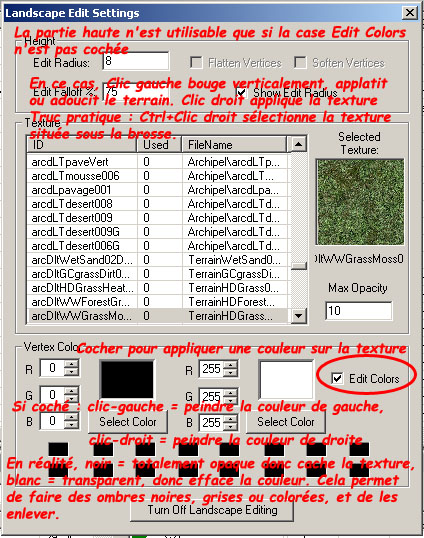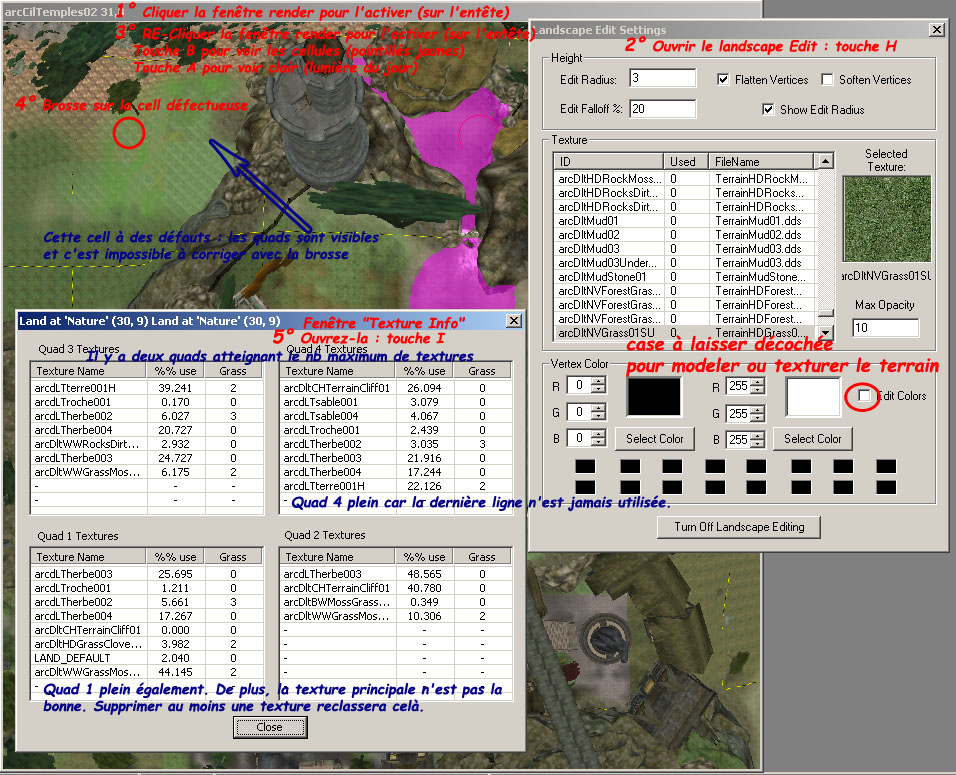TESCS2 : Landscape Editing
Présentation générale
Cette fenêtre présente les fonctions utilisées pour créer/modifier le paysage local (une cellule) dans la fenêtre de rendu (Render window).
ATTENTION : Cette fenêtre permet de modifier localement la forme du terrain. Mais l'opération ne peut pas être annulée. Faites des sauvegardes de votre travail avant d'utiliser l'outil... un désastre tectonique est possible !!!
Cette fenêtre permet de sélectionner une brosse pour, selon les options sélectionnées, soit modifier finement le niveau du terrain, soit modifier les textures, ou soit modifier les ombres. La brosse est utilisée dans la fenêtre de rendu (Render Window).
Pour accéder à la fenêtre Landscape Editing, utiliser la touche de racourcis "H" à partir de la Render Window.
Une autre possibilité est de passer par la barre de menus World / Landscape Editing.
Cela s'applique seulement aux cellules extérieures.
Cadre Height
Avertissement : on ne peut bouger le terrain que si la case "Edit Color" du cadre du bas N'EST PAS COCHEE. Voir "Vertex Color", ci-après.
Pour voir la brosse (un cercle rouge sur le terrain), il faut avoir coché "Show Edit Radius". Cliquez sur le bouton gauche et le maintenir en bougeant la souris pour sculpter le terrain. La façon de sculpter dépend des options sélectionnées dans la partie haute de la fenêtre :
- "Flatten" pour applanir en bougeant la souris : attention, allez-y doucement sur les terrains légèrement pentus. La pente du talus créé est de 75 % !!!
- "Soften" pour adoucir la forme du terrain
- ni "Flatten", ni "Soften" sont cochés, cela crée une bosse en avançant la souris, un trou en la reculant.
"Edit Falloff" est la pente du talus en cas d'aplanissement. Mais changer la valeur n'a pas d'influence. La pente reste à environ 75 %.
"Edit Radius" est la taille de la brosse en nombre de vertex. Le minimum est de 1. Une taille de 1 fait un travail de l'altitude plus précis, mais moins lissé.
Cadre Texture
Avertissement : on ne peut texturer le terrain que si la case "Edit Color" du cadre du bas N'EST PAS COCHEE. Voir "Vertex Color", ci-après.
Pour voir la brosse, il faut avoir coché "Show Edit Radius", comme vu plus haut. Cliquez sur le bouton droit et le maintenir en bougeant la souris pour étendre la texture sélectionnée.
Un Ctrl+Clic-Droit sélectionne la texture placée sous le cercle rouge de l'outil brosse. Cela vous évite de chercher une texture dans la liste. "Max opacity" : détermine la transparence de la texture. Le rendu est donc la somme des textures de chaque vertex, en fonction de leur transparence.
Le bug du nombre maximal de textures
100% remplace les textures du vertex par la texture sélectionnée... enfin pas totalement. Il reste quelques traces des anciennes textures. D'où le bug du nombre maximal de textures, qui provoque un blocage du remplacement de texture et des frontières de cellules visibles "au carré"... Pour nettoyer, voir "Modifier les textures de sol avec Texture Info" ci-après.
Cadre Vertex Color
Si la case "Edit Colors" est cochée, cela permet de dessiner des ombres ou de les effacer, au lieu de peindre des textures ou façonner le terrain.
Pour créer des ombres (case Edit Colors cochée), utiliser du noir. Pour supprimer des ombres, passer du blanc. Les autres couleurs permettent des ombres particulières, donc colorées.
Le noir est opaque, et cache complétement la texture. Le blanc est totalement transparent donc invisible.
Vous disposez de deux couleurs grâce aux deux boutons de sélection de couleurs. Par défaut, c'est noir à gauche et blanc à droite.
Donc par défaut, le clic-gauche passe du noir, et le clic-droit efface la couleur.
Options de la fenêtre
- Height
- Edit Radius: contrôle la taille de la brosse.
- Edit Falloff %: Non utilise dans la version actuelle
- Flatten Vertices: Si cochée, la brosse aplanit le terrain
- Soften Vertices: Si cochée, la brosse adoucit les variation du terrain
- Show Edit Radius: Lorsque cochée, la brosse apparaît dans la fenêtre de rendu (cercle rouge à la surface du terrain).
- Texture
- Texture List: Liste des textures valides par ID et nom de fichier. Pour ajouter ou changer les textures dans la liste, utilisez la fenêtre principale Object Window. Les fichiers de textures sont dans Land_Texture|Miscellaneous/Textures.
- Selected Texture: Vue de la texture sélectionnée dans la liste.
- Max Opacity: Contrôle la force de la brosse lors de l'application de la texture.
- Applying Textures: Cliquer droit sur le terrain pour appliquer la texture sélectionnée.
- Vertex Color:
- RGB: Saisie au clavier des valeurs RGB de la nuance
- Select Color: Cliquer sur le bouton et clic-gauche dans le nuancier de la palette affichée.
- Rows of color Swatches: Deux rangées d'étiquettes pour stocker les couleurs
Texture Info
Supprimer ou remplacer des textures dans un quad de cellule
La fenêtre "Texture info" permet de supprimer complétement une ou plusieurs textures dans un quart de cellule (quad), et de remédier ainsi au bug du nombre maximal de textures (voir plus loin). Cela permet aussi de remplacer complétement une texture par une autre dans un quad.
Il s'agit d'une opération qui s'effectue dans la Render, après avoir affiché la fenêtre du menu Word : Landscape Editing. Lorsque la fenêtre Render est active, on peut aussi afficher la fenêtre Landscape Editing, en utilisant le raccourcis H. Ce menu permet de modifier la forme du sol, peindre les textures sélectionnées et de modifier les ombres.
Pour afficher la liste des textures d'une cellule, lorsque la fenêtre "Landscape Editing" est affichée, vérifier que la Render est active (clic sur l'entête de la fenêtre), puis utilisez la touche "i". Cela affiche la fenêtre "Texture Info".
Cette fenêtre Texture Info présente quatre listes de textures, une liste pour chaque quart de cellule. Si le terrain est bien orienté à plat et avec le Nord en haut de l'écran, les quatre listes sont bien positionnées relativement aux quatre quads de la cellule. Rappel : la touche B affiche les frontières de cellules par un trait jaune.
- Faire un clic droit sur un nom de texture, pour soit la supprimer, soit la remplacer (une liste de textures s'affiche... trouvez la bonne ! ).
Supprimer des textures plus ou moins inutiles fait maigrir votre MOD. Le landscape est une part importante en volume d'un mod qui crée de nouveaux landscapes ou les modifie. Une texture supprimée est en réalité remplacée par la texture principale du quad.
L'anomalie des textures en carré
Une anomalie courante dans la génération des textures d'un nouveau monde, est la juxtaposition de textures sous formes de grands carrés, dont on arrive pas à affiner la transition par des dégradés. Ces carrés ont la taille d'un quart de cellule (Cell Quad). Ils apparaissent lorsqu'il y a trop de textures dans un quad de cellule (le nb de textures est limité)... et que la liste des textures dominantes de chaque carré n'est pas la même...
La solution est de :
- supprimer certaines textures des listes affichées, (clic droit sur le nom de texture pour afficher le menu contextuel); les textures supprimées sont remplacées par la texture principale ;
- ou de remplacer certaines textures par une autre texture présente dans le quad .
Mais pas toutes les textures. Il ne faut pas jamais supprimer la première texture (normalement on ne peut pas, mais il arrive que cela plante le tescs si on essaie). Le mieux est de :
- supprimer les textures qui ont le % le plus faible ;
- ensuite, de sélectionner la texture pour peindre la transition entre les carrés ;
- une texture dominante de l'un ou l'autre carré donne la meilleure transition ;
- ne pas mettre 100% dans le "Max Opacity" du pinceau, sinon cela fera une grosse tache.
Pour éviter un bug : après avoir supprimé et/ou repeint et/ou remplacé des textures, il faut retourner dans Texture Info :
- il est possible que la texture principale ne soit plus la même : ce doit être normalement celle de plus grand pourcentage, et elle doit être la première de la liste du quartier ;
- si la texture principale n'est plus la même, c'est que vous avez abusé d'une texture plus faible en repeignant la transition ;
- pour reclasser les textures avec la principale en tête, j'utilise un truc : supprimer une texture de très faible %... dans n'importe quel quartier de la cellule, et cela reclasse tout ;
- s'il n'y a pas de texture faible % (par exemple 2 textures 60% et 40% et dans le mauvais ordre), faites une petite tache avec une autre texture dans la texture principale du quad, puis retournez dans Texture Info la supprimer ;
- la suppression de texture provoque le tri des textures sur le pourcentage.
SI vous ne faites par cette correction avant de quitter le TESCS, au prochain rechargement, vous aurez la surprise de ne pas retrouver ce qui avait peint, mais un mélange de textures différent, du fait que lors de la sauvegarde l'index des textures n'était pas bien ordonné par rapport aux % de chaque vertex du sol.
Donc : on supprime, on repeint, on remplace des textures, mais... on vérifie ensuite qu'elles sont bien classées, avec la principale en tête, surtout si on repeint trop, avec une texture qui n'est pas la principale du quad.