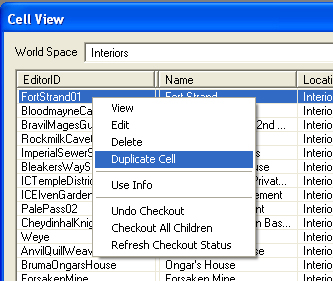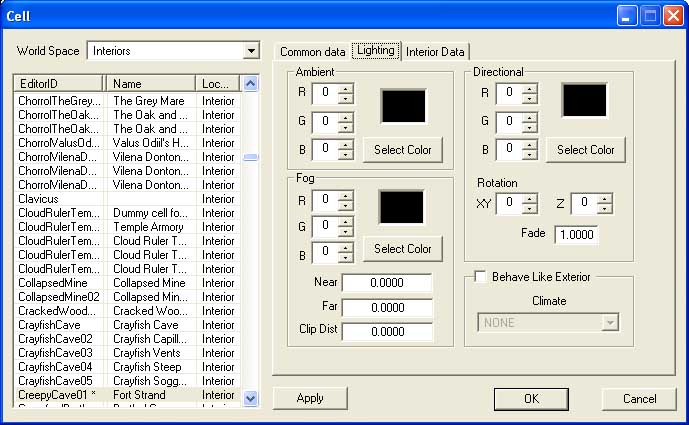TESCS2 : Premiers pas
Premiers Pas
Tout d'abord, lancez le TESCS. Si vous ne l'avez pas, vous pouvez le télécharger là .
Une fois lancé, allez dans Files->Data dans la barre de menu en haut. Double-cliquez sur "Oblivion.esm" (la case doit être cochée) et appuyez sur OK. Le master file se chargera plus ou moins vite.
Une fois chargée, plusieurs écrans apparaîtront :
- World Space :
- Le menu déroulant permet de choisir dans quel "plan" nous voulons travailler. Pour le moment nous choisirons les Intérieurs (Interior).
- La liste des cellules (cell) :
- toutes les cellules comprises dans le "plan" sélectionné. Elles sont listées par ID (Editor ID).
- Liste des objets :
- tous les objets (décors, plantes, monstres, PNJ, lumière, etc.) que la cellule contient.
Si une des fenêtres n'est pas visible quand le TESCS est chargé, allez dans l'onglet "View" dans la barre de menu et vérifiez si une d'entre elles n'est pas cochée. Par défaut "Render window" n'est pas coché car il n'est pas directement utile. Si malgré tout la fenêtre est cochée mais qu'elle n'apparaît pas, décochez-la et recochez-la, ça devrait corriger le problème.
Le meilleur moyen pour créer une nouvelle cellule est d'en dupliquer une autre. Dans cette exemple (voir image), je duplique la cellule dont l'ID est FortStrand01, mais vous pouvez utiliser n'importe quelle autre.
Pour procéder ainsi, cliquez-droit sur n'importe quelle cellule et cliquez sur "Duplicate cell". Renommez l'ID de cette cellule (qui porte le nom de l'originale avec un "COPY0000" accolé à la fin) en double-cliquant lentement sur l'ID. Nous renommerons cette cellule "CreepyCave01" pour le moment.
Double-cliquez sur votre nouvelle cellule (rapidement cette fois) pour la charger. Une fois que vous êtes sûr que la cellule est chargée, nous allons supprimer tous les objets pour recommencer de 0. Dans la liste des objets, sélectionnez le premier item, restez appuyés sur la touche "Maj. gauche" puis sur la touche "Fin". Une fois tous les objets en surbrillance, appuyez sur Suppr. et voilà smile.gif
Avant de réellement commencer à modder, il va falloir faire quelques réglages dans notre cellule. Cliquez-droit sur votre cellule puis cliquez sur "Edit". cela affichera une fenêtre contenant les propriétés de notre cellule, comme la luminosité de base, la possibilité de dormir ou non... Cette fenêtre possède aussi 3 onglets.
- Common Data :
- Dans cette fenêtre, nous choisissons d'interdire le voyage rapide depuis cette cellule, cochez donc "Can't travel from here". Mettez le type de musique sur "Dungeon". Nous pouvons aussi mettre de l'eau, la hauteur de l'eau et son type. L'option "Hand Changed" est utile pour les cellule extérieures qui ne doivent pas être affectées par la génération procédurale.
- Lighting:
- Ici nous pouvons déterminer la lumière ambiante et la densité du brouillard. Pour les donjons, les valeurs RVB (Rouge, Vert, Bleu) intéressantes sont comprises entre 20 et 25 et le brouillard entre 25 et 30. Sous le brouillard, mettez "Far" et "Clip Dist" à 3.000. Rappelez vous que les donjons doivent être sombre, mais on doit quand même pouvoir y voir quelque chose sans torche
- Interior Data:
- Là nous choisissons le nom de la cellule telle qu'elle apparaîtra dans le jeu. Nommez cette cellule "Cave effrayante". Pour notre donjon, nous n'avons pas besoin de toucher aux autres options.
Note : quand vous dupliquez une cellule, les lumières sont remises à 0, et vous devez les remettre aux bonnes valeurs manuellement.
Suite : : Utiliser l'Object Window et naviguer dans la Render Window.