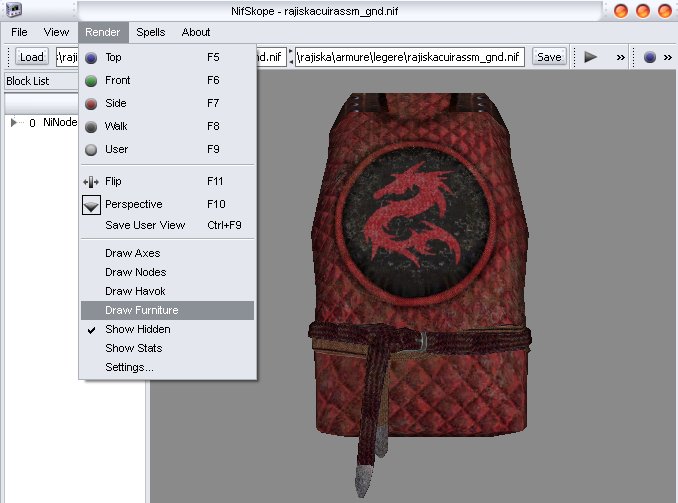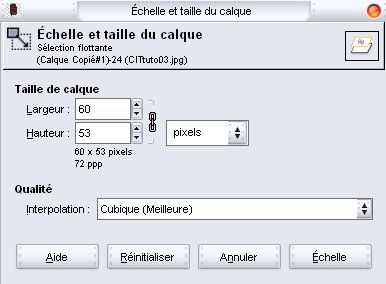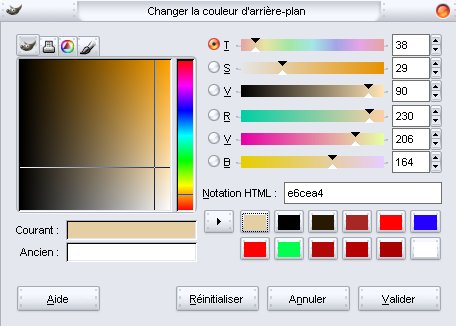Modèles et Textures : Création d'une icône transparente
Ce tutoriel a pour but de vous apprendre à créer une icône transparente de la même qualité d'une icône du jeu.
Logiciels nécessaires :
- Nifskope (version 0.9.8 ou ultérieure) Nifskope sur SourceForge.net
- Gimp (version 2.2 ou ultérieure) Gimp en français
Création d'une icône transparente :
- Il faut ouvrir le fichier 3D (.nif) dont vous voulez faire l'icône transparente avec Nifskope. Dans le menu 'Render', vérifiez bien que les options 'Draw Axes', 'Draw Nodes', 'Draw Havock' et 'Draw Furniture' sont décochées. Puis il faut mettre l'objet 3D dans la position voulue, celle que vous voulez voir en tant qu'icône dans le jeu. Appuyez sur le bouton 'impr écran' pour mettre en mémoire une copie de votre écran.
- Il faut ensuite lancer Gimp et acquérir la copie d'écran que vous venez de faire. Pour cela, faites 'Fichier -> Acquisition -> Coller en tant que nouveau'. Une nouvelle fenêtre devrait apparaitre avec la copie de votre écran.
- Sélectionnez l'outil 'Sélectionne des régions contiguës' ![]() et modifiez son seuil à 1. Pour cela, effectuez un double clic sur l'icône de l'outil et une fenêtre d'option devrait apparaitre. Une fois configuré, sélectionnez avec cet outil le gris autour de l'objet à icônifier et supprimez la sélection obtenue en la coupant (ctrl+x).
et modifiez son seuil à 1. Pour cela, effectuez un double clic sur l'icône de l'outil et une fenêtre d'option devrait apparaitre. Une fois configuré, sélectionnez avec cet outil le gris autour de l'objet à icônifier et supprimez la sélection obtenue en la coupant (ctrl+x).
- Il faut refaire cette opération tant que tout le gris correspondant à l'arrière plan n'a pas été enlever dans ou autour de l'objet.
- Sélectionnez l'objet à icônifier avec l'outil 'Sélectionne des régions rectangulaires' ![]() , faites en une copie c'est à dire copiez le (ctrl+c) puis collez le (ctrl+v) dans la même fenêtre. Il faut maintenant le redimensionner à la taille de l'icône (64x64 pixels). Pour cela, allez dans le menu 'Calque -> Echelle et taille du calque' et dans la fenêtre qui apparait, réduisez la plus grande valeur (entre largeur et hauteur) à 60. Choisissez une qualité d'interpolation 'cubique (meilleure)' et appuyez sur le bouton 'Echelle'. Copiez la sélection en mémoire (ctrl+c).
, faites en une copie c'est à dire copiez le (ctrl+c) puis collez le (ctrl+v) dans la même fenêtre. Il faut maintenant le redimensionner à la taille de l'icône (64x64 pixels). Pour cela, allez dans le menu 'Calque -> Echelle et taille du calque' et dans la fenêtre qui apparait, réduisez la plus grande valeur (entre largeur et hauteur) à 60. Choisissez une qualité d'interpolation 'cubique (meilleure)' et appuyez sur le bouton 'Echelle'. Copiez la sélection en mémoire (ctrl+c).
- Changez la couleur de fond (qui doit être blanche d'origine) en #e6cea4 (R: 230, V: 206, B:164) qui est la couleur de fond de l'inventaire dans le jeu. Puis Créez un nouveau fichier de taille 64x64 pixels et ajoutez y un calque pour gérer la transparence avec le menu 'Calque -> Transparence -> Ajouter un canal alpha'
- Maintenant collez l'objet mis en mémoire (ctrl+v) dans le nouveau fichier, centrez le avec l'outil 'déplace les calques et sélections' ![]() puis ancrez le avec le menu 'Calque -> Ancrer le calque' (Alt+h).
puis ancrez le avec le menu 'Calque -> Ancrer le calque' (Alt+h).
- On a une icône et il ne reste plus qu'à gérer la transparence. Avec l'outil 'Sélectionne des régions contiguës' ![]() , sélectionnez le beige autour de l'objet à icônifier et supprimez le (ctrl+x). Refaites cette opération tant que tout le beige correspondant à l'arrière plan dans ou autour de l'objet.
, sélectionnez le beige autour de l'objet à icônifier et supprimez le (ctrl+x). Refaites cette opération tant que tout le beige correspondant à l'arrière plan dans ou autour de l'objet.
- Il ne reste plus qu'à sauvegarder l'icône au format DDS compression DXT3 avec alpha Channel et sans minimap soit avec le plugin DDS pour Gimp soit avec le logiciel 'DDS converter'. Attention il faut sauvegarder les icônes dans le répertoire 'Oblivion/data/textures/menus/icons' ou dans un sous répertoire à celui-ci pour être utilisable par le jeu.