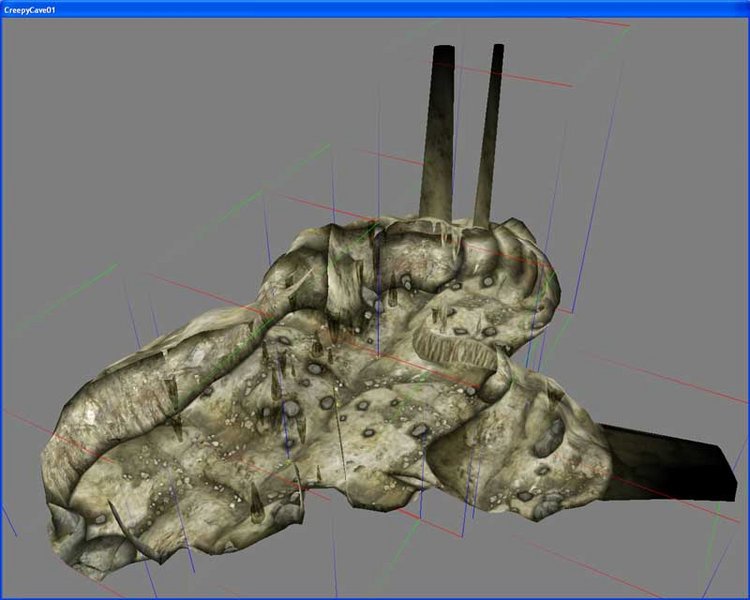TESCS2 : Utiliser l'Object Window et naviguer dans la Render Window
Utiliser des Kits
Les donjons d'Oblivion sont assemblés avec des "kits". Un kit typique comprend des murs, des pièces et plusieurs autres éléments allant tous ensemble. Pour ce donjon, nous utiliserons le kit de cave crée par Istvan Pely.
Nous allons maintenant commencer à utiliser l'Object Window. C'est à partir de cette fenêtre que nous placerons les monstres, morceaux d'architectures, objets et tout ce dont nous avons besoin. Pour accéder au kit "Cave", déroulez l'Object Window comme sur l'image.
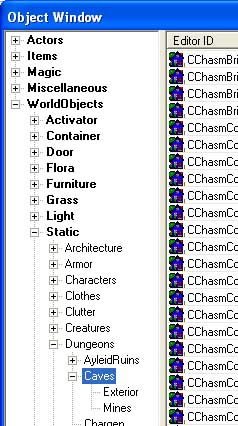
La liste des objets que comprend ce kit apparaîtront dans la liste droite de l'Object Window. Il y'a deux choses importantes à savoir :
- Préfixes
- A l'intérieur du kit se trouvent des sets plus petits comprenant des objets se plaçant ensembles. Par exemple "CRSmConerIn01A" et "CRSmWell01A" sont utilisés tous les deux quand vous construisez des petites pièces
- Suffixe
- Les morceaux du kit "Cave" possèdent une restriction un peu spéciale : à cause des textures, on n peut faire pivoter les morceaux... Pour repérer facilement le bon morceau, chaque morceau non-pivotable se termine en A, B, C et D. Ainsi, quand vous construisez une grosse pièce, "CRmWall01A" et "CRmWall03A" peuvent être utilisés en même temps sur le même mur.
Cela prend du temps de se repérer parmi tous ces suffixes et préfixes, mais à force de patience, vous arriverez à les reconnaître du 1er coup.
Maintenant, nous allons placer quelques objets (enfin icon_biggrin.gif ). Glissez-déplacez les pièces suivantes de votre Object Window vers la Render Window.
- CRmCornerInExitN01B
- CRmCornerInside01A
- CRmCornerInside01C
- CRmCornerInside02D
- CRmExitWide01D
- CRmWall01B
- CWEntrance01A
Votre rendu est un peu sombre ? Appuyez sur A pour éclairer un peu tout ça.
Maintenant nous avons les pièces nécessaires, mais il vous faut apprendre encore à se déplacer dans la Render Window.
Voici quelques touches très utiles dans cette fenêtre :
- Maj
- Restez appuyés sur Maj et bouger votre souris pour faire pivoter votre point de vue. Avec aucun objet sélectionné (cliquez dans le vide pour déselectionner un objet), vous pivoterez sur place. Avec un objet sélectionné, vous pivoterez autour de cet objet.
- Bouton centre de la souris (appuyez sur la molette)
- Restez appuyés sur la molette de la souris pour vous déplacer dans la fenêtre.
- Molette simple
- Bougez la molette vers le haut et le bas pour zoomer/dézoomer.
- V
- Restez appuyés sur V et bougez la souris vers le haut ou le bas pour aussi zoomer/dézoomer.
- C
- Appuyez sur C pour vous placer automatiquement près de l'objet que vous avez sélectionné. Pratique si vous vous êtes perdu dans la Render Window. Double cliquer sur un objet dans l'Object Window fait la même chose
- T
- Appuyez sur T pour avoir une vue de haut de l'objet sélectionné
- F
- Appuyez sur F pour posé l'objet ou les objets sélectionné au sol.
Maintenant nous allons manipuler un objet. Cliquez-gauche sur un objet pour le sélectionner. Restez appuyés sur le bouton gauche et déplacez la souris pour déplacer votre objet. L'objet ne se déplacera que sur le plan horizontal, appelé XY. Pour déplacer l'objet dans un seul axe, restez appuyés sur le bouton gauche, la touche X, Y ou Z et déplacez la souris.
Restez appuyés sur Z et bougez la souris pour monter et descendre un objet !!
La rotation est très similaire. Restez appuyés sur le bouton droit et bougez la souris. Appuyer sur les touches X, Y et Z pendant que l'on déplace la souris avec le bouton droit appuyé permet de ne faire tourner l'objet qu'autour d'un seul de ces axes. Rappelez-vous par contre qu'on ne peut pas faire pivoter les morceaux de Cave dont nous nous servons.
Note : appuyez sur Ctrl+Z pour annuler la dernière modification effectuée.
Vous pouvez aussi modifier la taille des objets en restant appuyé sur la touche S tout en bougeant la souris.
Vous pouvez ajuster précisément la taille, la position, le pivotement d'un objet en double-cliquant dessus. Nous y reviendrons plus tard.
Un point très important concerne la grille d'ancrage :
Cette grille permet un ajustement parfait des objets entre eux. Pour modifier vos préférences, cliquez-droit dans le vide de la Render Window puis cliquez sur Render Window Properties. Vous pouvez aussi passer par Files, Preference et onglet Movement :
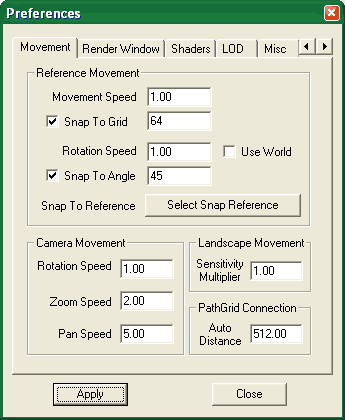
Les données par défauts sont parfaites pour travailler dans notre Cave, mais vous pouvez les modifier à votre convenance.
Vous pouvez maintenant peu à peu assembler les différentes pièces que vous aviez mises dans la cellule.