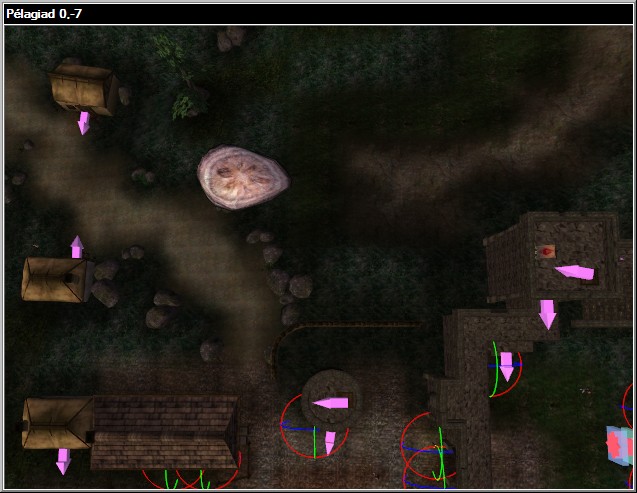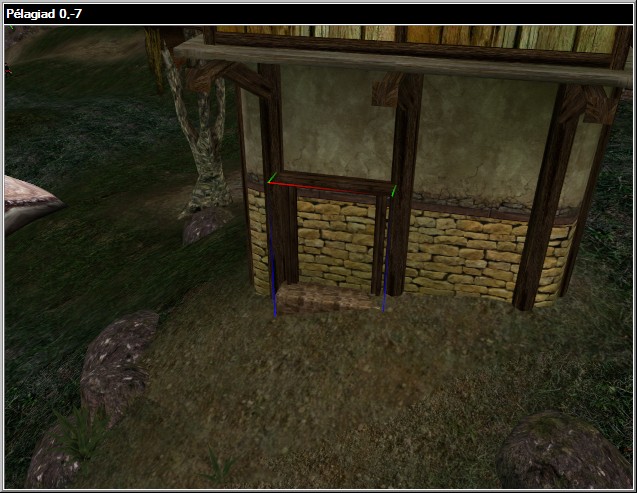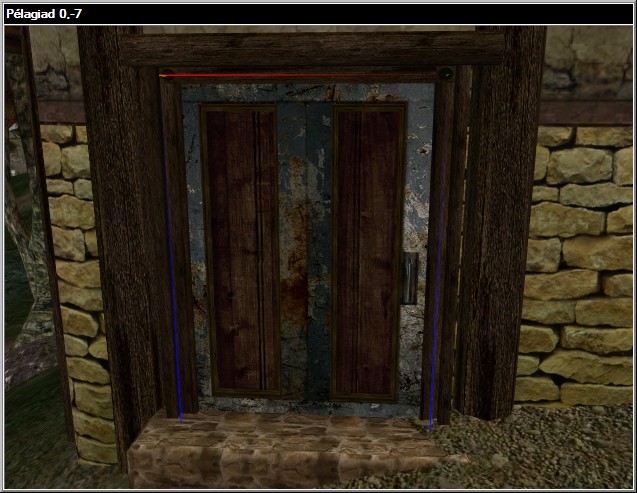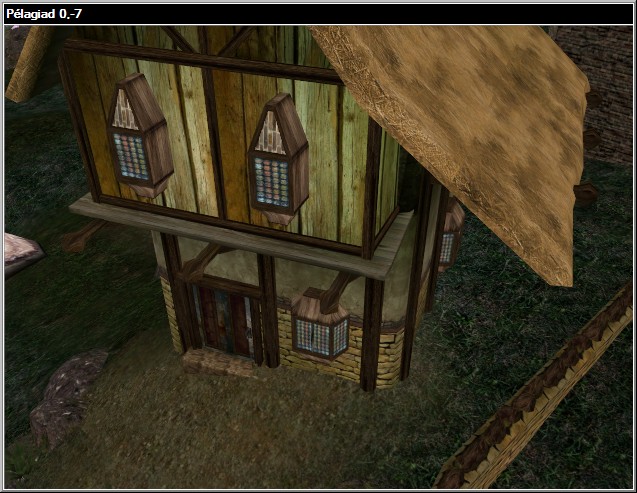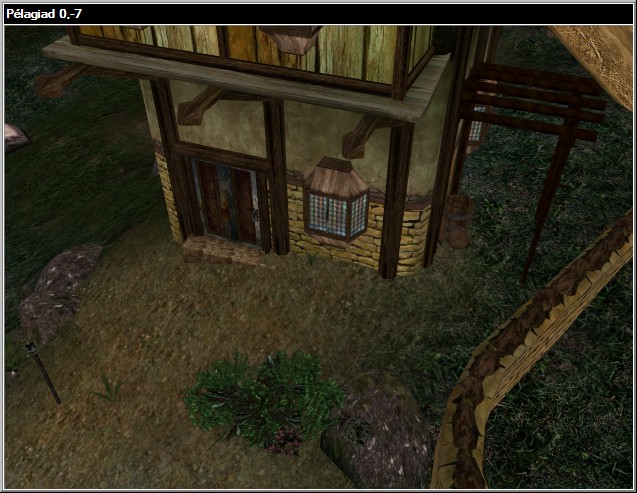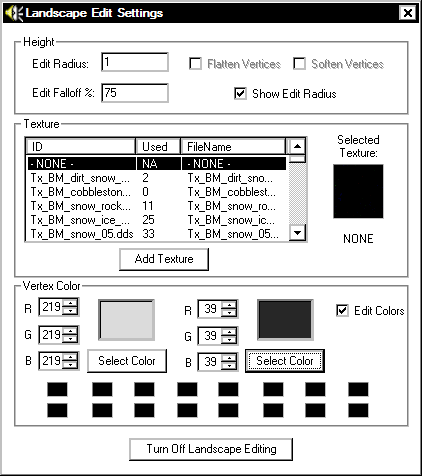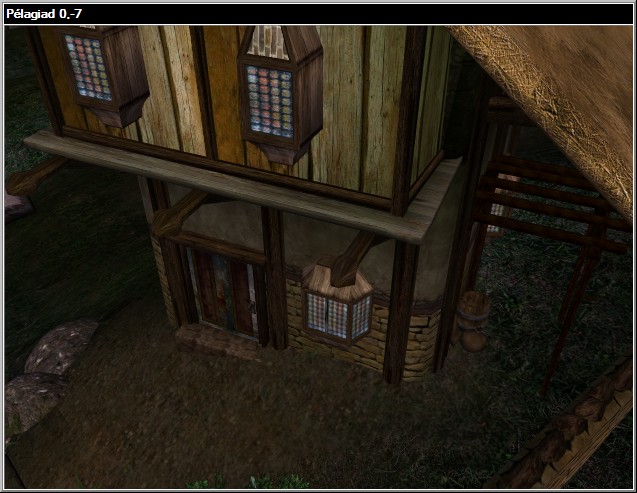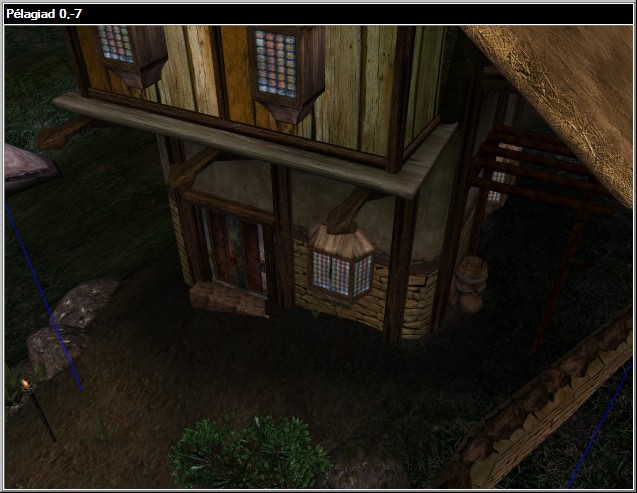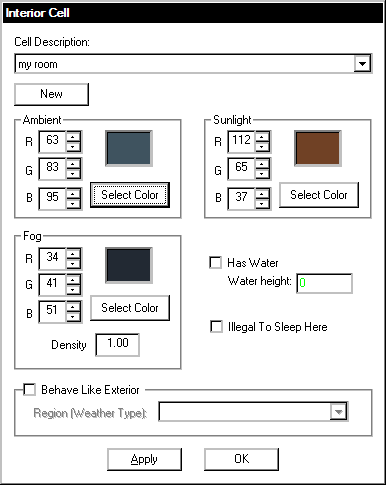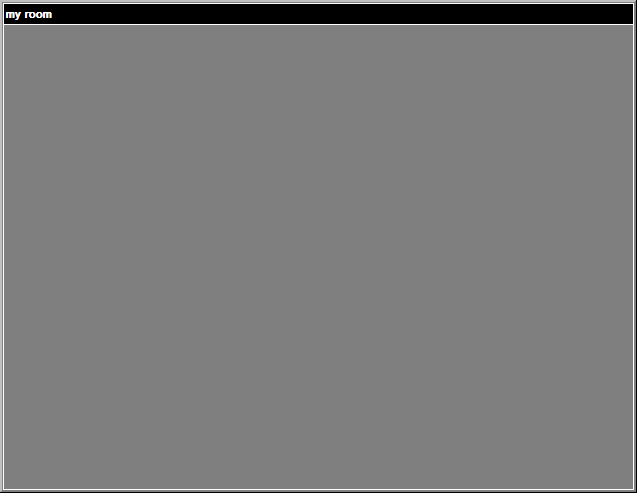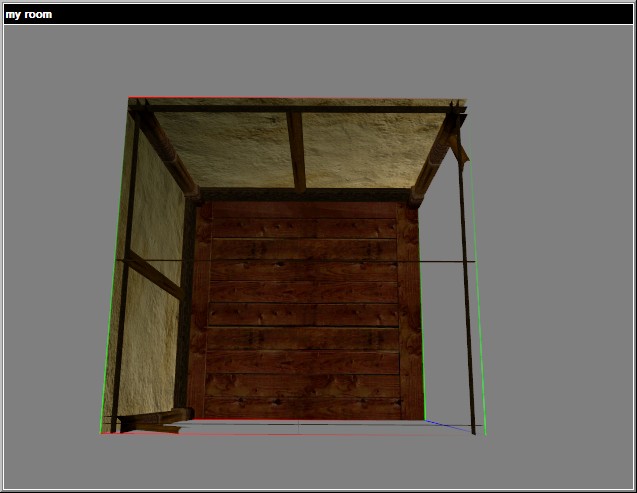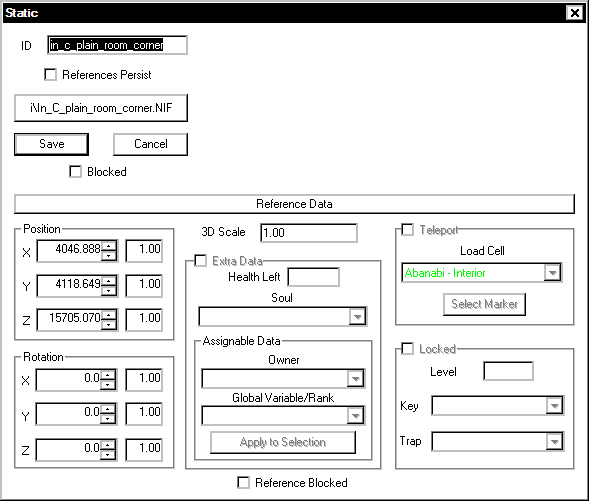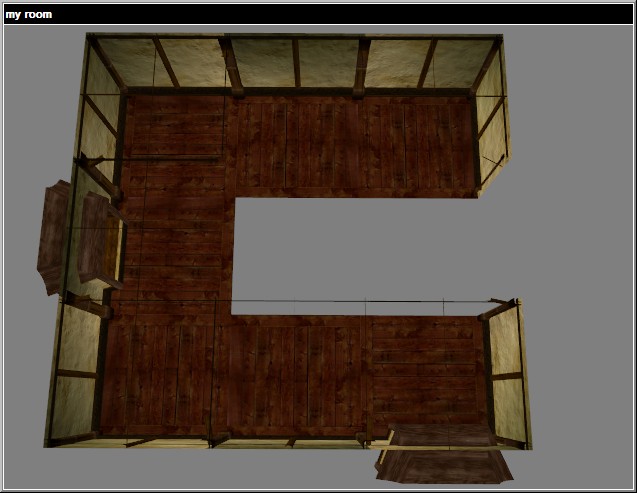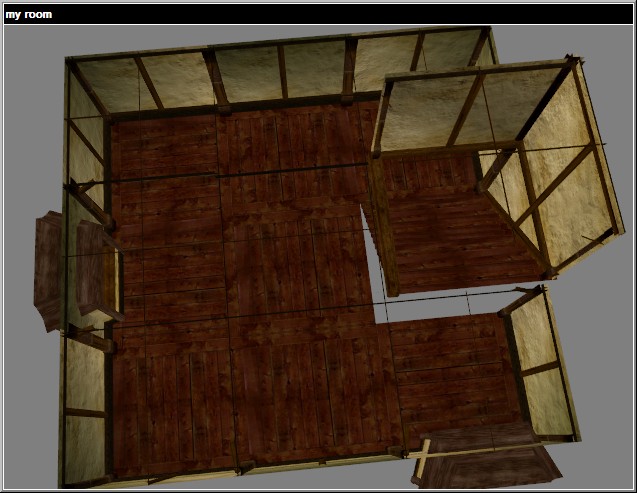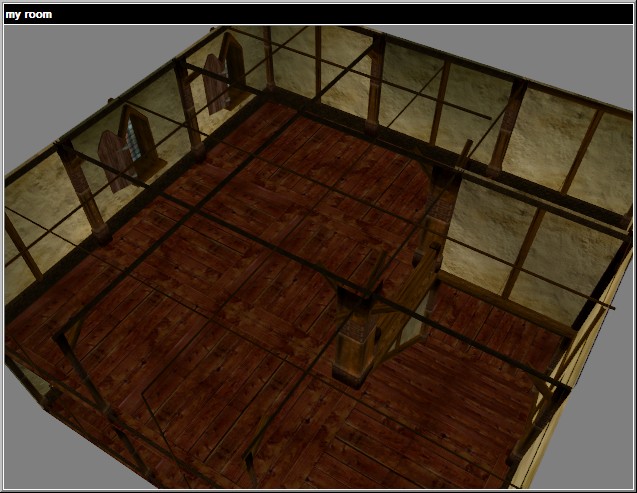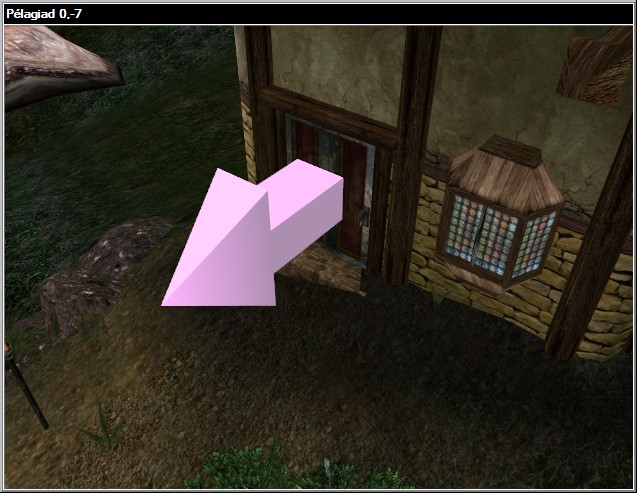TESCS : Création et ameublement d'une maison
| Retour vers TESCS : Aide aux Moddeurs |
*** ATTENTION TUTORIEL RELATIVEMENT LONG ET PASSE EN REVUS DE NOMBREUSE FONCTION DU TESCS... ***
NB: Je n'utilise pas les textures par défaut donc le rendu de vos couleurs peut être assez différent.
NB2: La plupart des screens du "Render View" ont été faites sans les ombres (c'est plus facile pour travailler), en appuyant sur A
Ce tutoriel vous permettra d'appréhender:
- La Création de Décors Extérieurs
- La Création de Cellules Internes
- La Création de Décors Intérieurs
- Les Liens Entre Cellules internes et Cellules Externes
- La Notion de Voyage dans Morrowind
Ajouter la maison
Lancez le TESCS, et chargez "Morrowind.esm", dans la fenêtre "Cell View". Localisez "Pélagiad" c'est là que nous allons rajouter un bâtiment à Morrowind:
- Double-Cliquez sur "Pélagiad" pour charger la cellules dans la fenêtre de rendus.
- Une fois chargez placez vous au-dessus de cet endroit.
C'est ici que nous allons implanter notre bâtiment.
Tout d'abord il nous faut le bâtiment, pour cela activez l'onglet "Static" de la fenêtre "Object Window".
- Recherchez maintenant l'"ID": "ex_common_house_tall_02".
- Faites glisser l'"ID" vers la fenêtre de rendus.
Nous avons maintenant un bâtiment en plus à Pélagiad.
Le bâtiment que vous venez d'implanter peut-être soit en l'air soit trop enfoncé dans le sol... Pour remédier à cela:
- Sélectionnez votre bâtiment
- Maintenez la touche "Z" Appuyée et faites descendre ou monter votre bâtiment en fonction de vos besoins
- Faites aussi (au besoin) tourner le bâtiment pour vous rapprocher de l'image, pour cela sélectionnez le bâtiment, enfoncez le bouton droit de la souris et bougez la.
Une fois que vous avez obtenu le résultat attendu:
- Sélectionnez les rochers devant le bâtiment et supprimez les (avec "Suppr" ou "DEL")
Voilà nous n'avons plus qu'à rendre tout cela plus naturel.
La décoration extérieur
La porte
Tout d'abord nous allons ajouter un élément plus que nécessaire "La Porte".
Commençons par le cadre de la porte:
- Toujours dans l'onglet "Static" sélectionnez l'"ID": "ex_common_entrance_02"
- Placez la sur la gauche du bâtiment. (avec la touche "Z" et le 2e bouton de la souris). N'hésitez pas à la faire s'enfoncer dans le sol et dans le mur du bâtiment...
Maintenant la porte. Alors là il faut activer l'onglet "Door" de la fenêtre "Object Window", une liste de différentes portes se présente.
| SURTOUT NE TOUCHEZ JAMAIS A CELLES DONT L'ID COMMENCE PAS "CHARGEN" ET CELA EST VALABLE POUR TOUT LES ÉLÉMENTS DES DIFFÉRENTS ONGLETS!!! |
La porte dont nous avons besoin porte l'"ID": "ex_common_door_01" (celle dans l'onlget "Door")
- Faites glisser l'"ID" vers la fenêtre de rendus et placez la porte à peu près en face du cadre précédemment implanté.
- Appuyez sur la touche "C" pour centrer la vue sur la porte ( au besoin, recentrez la vue avec "Shift")
- Placez convenablement la porte dans le cadre avec la souris, et au besoin avec la touche "Z"
| Il existe aussi des "door" dans "Static" mais elles ne peuvent pas être utilisé pour lier des cellules entre elles. Elles servent principalement pour faire des portes condamnées. |
Voilà, s'en est fait de la porte... :)
Les fenêtres
On continu avec les fenêtres. Là même procédé que pour le cadre de la porte. Activez l'Onglet "Static":
- Placez plusieurs fenêtres de l'"ID": "Ex_common_window_02"
- Placez aussi des fenêtres de l'"ID": "Ex_common_window_03"
Placez les de façon à vous approchez de ce résultat:
Cheminées, tonneaux...
Allez, on continu avec divers éléments:
- Les Cheminées: "STATIC" ID: "ex_common_chimney_tall"
- Les Tonneaux: "CONTAINER" ID: "barrel_01_Ingredients" (ou autres)
Voilà; personnalisez les alentours du bâtiment... Un peu d'imagination que diable:
Maintenant que notre extérieur est presque finis, le reste sera pour la fin du tuto...
Les ombres
Il faut encore rajouter un petit détail qui fais la différence: les OMBRES...
- cliquez sur la fenêtre de rendus et appuyez sur "H", une fenêtre s'ouvre (voir aussi TESCS : Et si on rajoutait une île ? sur le 'Landscape Editing')
- cochez la case "Edit Colors" et choisissez à droite un gris foncé.
Maintenant sans fermer la fenêtre revenez à la fenêtre de rendus et appliquez des ombres sur le sol en cliquant dessus avec le bouton droit (Attention à l' "Edit radius").
Avant
Après
Vous voyez c'est rapide, et pourtant 80% des MODs en sont dépourvus...
L'effet de lumière émanent de la base du mur... POF!...a plus
Je sais c'est pas méchant mais c'est aussi ce qui permet de dire d'un MOD qu'il est COMPLET!
L'intérieur
Bon nous allons laisser nos extérieurs (nous y reviendrons plus tard) et nous occuper de l'intérieur. Faites "World" > "Interior Cell..."; une fenêtre s'ouvre:
On détail:
- Cell Description: Le nom de la Cell, tel qu'il apparaitra dans le jeu
- Ambient: Permet de définir la couleur général de la lumière dans une pièce
- Sunlight: Permet de définir la couleur de l'éclairage par défaut d'une pièce
- Fog: Permet de définir l'opacité et la couleur de l'opacité d'une pièce
- Density: la densité de l'opacité définie avant
- Has Water: Active ou non la présence d'eau dans la cell
- Water height: Permet de changer le niveau de l'eau
- Illegal To Sleep Here: Définit si le joueur commet un crime en dormant dans cette Cell
Maintenant que l'on sait à quoi ça sert, on continu...
- Cliquez sur "New" et entrez un nom et les couleurs que vous voulez (celles ci-dessus par exemple)
- Appuyez sur "OK"; la fenêtre se ferme.
- Chargez la cellule que l'on vient de créer en passant par la liste des cellules dans la fenêtre "Cell View".
Nous avons maintenant une fenêtre de rendus vide...
Avant de commencer, il vaut mieux configurer ces préférences de TESCS.
Activez l'onglet "Static" de la fenêtre "Object Window"
- Repérez les "ID" commençant par "in_c_plain_"
- Faites glisser l'"ID": "in_c_plain_room_corner" vers la fenêtre de rendus.
Vous obtenez ceci..
Bravo, vous venez de mettre votre premier élément dans une cellule interne!
La fenêtre de propriétés
- Double cliquez sur l'élément, la fenêtre de propriétés s'ouvre:
- ID: L'ID de l'objet
- References Persist: ?
- 3 boutons pour: définir la texture, sauvegarder les changements ou les annuler.
- Blocked: Pour empêcher de bouger l'objet avec le souris.
- 'Reference Data':
- Position X, Y, Z: coordonnées de l'objet.
- Rotation X, Y, Z: rotation de l'objet selon chaque axe.
- 3D Scale (entre 0.5 et 2): Permet de grossir ou de rapetisser un objet (très utile pour les extérieurs et faire des grands rochers).
- 'Extra Data': ?
- Health Left:
- Soul: Âme (pour les gemmes ?)
- 'Assignable Data': ?
- Owner: Propriétaire
- Global Variable / Rank: ?
- 'Teleport':
- Load Cell: En activant l'objet, on se téléporte à la cell indiquée.
- 'Locked': L'objet est fermé.
- Level: Niveau de complexité de la serrure.
- Key: définir la clé nécessaire pour l'ouvrir.
- Trap: définir un piège.
- 'References Blocked': ?
Placement
Pour bien commencer une pièce, il faut mettre la position à 0 (explications ici).
- Faites glisser maintenant cet élément "in_c_plain_room_side" vers la fenêtre de rendus.
- Placez ce nouveau pan de mur au dessus du précédent et appuyez sur "F" pour le mettre à niveau.
- Au besoin, faites le tourner (bouton droit de la souris).
- Répétez les opérations avec les mêmes éléments pour obtenir un demi-carré.
- Pour bien ajuster les éléments entre eux, utilisez le zoom avec la touche "V" et la souris.
- Pour un ajustement fin, il faut ouvrir la fenêtre de propriétés. (NB: Ces éléments font 256x256 ;)
Les proportions entre extérieur et intérieur ne sont pas exactement les mêmes, mais rien ne vous empêches de faire précis, c'est juste pour faire simple au début...
Maintenant si vous vous souvenez nous avions mis une fenêtre à côté de la porte, en extérieur. Nous allons donc placer un équivalent en intérieur..
- Placez l'ID "in_c_plain_room_swin_01" dans la cell de la même façon que les autres éléments.
- Continuez encore la pièce pour obtenir une forme en U.
Maintenant que vous savez placer des éléments, nous allons aller un peu plus vite; mais avant, je vais vous décrire rapidement les "ID" des éléments de maison interne.
Ex: in_c_plain_room_swin_01
- in: interior/intérieur (en gros faut pas mettre ça dehors)
- c: common/commun, le type de bâtiment (il y a aussi , hlaalu, dwemer, imperial, etc...)
- plain: pour mur plat sans décoration
- room: pour dire que c'est pour une pièce.... (stair: escalier, hall: entrée etc.)
- s: side, juste un mur d'un côté:
- corner: coin,
- center: aucun mur,
- entrance: laisse la place pour une porte
- ...
- win: windows/fenêtre
Vous ainsi les ID prennent tout leur sens, donc on continu en plaçant encore divers éléments:
- "in_c_plain_room_center", pour le trou que l'on a au centre.
- "in_c_stair_plain_tall_01", on place un escalier pour aller à l'étage.
Vous pouvez voir sur l'image comment placer ces éléments.... Il manque un mur pour masquer le dessous de l'escalier... c'est normal cela nous permettra un accès vers un futur sous-sol.
L'étage
Commencez par faire un étage supérieur de la même façon que vous avez fait le RDC... Alignez le sol des éléments par rapport au niveau supérieur de l'escalier. Je vous laisse placer les éléments, souvenez vous de l'aspect extérieur du bâtiment pour rester cohérent...
Il se peut qu'il vous manque des murs a certains endroits pour cela il existe des murs seuls:
- "in_c_wall_plain" et "in_c_wall_rich" pour faire des murs simples.
- "in_c_plain_endcap", pour faire un coin.
- "in_c_pillar_wood" pour faire des piliers.
La cave
A vous de travailler :): cherchez un peu dans "Static" de nouveaux éléments pour modéliser la cave...
Les portes
Si ce n'est pas déjà fait, rajoutez la porte qui donne sur l'extérieur dans la cellule intérieur: "in_c_doorframe_01" pour le cadre et "ex_common_door_01" (celle dans l'onglet "Door") pour avoir la même porte qu'à l'extérieur.
Pour les portes d'intérieur, il faut regarder dans l'onglet "Door" de l' "Object Window".
Lien entre deux cellules
Pour lier deux cellules entre elles, on passe généralement par une porte (mais pas toujours :).
- Double cliquez sur la porte qui mène vers l'extérieur.
- Cochez "Teleport", puis sélectionner la cellule où l'on doit arriver.
- Cliquez sur "Select Marker".
- Le TESCS vous envoie dans le cellule indiquée avec un nouveau marqueur positionné à (0, 0, 0) qu'il faut placer devant notre porte.
Faites de même avec la porte extérieur pour entrer dans la cellule intérieur.
Attention : Ne placez jamais de portes ayant un script dans les maisons que vous créez, préférez copier la porte et enlever le script de la copie. Voyez Portes et scripts pour les détails des portes scriptées.