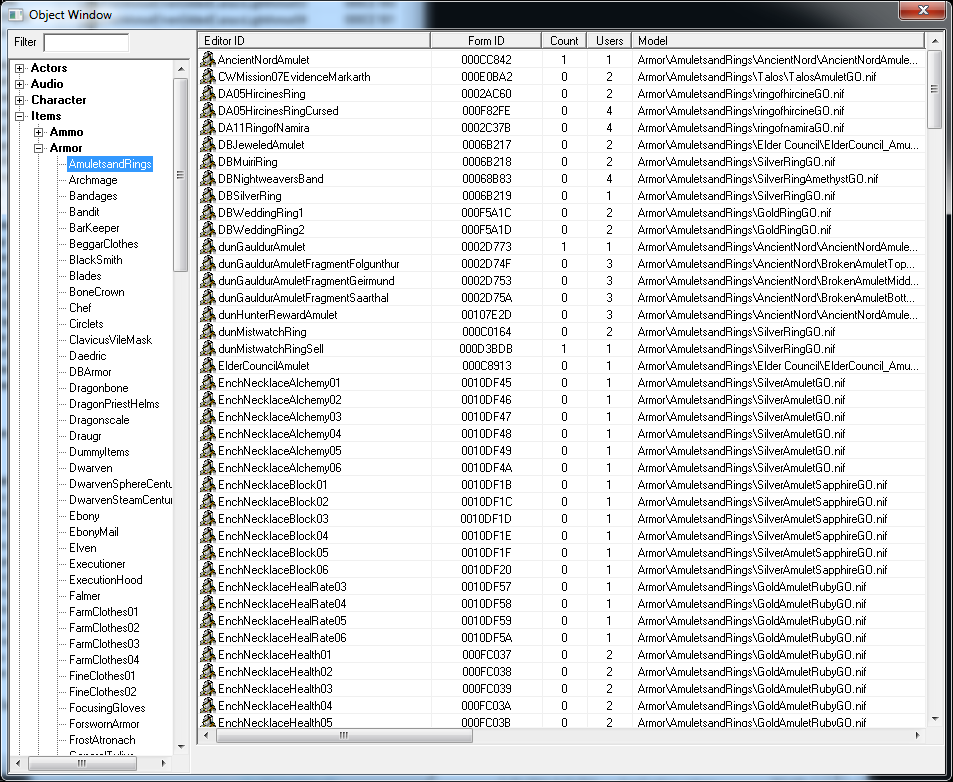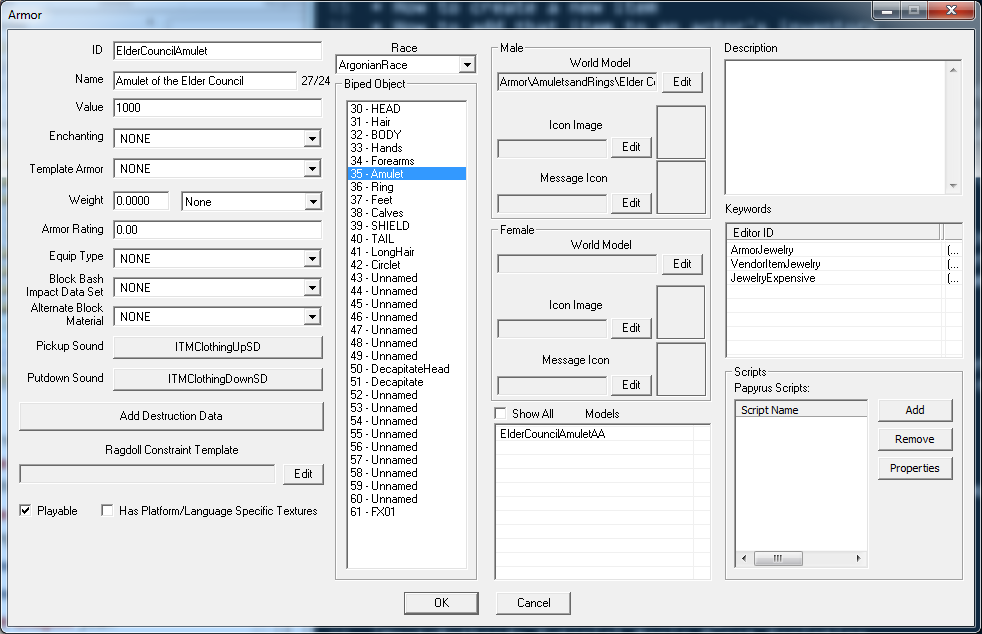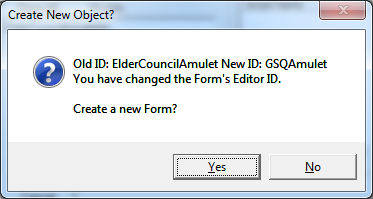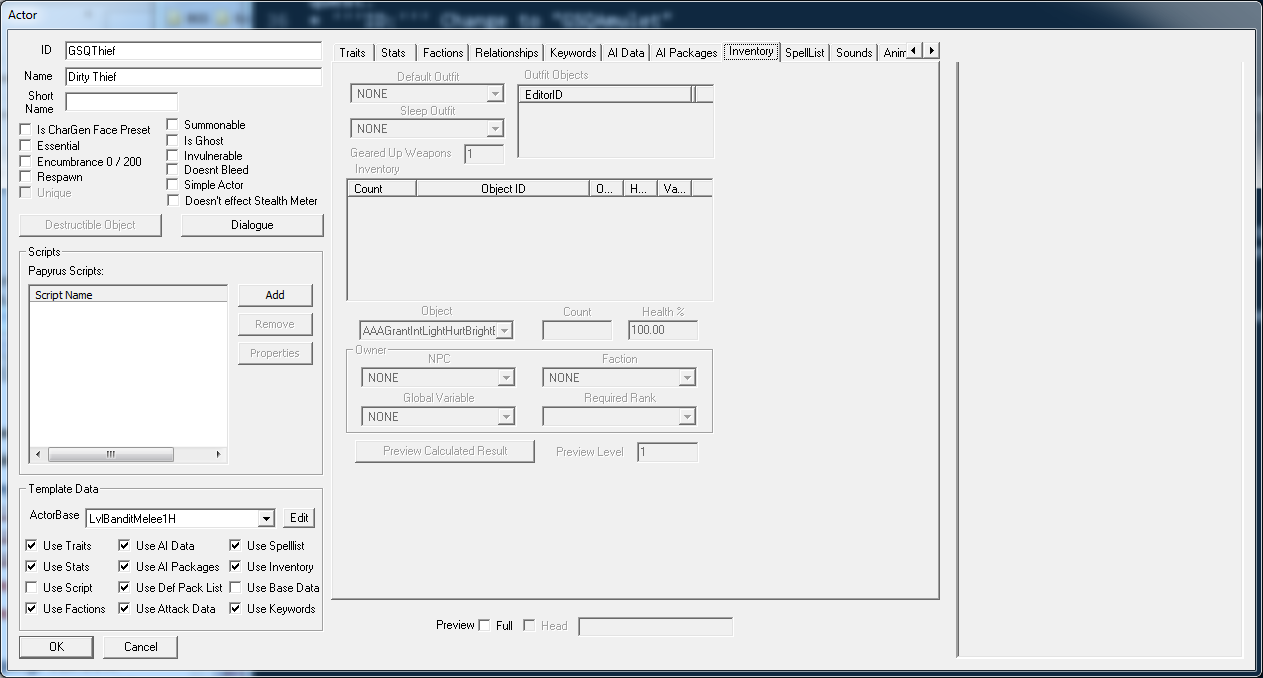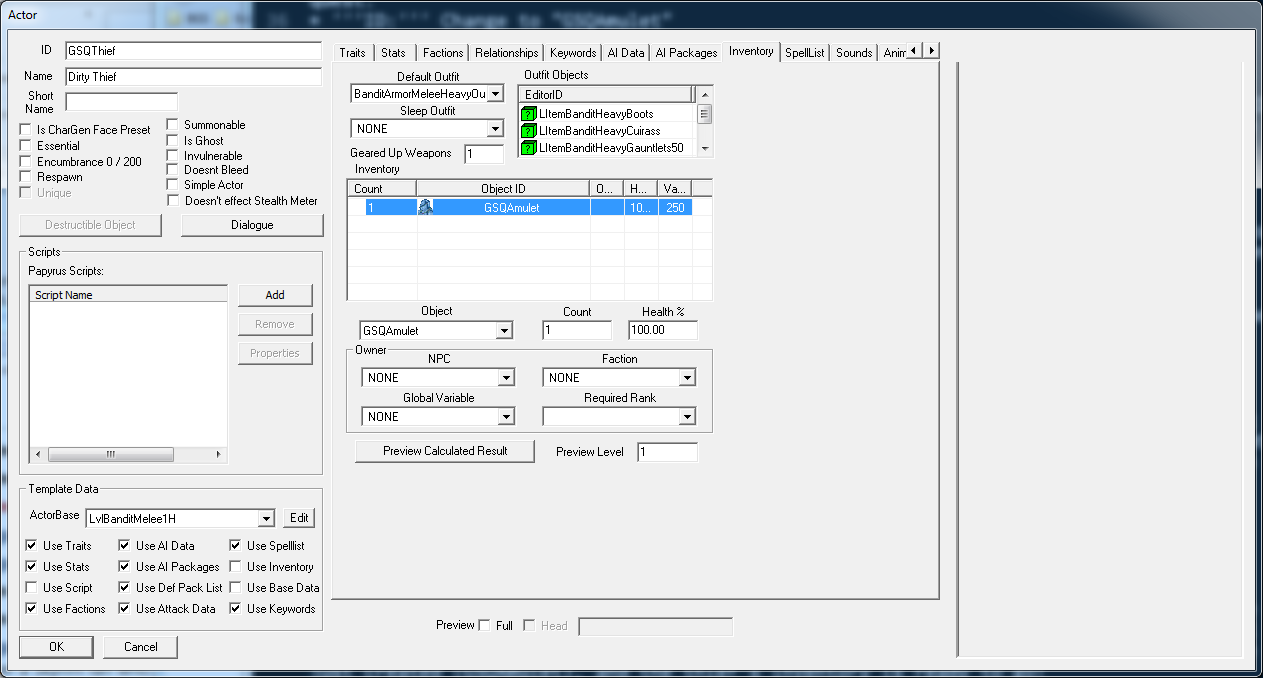|
|
| (16 versions intermédiaires par le même utilisateur non affichées) |
| Ligne 1 : |
Ligne 1 : |
| Sandbox de Jupotter, utilisé pour faire des traductions | | Sandbox de Jupotter, utilisé pour faire des traductions |
|
| |
|
| =Tutorial Quete 1=
| | [[Category:Tutorials]] |
| | | [[Category:New Users]] |
| {{Tutorial Index | | {{Tutorial Index |
| |series=Quest Design Fundamentals | | |series=Quest Design Fundamentals |
| |chapter=1 | | |chapter=4 |
| |Prev=:Category:Tutorials | | |Prev=Bethesda_Tutorial_Dialogue |
| |Next=Bethesda_Tutorial_Creating_an_Actor | | |Next=Bethesda_Tutorial_Basic_Quest_Scripting |
| }} | | }} |
|
| |
|
| =Résumé= | | =Résumé= |
| | Ce tutoriel va vous permettre de créer l'amulette qui fut volée a Bendu Olo dans notre quête. |
| | <br><br>Vous apprendrez: |
| | * Comment créer un nouvel objet. |
| | * Comment l'ajouter a l'inventaire d'un acteur. |
|
| |
|
| Ce chapitre va vous expliquer les premières étapes de la création de quêtes pour Skyrim, en mettant en place la structure générale de la quête dans l'éditeur.
| | =Créer/Copier un Objet= |
| <br><br>Vous allez apprendre:
| | Lorsque vous modderez, vous copierez la plupart du temps un objet déjà existant et changerez ses valeurs. De cette manière, vous aurez déjà le modèle 3D près, et vous vous baserez sur quelque chose que vous savez qu'il marche, vous n'aurez alors pas a régler toute les options. |
| *Comment structurer un quête avant de commencer l’implémentation
| |
| *Comment faire une nouvelle quête
| |
| *Ce que sont les "quest stages", et comment les créer.
| |
| | |
| | |
| =Séparer une idée en étapes=
| |
| | |
| Commençons avec une idée assez large pour notre quête. Ça sera une quête très simple pour commencer, avec un développement très linéaire pour le joueur, afin que vous puissiez vous faire une idée de comment les quêtes sont composées. Une fois que vous avec compris ça, il s'agit juste de détails
| |
| | |
| Donc, en ayant ceci:
| |
| <blockquote>''Le joueur a rencontré Bendu Olo, un Elfe Noir qui c'est récemment fait voler son amulette par un voleur qui se cache dans une grotte a proximité. Il promet au joueur de lui offrir le double de la valeur de l'amulette si il la lui rapporte.''</blockquote>
| |
| | |
| On peut séparer cette histoire en un ensemble de phases séquentielles:
| |
| * '''Avant-Quête''' Le joueur n'a jamais rencontré Bendu Olo. L'amulette est dans la grotte, avec le voleur.
| |
| * '''Étape 1:''' Le joueur a rencontré Bendu Olo, et a reçu la tâche de retrouver l'amulette.
| |
| * '''Étape 2:''' Le joueur a tué le voleur.
| |
| * '''Étape 3:''' Le joueur a retrouvé l'amulette.
| |
| * '''Étape 4:''' Le joueur a rendu l'amulette a Bendu Olo, et reçu sa récompense.
| |
| | |
| Il peut aider de penser aux étapes comment marquant l'évènement le plus récent. Nous allons utiliser ces étapes pour déterminer les options de dialogue qui seront offertes au joueur, matter en place les objectifs et cibles, et suivre le progrès global de la quête.
| |
| | |
| ::{|style="border-collapse: separate; border-spacing: 0; border-width: 1px; border-style: solid; border-color: #000; padding: 0"
| |
| |-
| |
| |style="border-style: solid; border-width: 0"|[[Image:InDepth.jpg|48px]]
| |
| |style="border-style: solid; border-width: 0"|En y réfléchissant, vous pouvez vous apercevoir que l'étape 3 peut se passer sans avoir besoins de tuer le voleur (par discrétion ou pickpocket), et que l'étape 1 peut être vue comme deux événements séparés, si le joueur décide de ne pas aider Bendu Olo. Nous verrons comment nous occuper de cela plus tard.
| |
| |}
| |
| | |
| =Création de l'objet Quête=
| |
| | |
| Dans la fenêtre d'objet ([[Bethesda_Tutorial_Creation_Kit_Interface#Object_Window|Object Window]]), naviguez a Personnage -> Quête (Character -> Quest) dans la liste des catégories. Faites un clic-droit n'importe où dans la liste et sélectionnez Nouveau (New).
| |
| | |
| [[image:ObjectWindowQuestSection.png|500px|]]
| |
| | |
| Cela ouvre la fenêtre de quêtes et l'onglet Données de quête ([[Quest_Data_Tab|Quest Data]]), qui peut être un petit peut intimidant avec tous ses champs, mais nous allons tout expliquer.
| |
| | |
| Les champs à remplir pour le moment sont:
| |
| * '''ID:''' Cést ce que le Creation Engine utilise pour identifier la quête. Mettez y "GSQ01" (sans les guillemets).
| |
| * '''Quest Name:''' Le nom que le joueur verra et qui sera associé a la quête. Entrez "Le dernier espoir de Bendu".
| |
| * '''Priority:''' Affecte l'ordre des dialogues quand plusieurs quêtes utilisent le même acteur. "60" est la valeur typique pour une quêtes secondaire seule, alors mettez ça ici.
| |
| * '''Type:''' Sélectionnez "Side Quest". Cela ne change que la manière dont la quête est affichée dans le journal.
| |
| | |
| [[File:StartedQuest.png]]
| |
| | |
| Appuyez sur le bouton "OK"en bs a droite pour sauvegarder votre quête.
| |
|
| |
|
| ::{|style="border-collapse: separate; border-spacing: 0; border-width: 1px; border-style: solid; border-color: #000; padding: 0" | | ::{|style="border-collapse: separate; border-spacing: 0; border-width: 1px; border-style: solid; border-color: #000; padding: 0" |
| |- | | |- |
| |style="border-style: solid; border-width: 0"|[[Image:InDepth.jpg|48px]] | | |style="border-style: solid; border-width: 0"|[[Image:CKInDepth.jpg|48px]] |
| |style="border-style: solid; border-width: 0"|Tout objet dans le jeu a son propre ID, alors il doit être unique. Un technique commune est d'utiliser un préfixe pour tout ce qui sert a une quête afin de plus facilement voir tous les objets associés a une quête en utilisant le filtre de la fenêtre d'objet. (Le CK marque aussi les objets comme spécifique a la quête, pour que les autre développeurs sachent ne pas les utiliser.) Dans ce tutoriel, nous utilisons "GSQ" pour "Getting Started Quest". | | |style="border-style: solid; border-width: 0"|Même ici, nous copions souvent un objet existant pour pouvoir travailler avnt d'avoir les graphismes. Beaucoup d'objets du jeu on commencé en ressemblant a des sceau. |
| |} | | |} |
|
| |
|
| =Créer les étapes=
| | Pour cette amulette, nous allons faire une copie de l'Amulette du Conseil des Anciens qui est utilisée dans la quête de la Confrérie Noire. Dans la fenêtre d'objets, naviguez vers <code>Items -> Armor -> AmuletsandRings</code>. |
|
| |
|
| Ouvrez votre quête a nouveau en double-cliquant dessus dans la liste d'objets. Cliquez sur "Quest Stages" pour aller a l'onglet des étapes de quêtes ([[Quest Stages Tab|Quest Stages]]).
| | [[Image:CKObjectWindowAmuletsAndRings.png|600px]] |
| ::{|style="border-collapse: separate; border-spacing: 0; border-width: 1px; border-style: solid; border-color: #000; padding: 0"
| |
| |-
| |
| |style="border-style: solid; border-width: 0"|[[Image:InDepth.jpg|48px]]
| |
| |style="border-style: solid; border-width: 0"|Nous avons dû fermer puis rouvrir la quête après avoir entré les donnés de bases car, jusqu’à ce que elle soit créée, certaines options sont indisponibles. Une fois qu'elle a une référence dans la liste d'objets, elle est prête a être utilisée.
| |
| |}
| |
|
| |
|
| C'est ici que nous agenceront la quête comme nous l'avons définie plus tôt. Le tableau sur la gauche (avec la colonne nommée "Index") est où les étapes seront listées. Fait un clic-droit dessus et sélectionnez "New".
| | Double cliquez sur "ElderConcilAmulet" pour ouvrir la fenêtre des armures. |
|
| |
|
| L'étape est immédiatement créée pour vous, avec le numéro sélectionnez pour être édité. Laissez le a 0 pour le moment, et nous considérerons ceci l'étape "Avant-Quête", avant que le joueur aie vraiment interagis avec son contenu.
| | [[Image:CKElderCouncilAmulet.png|600px]] |
|
| |
|
| Faite encore un clic-droit et sélectionnez "New"pour créer une nouvelle étape. Numérotez la "10" --- Typiquement, on numérote les étapes de 10 en 10, car cela nous laisse une certaine flexibilité si jamais nous voulons ajouter des étapes intermédiaires sans devoir tout ré-numéroter. (Si vous avec jamais programmé en BASIC, vous devriez vous sentir a l'aise avec cette convention.)
| | Nous allons y faire quelque changement pour faire quelque chose d'approprié pour notre quête. |
| | * '''ID:''' Changez le en "GSQAmulet" |
| | * '''Name:''' Mettez "Amulette de Bendu Olo" |
| | * '''Valeur:''' Changez pour 250 (Bendu n'est pas très riche) |
|
| |
|
| Continuez a créer les étapes numérotés 20, 30 et 40.
| | Laissez le reste exactement tel qu'il est, et appuyez sur OK. Comme nous avons changé l'ID, on va nous demander si nous voulons créer un nouvel objet avec ces attributs, ou change celui existant. Nous voulons faire un nouvel objet, alors appuyez sur "Yes". |
|
| |
|
| Votre onglet d'étapes devrais ressembler a ceci:
| | [[Image:CKNewForm.png]] |
|
| |
|
| [[File:QuestStagesTabSection.png]]
| | C'est tout ce qu'il faut! Dans ce cas, nous avons fait un morceau d'armure, mais la même méthode peut être utilisé pour tout objet du jeu qui a un ID, Vous pouvez faire de nouvelles armes, races, créatures, sorts, ingrédients, etc. en changeant l'ID. |
|
| |
|
| Le squelette de votre quête a été créé, mais il reste encore beaucoup a faire...
| | La dernière chose a faire est de la mettre dans l'inventaire de notre voleur. Ouvrez l'acteur GSQThief a nouveau, et naviguez a l'onglet inventaire de la fenêtre d'acteur. |
|
| |
|
| =Overview=
| | [[Image:CKThiefInventoryBlocked.png|600px]] |
| This chapter will walk you through the preliminary steps of making a quest for Skyrim, setting up the overall structure of the of the quest's broad strokes in the editor.
| |
| <br><br>The reader will learn:
| |
| *How to structure a quest before beginning implementation
| |
| *How to make a completely new quest
| |
| *What "quest stages" are and how to create them
| |
|
| |
|
| =Breaking down the Idea=
| | La première chose que vous remarquerez est que il est entièrement grisé. C'est parce que nous utilisons un template pour cet acteur, et donc l'inventaire est pris de ce template. Mais nous pouvons passer outre certaines parties de ce template facilement. Décochez la case "Use Inventory" en bas a gauche de la fenêtre, et la zone de l'inventaire devrais s'activer. |
| Let's begin with a high-level idea for a quest. This will be a simple quest with a very straightforward player experience, so you can get a sense of how quests get built in the Creation Kit. Once you have that down, it's just a matter of details.
| |
| | |
| So starting with:
| |
| <blockquote>''The player meets Bendu Olo, a Dark Elf who recently had his amulet stolen by a thief who is hiding out in a nearby cave. He offers to pay the player twice what the amulet is worth if it is returned to him.''</blockquote>
| |
| | |
| So we can break this down into a set of sequential story phases:
| |
| * '''Pre-Quest:''' The player has never met Bendu Olo. The amulet is in the cave, along with the thief.
| |
| * '''Stage 1:''' The player has met Bendu Olo and been given the task of getting the amulet.
| |
| * '''Stage 2:''' The player has killed the thief.
| |
| * '''Stage 3:''' The player has retrieved the amulet.
| |
| * '''Stage 4:''' The player has given the amulet back to Bendu Olo and retrieved his reward.
| |
| | |
| It helps to think of stages as marking the event that has most recently happened. We'll use these stages to determine which dialogue options an NPC offers to the player, set the objective and quest target, and track the overall progress of the quest.
| |
| | |
| ::{|style="border-collapse: separate; border-spacing: 0; border-width: 1px; border-style: solid; border-color: #000; padding: 0"
| |
| |-
| |
| |style="border-style: solid; border-width: 0"|[[Image:InDepth.jpg|48px]]
| |
| |style="border-style: solid; border-width: 0"|If you're thinking ahead, you may also realize that stage 3 could happen without actually killing the thief (through sneaking or pickpocketing) and that stage 1 could be thought of as two separate events, if the player declines to help when first meeting Bendu Olo. We'll show how to deal with both of these.
| |
| |}
| |
| | |
| =Creating the Quest Object=
| |
| In the [[Bethesda_Tutorial_Creation_Kit_Interface#Object_Window|Object Window]], navigate to Character -> Quest in the category list. Right-click anywhere in list of quests and select "New."
| |
| | |
| This brings up the quest window and the default [[Quest_Data_Tab|Quest Data tab]], which can be a little intimidating with all its widgets, but we'll get through this.
| |
| | |
| The important fields to worry about (and fill out) right now are:
| |
| * '''ID:''' This is what the Creation Engine uses internally to identify the quest. Fill this in with "GSQ01" (without the quotes).
| |
| * '''Quest Name:''' The name that the player will see and associate with the quest. Enter: "Bendu Olo's Only Hope"
| |
| * '''Priority:''' Affects the ordering of dialogue when multiple quests are using an actor. "60" is the typical value for a non-questline standalone quest, so put that in here.
| |
| * '''Type:''' Select "Side Quest" here. This just affects how your quest is displayed in the player's journal.
| |
| | |
| [[File:StartedQuest.png]]
| |
| | |
| Hit the "OK" button in the bottom right to save your quest.
| |
| | |
| ::{|style="border-collapse: separate; border-spacing: 0; border-width: 1px; border-style: solid; border-color: #000; padding: 0"
| |
| |-
| |
| |style="border-style: solid; border-width: 0"|[[Image:InDepth.jpg|48px]]
| |
| |style="border-style: solid; border-width: 0"|Every object in the game has its own ID, so this needs to be unique. A common technique is to use a prefix for everything you make for a single quest, so it's easier to see all relevant objects for that quest using the Object Window's filter. (Internally, it also marks objects as quest-specific so other developers know not to use them generically.) In this tutorial we're using "GSQ" for "Getting Started Quest."
| |
| |}
| |
| | |
| | |
| | |
| =Making the Quest Stages=
| |
| Open your quest back up by double-clicking it in the object list. Click on "Quest Stages" to go (unsurprisingly) to the [[Quest Stages Tab|Quest Stages tab]].
| |
| ::{|style="border-collapse: separate; border-spacing: 0; border-width: 1px; border-style: solid; border-color: #000; padding: 0"
| |
| |-
| |
| |style="border-style: solid; border-width: 0"|[[Image:InDepth.jpg|48px]]
| |
| |style="border-style: solid; border-width: 0"|We closed and reopened the quest after entering its basic data because until it's been created, there are certain options that aren't available. Once it has an entry in the object list, it's ready to go.
| |
| |}
| |
|
| |
|
| Here is where we'll layout the quest as we had broken it down. The table on the left (with the column labeled "Index") is where the stages will be listed. Right-click in it and select "New."
| | Nous allons devoir utiliser une tenue pour notre bandit, puisque nous n'utilisons plus le template. Sélectionnez "BanditArmorMeleeHeavyOutfit" dans le menu "Default Outfit". |
|
| |
|
| It creates the stage for you right away, with the stage number selected for editing. Leave this as 0 for now, and we'll consider this our "pre-quest" stage before the player has really interacted with this content.
| | Pour ajouter des objets en plus dans l'inventaire de notre acteur, faites un clic droit dans le tableau de l'inventaire et sélectionnez "New". Cela ajoute une nouvelle entrée dans le tableau qui par défaut est 1 instance du premier objet du jeu. Dans le menu déroulant Object, sélectionnez l'objet que nous venos de créer (GSQAmulet), et l'inventaire du voleur est près! |
|
| |
|
| Right-click in the table and select "New" again to create another stage. Label this one "10" -- we typically number quest stages in increments of 10 because that gives us flexibility to go back and add additional intermediate stages if we need to later, without having to renumber everything. (If you ever programmed in BASIC, you should feel at home with this convention.)
| | The first thing you'll notice is that it's all grayed out. That's because we're basing this actor off of a template, and so the inventory is already set by that template. But we can override individual parts of a template easily. Uncheck the "Use Inventory" box in the bottom left corner of the window, and the inventory area should light up. |
|
| |
|
| Continue on creating stages numbered 20, 30, and 40.
| | We'll have to fill in an outfit for our bandit, since the default template one is now gone. Select "BanditArmorMeleeHeavyOutfit" from the Default Outfit pulldown menu. |
|
| |
|
| Your Quest Stages tab should now look something like this.
| | To put additional items into the actor's inventory, right-click in the Inventory table and select "New." This adds an entry to the table that defaults to 1 instance of the first object (alphabetically) in the game. From the Object pulldown menu, choose the item we just created (GSQAmulet), and the thief's inventory is ready to go! |
|
| |
|
| [[File:QuestStagesTabSection.png]] | | [[Image:CKInventoryFilled.png|600px]] |
|
| |
|
| The bare skeleton of your quest has been created, but there's still a lot of work to be done...
| |
|
| |
|
| {{Template:Tutorial_Bottom_Bar | | {{Template:Tutorial_Bottom_Bar |
| |Prev=:Category:Tutorials | | |Prev=Bethesda_Tutorial_Dialogue |
| |Next=Bethesda_Tutorial_Creating_an_Actor | | |Next=Bethesda_Tutorial_Basic_Quest_Scripting |
| }} | | }} |
Sandbox de Jupotter, utilisé pour faire des traductions
Modèle:Tutorial Index
Résumé
Ce tutoriel va vous permettre de créer l'amulette qui fut volée a Bendu Olo dans notre quête.
Vous apprendrez:
- Comment créer un nouvel objet.
- Comment l'ajouter a l'inventaire d'un acteur.
Créer/Copier un Objet
Lorsque vous modderez, vous copierez la plupart du temps un objet déjà existant et changerez ses valeurs. De cette manière, vous aurez déjà le modèle 3D près, et vous vous baserez sur quelque chose que vous savez qu'il marche, vous n'aurez alors pas a régler toute les options.

|
Même ici, nous copions souvent un objet existant pour pouvoir travailler avnt d'avoir les graphismes. Beaucoup d'objets du jeu on commencé en ressemblant a des sceau.
|
Pour cette amulette, nous allons faire une copie de l'Amulette du Conseil des Anciens qui est utilisée dans la quête de la Confrérie Noire. Dans la fenêtre d'objets, naviguez vers Items -> Armor -> AmuletsandRings.
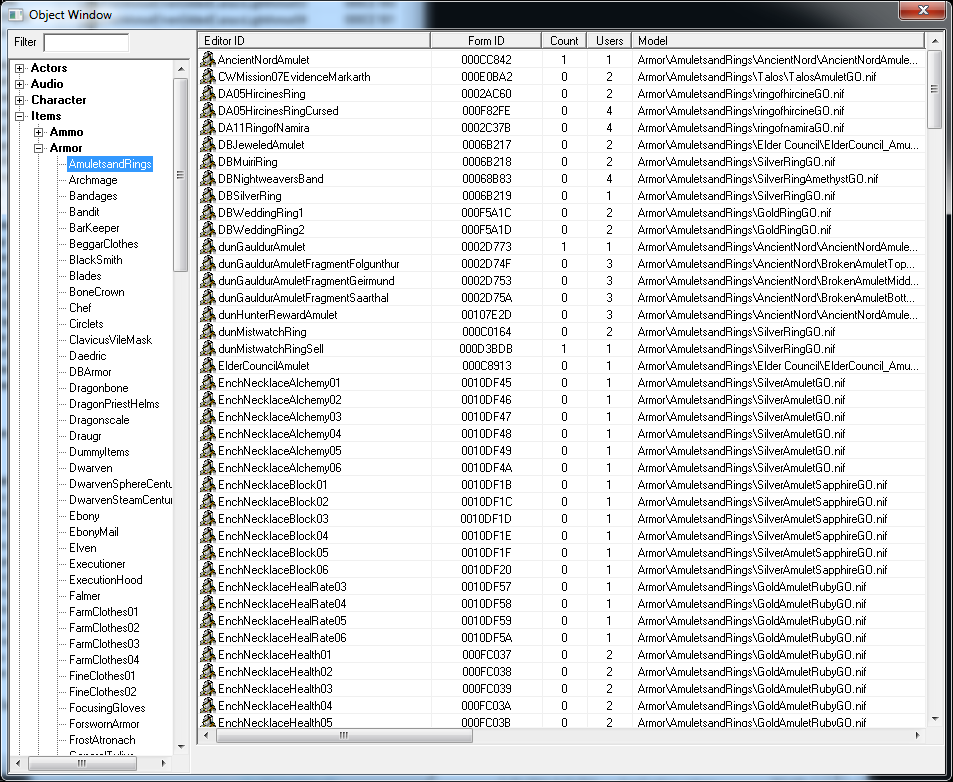
Double cliquez sur "ElderConcilAmulet" pour ouvrir la fenêtre des armures.
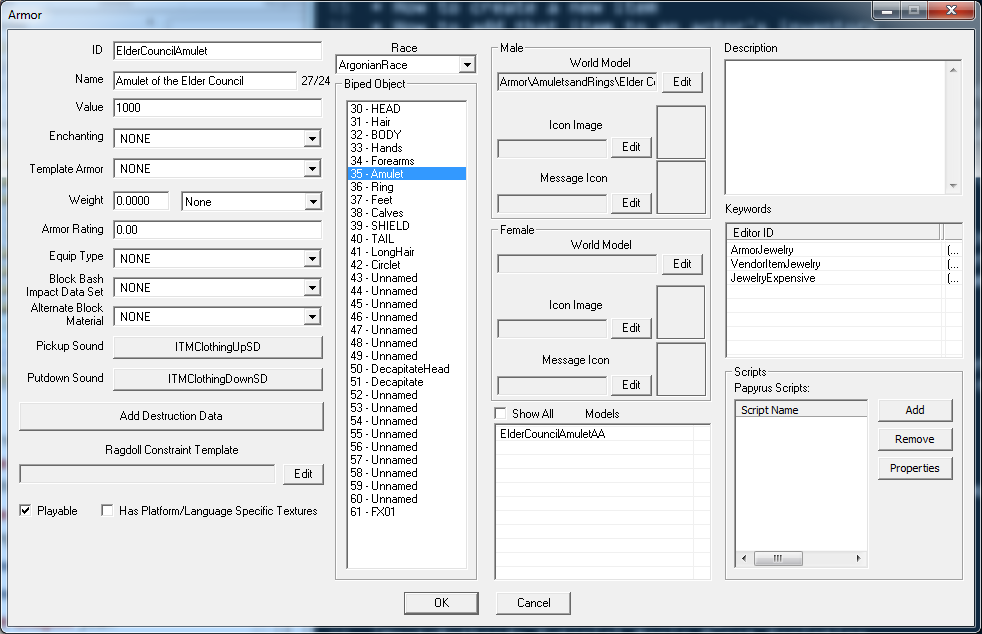
Nous allons y faire quelque changement pour faire quelque chose d'approprié pour notre quête.
- ID: Changez le en "GSQAmulet"
- Name: Mettez "Amulette de Bendu Olo"
- Valeur: Changez pour 250 (Bendu n'est pas très riche)
Laissez le reste exactement tel qu'il est, et appuyez sur OK. Comme nous avons changé l'ID, on va nous demander si nous voulons créer un nouvel objet avec ces attributs, ou change celui existant. Nous voulons faire un nouvel objet, alors appuyez sur "Yes".
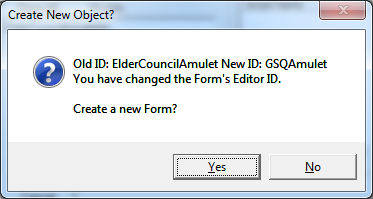
C'est tout ce qu'il faut! Dans ce cas, nous avons fait un morceau d'armure, mais la même méthode peut être utilisé pour tout objet du jeu qui a un ID, Vous pouvez faire de nouvelles armes, races, créatures, sorts, ingrédients, etc. en changeant l'ID.
La dernière chose a faire est de la mettre dans l'inventaire de notre voleur. Ouvrez l'acteur GSQThief a nouveau, et naviguez a l'onglet inventaire de la fenêtre d'acteur.
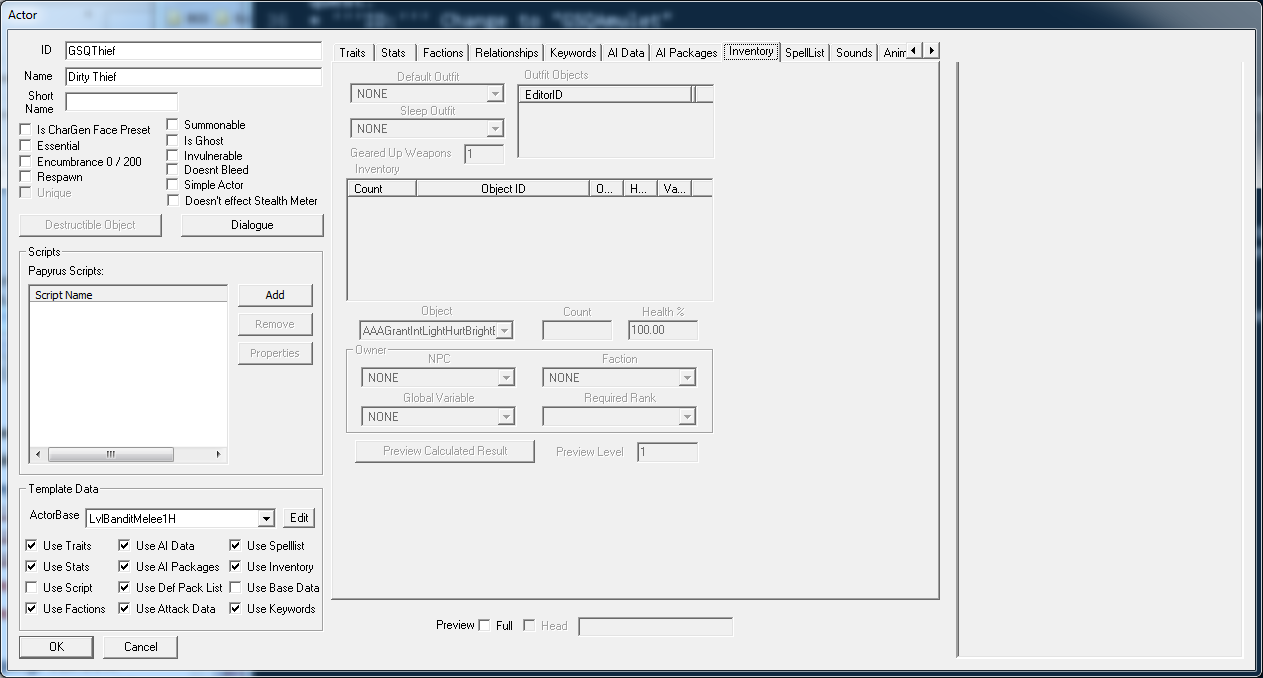
La première chose que vous remarquerez est que il est entièrement grisé. C'est parce que nous utilisons un template pour cet acteur, et donc l'inventaire est pris de ce template. Mais nous pouvons passer outre certaines parties de ce template facilement. Décochez la case "Use Inventory" en bas a gauche de la fenêtre, et la zone de l'inventaire devrais s'activer.
Nous allons devoir utiliser une tenue pour notre bandit, puisque nous n'utilisons plus le template. Sélectionnez "BanditArmorMeleeHeavyOutfit" dans le menu "Default Outfit".
Pour ajouter des objets en plus dans l'inventaire de notre acteur, faites un clic droit dans le tableau de l'inventaire et sélectionnez "New". Cela ajoute une nouvelle entrée dans le tableau qui par défaut est 1 instance du premier objet du jeu. Dans le menu déroulant Object, sélectionnez l'objet que nous venos de créer (GSQAmulet), et l'inventaire du voleur est près!
The first thing you'll notice is that it's all grayed out. That's because we're basing this actor off of a template, and so the inventory is already set by that template. But we can override individual parts of a template easily. Uncheck the "Use Inventory" box in the bottom left corner of the window, and the inventory area should light up.
We'll have to fill in an outfit for our bandit, since the default template one is now gone. Select "BanditArmorMeleeHeavyOutfit" from the Default Outfit pulldown menu.
To put additional items into the actor's inventory, right-click in the Inventory table and select "New." This adds an entry to the table that defaults to 1 instance of the first object (alphabetically) in the game. From the Object pulldown menu, choose the item we just created (GSQAmulet), and the thief's inventory is ready to go!
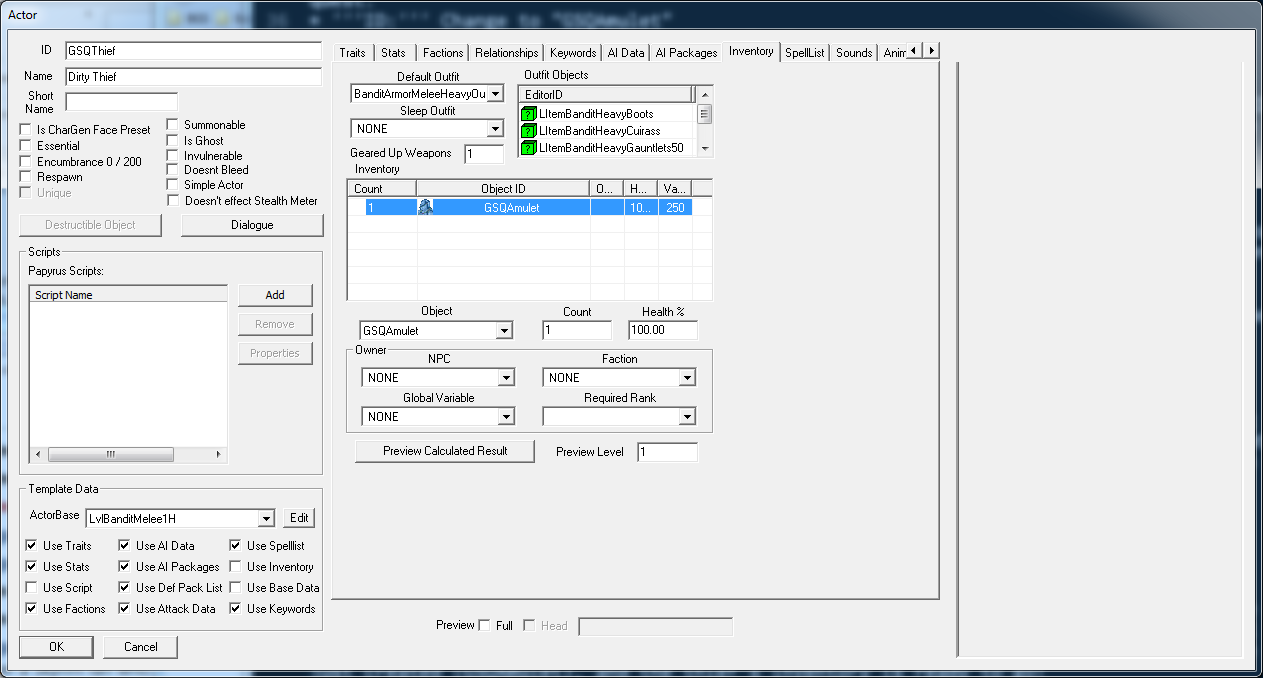
Modèle:Tutorial Bottom Bar