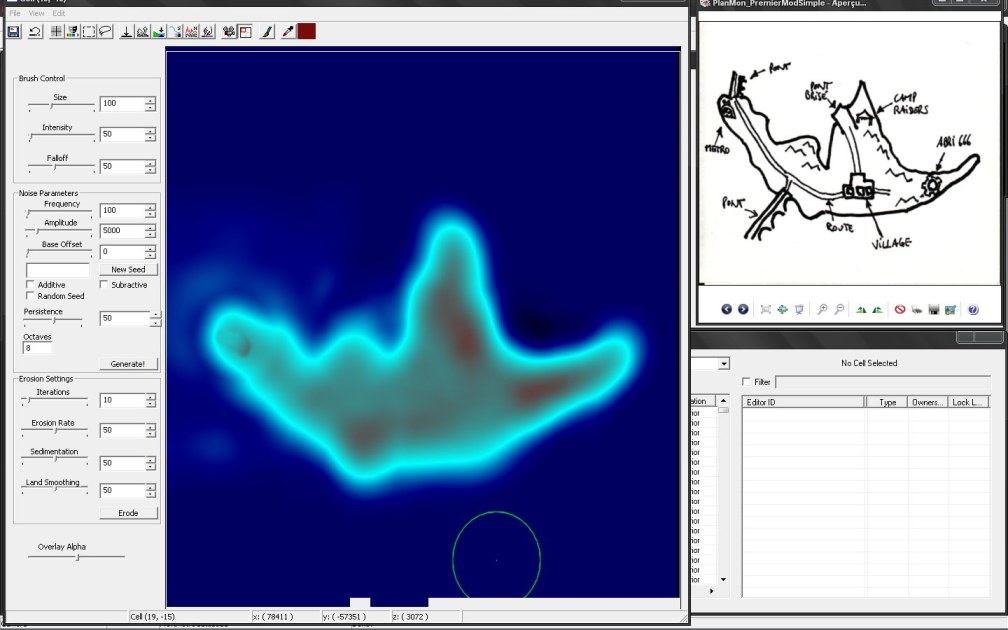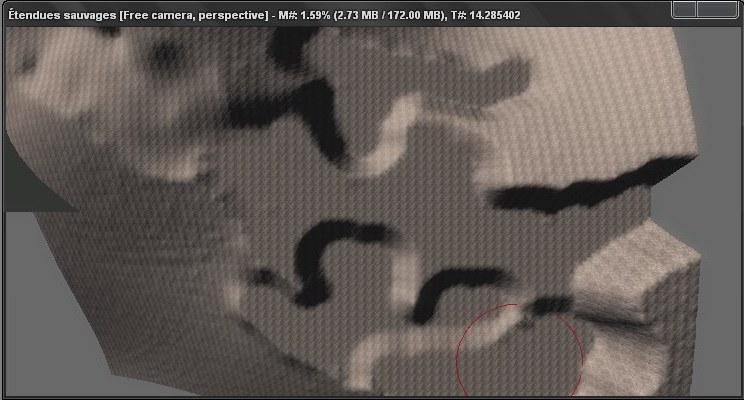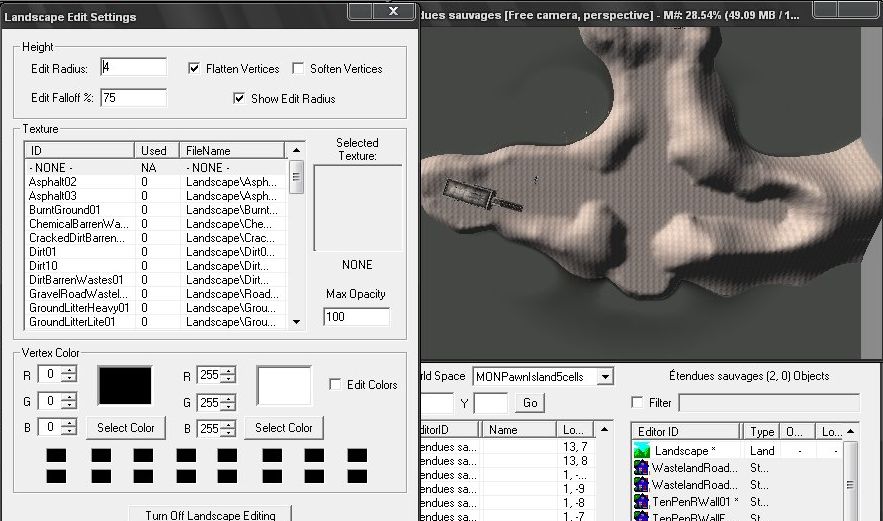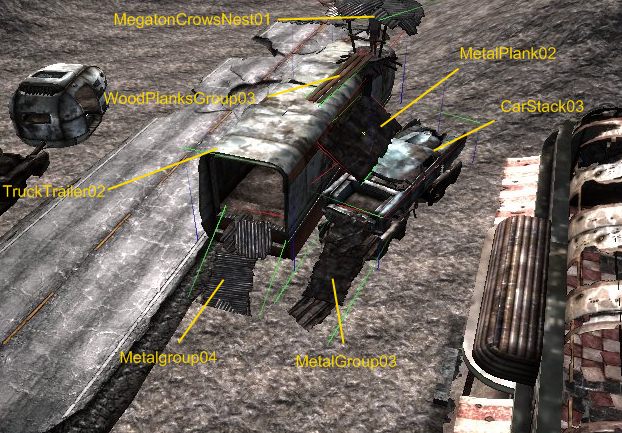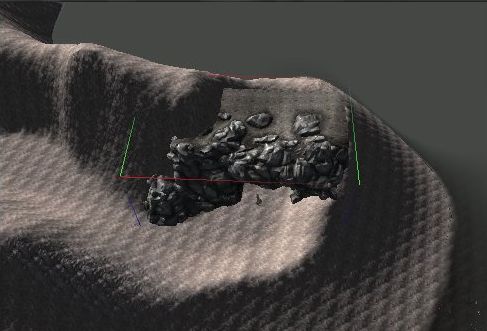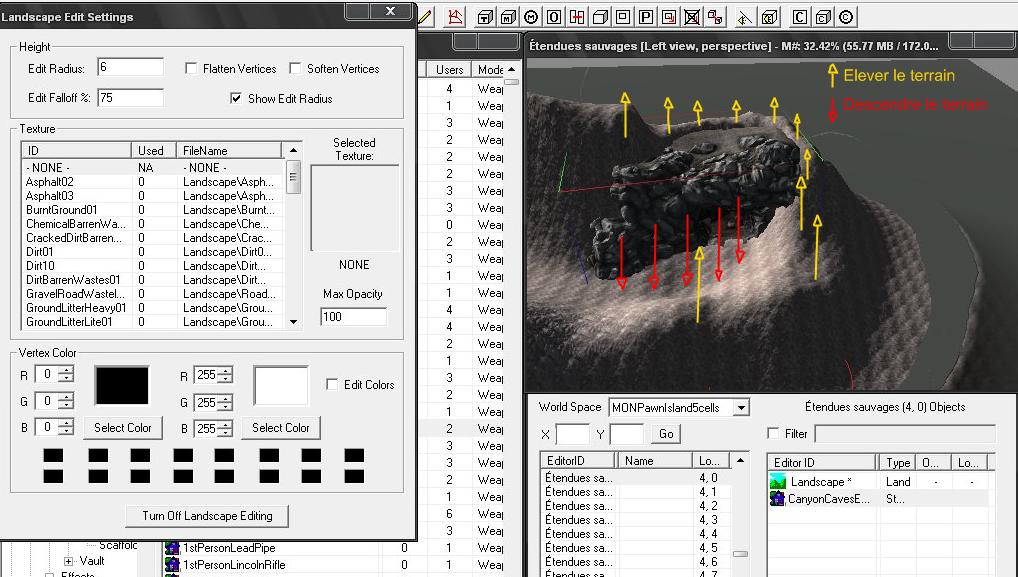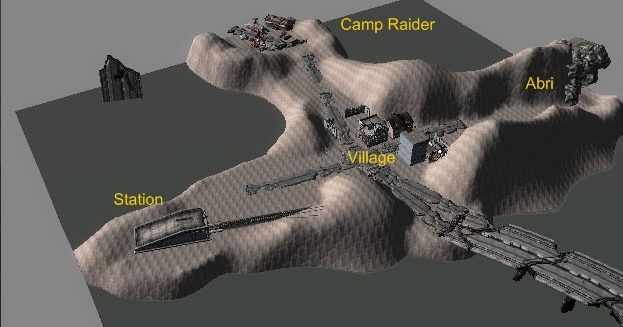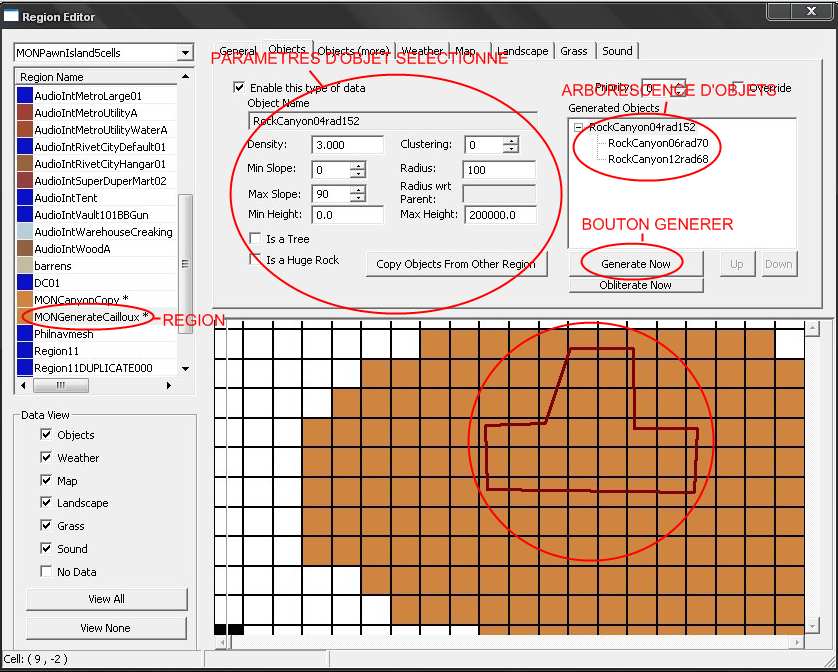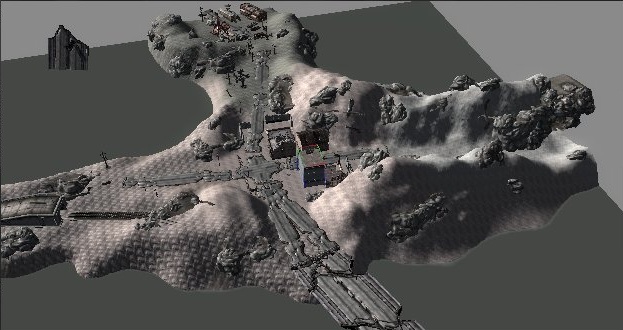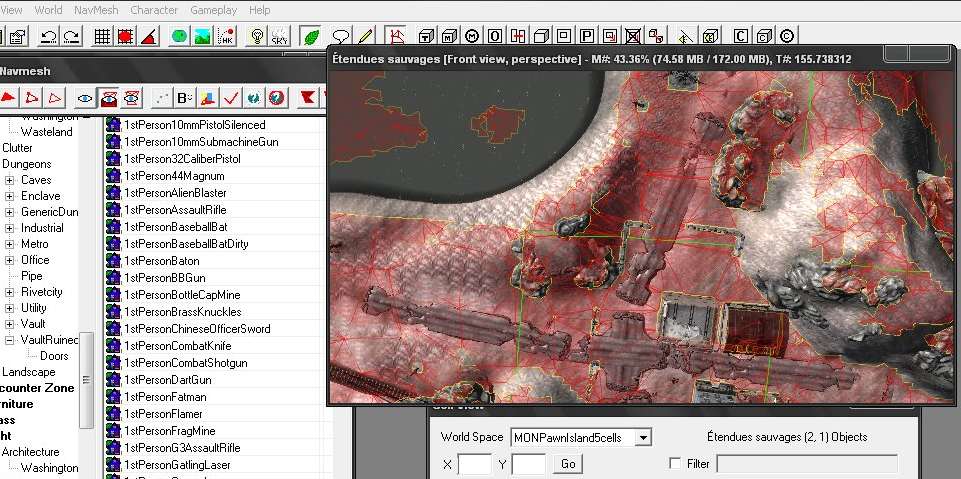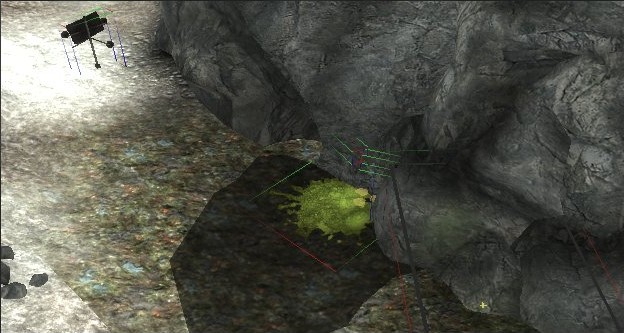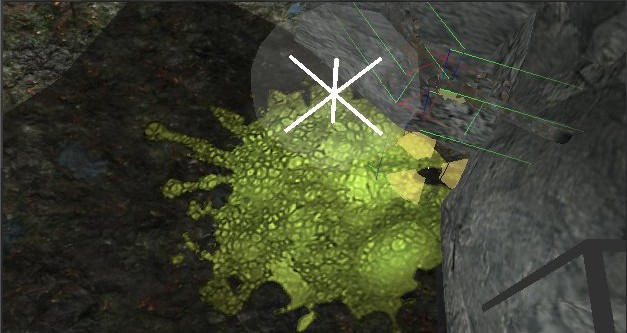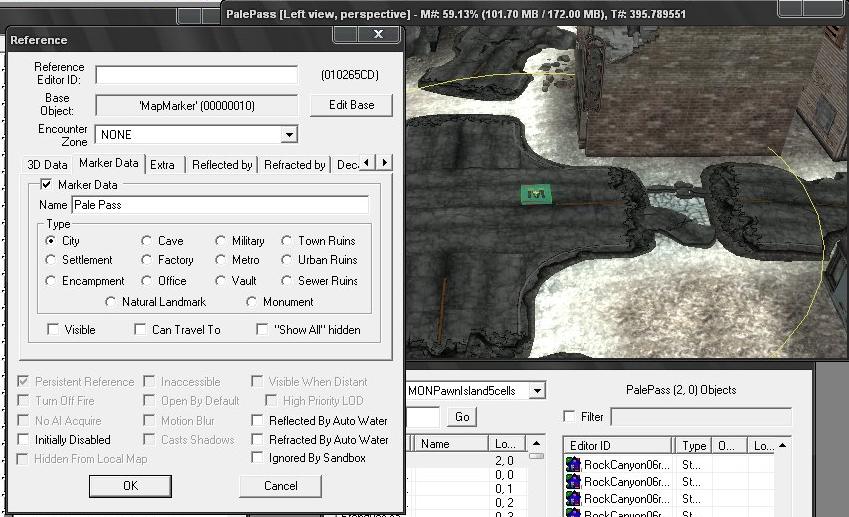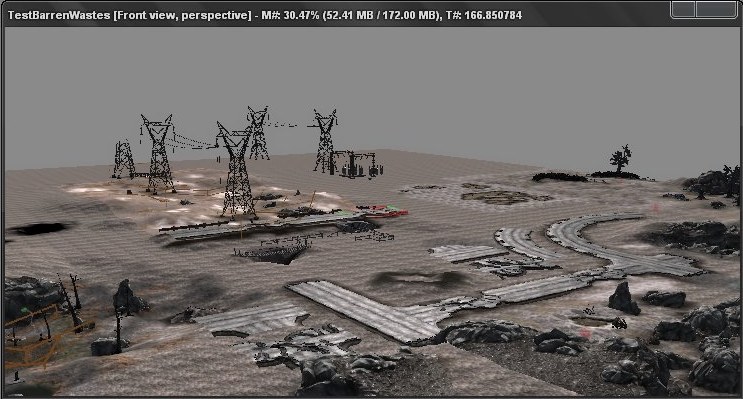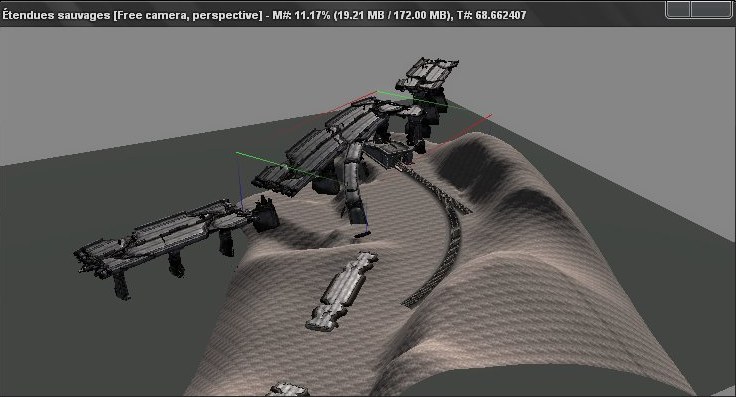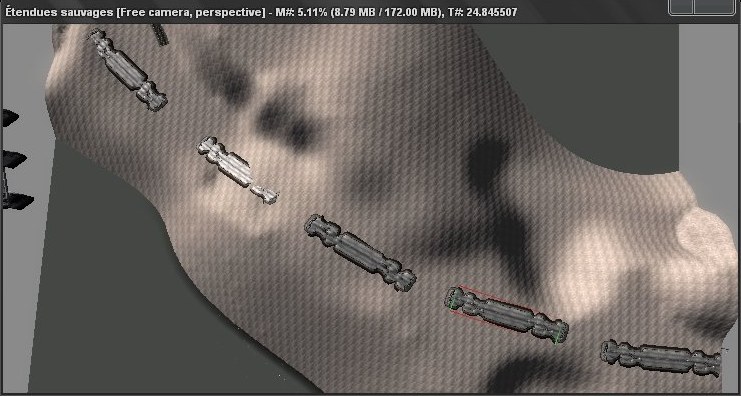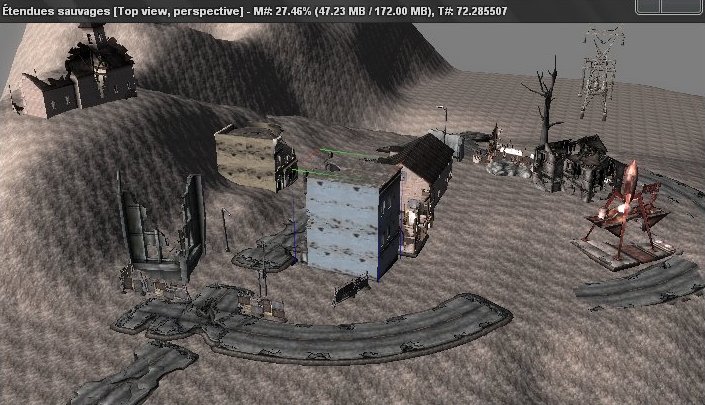Différences entre les versions de « GECK : 5 - Meubler votre île »
m (→Modelage de l'île : Pour aller plus loin : bugs visuels) |
m (Partie V - Meubler votre île déplacé vers GECK : 5 - Meubler votre île) |
||
| (18 versions intermédiaires par 3 utilisateurs non affichées) | |||
| Ligne 1 : | Ligne 1 : | ||
[[Catégorie:GECK : Tutoriaux|5 - Meubler votre île]] | |||
[[Catégorie:GECK : Tutoriel pas à pas|5 - Meubler votre île]] | |||
<div style="text-align: center; font-size: 1.2em; width: 100%; background: transparent; background-color: #eeeeee; border: 1px solid #888888;"> | |||
[[GECK : 4 - Créer un nouveau Worldspace pour l'île| Page Précédente]] :: | |||
[[GECK : Tutoriel pas à pas | Page Principale]] :: | |||
[[GECK : 6 - Créer des intérieurs simples| Page Suivante]] | |||
</div> | |||
== Ajouter la station de métro de l'île et la relier à la première station == | == Ajouter la station de métro de l'île et la relier à la première station == | ||
| Ligne 14 : | Ligne 22 : | ||
[[Image:GECKWiki_Exterior07bis.jpg|thumb|left|Extérieur du tunnel de métro]]Ajustez les ensemble, puis | [[Image:GECKWiki_Exterior07bis.jpg|thumb|left|Extérieur du tunnel de métro]]Ajustez les ensemble, puis sélectionnez les quatre pièces ensemble (soit en les englobant d'un clic gauche maintenu, soit en les sélectionnant tour à tour en laissant Ctrl enfoncé), et faites les descendre au niveau du sol de l'île. | ||
Allez chercher une UtlDoor01 (vous pouvez copier celle qui est dans votre première cellule, MONMetro01, et la coller sur l'ile. mettez la précisément dans l'encadrement de la porte. | Allez chercher une UtlDoor01 (vous pouvez copier celle qui est dans votre première cellule, MONMetro01, et la coller sur l'ile. mettez la précisément dans l'encadrement de la porte. | ||
Double cliquez sur la porte, puis cliquez sur l'onglet Teleport, et désignez la porte UtlDoor01 dans la cellule MONMEtro01 (soit avec les menus déroulants Cell et référence de l'onglet Teleport, soit en allant dans la cellule MonMetro01 en gardant la | Double cliquez sur la porte, puis cliquez sur l'onglet Teleport, et désignez la porte UtlDoor01 dans la cellule MONMEtro01 (soit avec les menus déroulants Cell et référence de l'onglet Teleport, soit en allant dans la cellule MonMetro01 en gardant la fenêtre de la porte ouverte, et en sélectionnant la porte liée avec le bouton "Select Reference in...") | ||
Déplacez les deux marqueurs de portes, pour qu'ils soient bien positionnés, sur le sol en face des portes. | Déplacez les deux marqueurs de portes, pour qu'ils soient bien positionnés, sur le sol en face des portes. | ||
| Ligne 42 : | Ligne 50 : | ||
== Modelage général de l'île == | == Modelage général de l'île == | ||
[[Image:GECKWiki_Exterior09.jpg|thumb|left|Utilisez Heightmap editor pour reproduire les contours de l'île]]Regardez maintenant le plan de l'île (chargez l'image dans le Wiki, et gardez la ouverte pour pouvoir vous | [[Image:GECKWiki_Exterior09.jpg|thumb|left|Utilisez Heightmap editor pour reproduire les contours de l'île]]Regardez maintenant le plan de l'île (chargez l'image dans le Wiki, et gardez la ouverte pour pouvoir vous repérer régulièrement). Nous allons essayer de le reproduire grossièrement dans le GECK. | ||
Ouvrez le GECK, chargez votre mod et ouvrez l'éditeur Heightmap, | Ouvrez le GECK, chargez votre mod et ouvrez l'éditeur Heightmap, sélectionnez votre Woldspace. | ||
Centrez sur votre île à l'aide de la molette de la souris. Cliquez sur votre image de plan, et mettez là à coté de la carte heightmap : vous pourrez ainsi régulièrement comparer les deux. | Centrez sur votre île à l'aide de la molette de la souris. Cliquez sur votre image de plan, et mettez là à coté de la carte heightmap : vous pourrez ainsi régulièrement comparer les deux. | ||
Activez la grille. Si vous êtes totalement novice, faites une petite île entre 5 et 10 cellules de large. Si vous avez déjà moddé des paysages, allez jusqu'à 20 cellules de large. | Activez la grille. Si vous êtes totalement novice, faites une petite île entre 5 et 10 cellules de large. Si vous avez déjà moddé des paysages, allez jusqu'à 20 cellules de large. Évitez de faire trop grand, car ce n'est qu'un tutoriel, et tout le paysage que vous ferez... il faudra le remplir ! | ||
Comme il n'est pas évident de repérer les hauteurs sur la heightmap, vérifiez régulièrement celle-ci en regardant les coordonnées z en bas de la | Comme il n'est pas évident de repérer les hauteurs sur la heightmap, vérifiez régulièrement celle-ci en regardant les coordonnées z en bas de la fenêtre, lorsque vous passez votre curseur sur le terrain. Tout le terrain au dessus de l'eau doit avoir le z à plus de 13000 (14000 est plus sûr) ! | ||
| Ligne 77 : | Ligne 85 : | ||
Comme base, nous allons voir comment meubler une petite île (de 5 à 10 cellules de large). Pour une île plus grande, il suffira d'augmenter le nombre et la diversité des objets, et les distances entre les lieux. | Comme base, nous allons voir comment meubler une petite île (de 5 à 10 cellules de large). Pour une île plus grande, il suffira d'augmenter le nombre et la diversité des objets, et les distances entre les lieux. | ||
== Ajout de Bâtiments et éléments d'architecture: éléments principaux de l'île == | |||
== | |||
Pour fignoler le paysage de l'île, il est bon de s'aider de points de repère. C'est pourquoi il peut être interessant de placer d'ores et déjà les éléments les plus importants sur le plan que nous avons fait de l'île : | Pour fignoler le paysage de l'île, il est bon de s'aider de points de repère. C'est pourquoi il peut être interessant de placer d'ores et déjà les éléments les plus importants sur le plan que nous avons fait de l'île : | ||
| Ligne 106 : | Ligne 113 : | ||
[[Image:GECKWiki_Exterior16.jpg|thumb|left|Tracez le sol plat pour la route]]Pour commencer, chargez la cellule 0,0 de votre Worldspace, où vous devriez trouver votre station de métro. Ouvrez la fenêtre Landscape Editing. | [[Image:GECKWiki_Exterior16.jpg|thumb|left|Tracez le sol plat pour la route]]Pour commencer, chargez la cellule 0,0 de votre Worldspace, où vous devriez trouver votre station de métro. Ouvrez la fenêtre Landscape Editing. | ||
- Cochez la case "Flatten Vertices", et | - Cochez la case "Flatten Vertices", et sélectionnez un radius de 4 ou 5. Faites un clic gauche sur la partie ouest de l'île, près de la station, et faites une croix suivant le tracé des axes Nord-sud/Est-Ouest. Vous aurez besoin de déplacer la zone d'action des modifs avec les flèches, car l'outil landscape ne fonctionne que sur une zone réduite centrée sur la zone chargée. | ||
- Ensuite, cochez la case Soften Vertices, et mettez quelques clics épars le long des zones abruptes pour lisser le relief. Fermez la fenêtre landscape Editing. | - Ensuite, cochez la case Soften Vertices, et mettez quelques clics épars le long des zones abruptes pour lisser le relief. Fermez la fenêtre landscape Editing. | ||
| Ligne 122 : | Ligne 129 : | ||
- Entourez ce groupe d'objets dans la fenêtre Render d'un clic de souris, puis faites un "Copy Render" (menu edit du Geck). Maintenant, déverrouillez la grille et l'angle pour avoir pus de précision, et placez ces morceaux d'asphalte pour faire vos routes. Entre les espaces laissés libres entre deux morceaux de route, placez des éléments Roadchunk pour faire le lien en débris de route cassée. | - Entourez ce groupe d'objets dans la fenêtre Render d'un clic de souris, puis faites un "Copy Render" (menu edit du Geck). Maintenant, déverrouillez la grille et l'angle pour avoir pus de précision, et placez ces morceaux d'asphalte pour faire vos routes. Entre les espaces laissés libres entre deux morceaux de route, placez des éléments Roadchunk pour faire le lien en débris de route cassée. | ||
- Au croisement des routes, collez un "WastelandRoad4WayR" ( Grille et angle verrouillés) auquel vous rajouterez extrémités comme pour les routes droites. Une fois tout ajustez, | - Au croisement des routes, collez un "WastelandRoad4WayR" ( Grille et angle verrouillés) auquel vous rajouterez extrémités comme pour les routes droites. Une fois tout ajustez, sélectionnez le groupe et placez le à l'intersection. | ||
- Placez deux morceaux de routes droits (par copy render/Paste render) au sud, et mettez un "OverpassRamp01" dans leur prolongement. | - Placez deux morceaux de routes droits (par copy render/Paste render) au sud, et mettez un "OverpassRamp01" dans leur prolongement. | ||
| Ligne 133 : | Ligne 140 : | ||
[[Image:GECKWiki_Exterior18.jpg|thumb|left|Placez les éléments du village fortifié]]Nous allons placer le village après l'intersection, Il y aura trois | [[Image:GECKWiki_Exterior18.jpg|thumb|left|Placez les éléments du village fortifié]]Nous allons placer le village après l'intersection, Il y aura trois bâtiments ouverts (extérieurs seulement), et deux fermés (dont il existe une version intérieure, suffixe "int"). Pour faire notre marché, nous irons dans : | ||
- WorldObjects/StaticsArchitecture/Urban/Old Town (les vieilles maisons, etc...). Placez un "RowHouse01", et un "OTBldgDestroy01", et un "OTBldgDestroy01Top01" empilés l'un sur l'autre. | - WorldObjects/StaticsArchitecture/Urban/Old Town (les vieilles maisons, etc...). Placez un "RowHouse01", et un "OTBldgDestroy01", et un "OTBldgDestroy01Top01" empilés l'un sur l'autre. | ||
- WorldObjects/Statics/Architecture/Wasteland (pavillons entiers ou | - WorldObjects/Statics/Architecture/Wasteland (pavillons entiers ou détruits, ...) Placez un "Wastelandhomeext07", un "Wastelandhomeextshell01NoBasement", et quelques "Junkwall" pour barricader le village. | ||
- WorldObjects/Tastics/Architecture/Urban : Placez des éléments "TenPenRWallCorner01" "TenPenRWallEnd01" "TenPenRWall01" pour faire une barricade plus solide, au nord, qui est exposé aux Raiders. | - WorldObjects/Tastics/Architecture/Urban : Placez des éléments "TenPenRWallCorner01" "TenPenRWallEnd01" "TenPenRWall01" pour faire une barricade plus solide, au nord, qui est exposé aux Raiders. | ||
- Worldobjects/Statics/Architecture\Urban\StreetDressing\ Posez de part et d'autre de la route des poteaux | - Worldobjects/Statics/Architecture\Urban\StreetDressing\ Posez de part et d'autre de la route des poteaux électriques "UtilityPoleWSingle02", et lampadaires "StreetLight01" comme mobilier urbain. | ||
| Ligne 194 : | Ligne 201 : | ||
Centrez la vue sur l'est de l'île en déplaçant la vue avec les flèches, et ouvrez la fenêtre Landscape Editing. Cochez la case Flatten Vertices, réduisez le radius à trois, | Centrez la vue sur l'est de l'île en déplaçant la vue avec les flèches, et ouvrez la fenêtre Landscape Editing. Cochez la case Flatten Vertices, réduisez le radius à trois, pronlongez le tracé de la route vers l'est et faites lui faire un coude vers le nord, de façon à ce que l'entrée de l'abri ne soit pas trop visible depuis le village. Cochez la case "Soften Vetices" et lissez par touches les bords du chemin (il n'y aura pas de route mais juste une texture de chemin).Fermez la fenêtre landscape Editing. | ||
Allez dans Worldobject/Static/Landscape/Rocks chercher un "CanyonCavesEntrance01", et placez-le comme sur l'image. Vous constaterez que pour le poser au sol sans qu'il aît l'air "décollé", il vous faudra creuser un peu le terrain pour révéler l'entrée de la grotte, plus bas que le niveau de l'entrée. | Allez dans Worldobject/Static/Landscape/Rocks chercher un "CanyonCavesEntrance01", et placez-le comme sur l'image. Vous constaterez que pour le poser au sol sans qu'il aît l'air "décollé", il vous faudra creuser un peu le terrain pour révéler l'entrée de la grotte, plus bas que le niveau de l'entrée. | ||
| Ligne 207 : | Ligne 214 : | ||
== Ajout des éléments du paysage : Arbres, rochers, cailloux,... == | |||
| Ligne 229 : | Ligne 236 : | ||
Après il ne vous reste plus qu'à modeler le terrain plus précisément, en utilisant le Landscape Editing, et la heightmap pour les parties plus vastes (les petites montagnes par exemple). Ajustez le paysage aux éléments et | Après il ne vous reste plus qu'à modeler le terrain plus précisément, en utilisant le Landscape Editing, et la heightmap pour les parties plus vastes (les petites montagnes par exemple). Ajustez le paysage aux éléments et bâtiments que vous avez placé, et essayez de le rendre réaliste. | ||
'''Petits cailloux et débris, le salut par la génération d'objets''' | |||
[[Image:GECKWiki_Exterior35.jpg|thumb|left|La fenêtre Region Editor permet aussi de générer des objets pour votre Worldspace.]]Les cailloux et débris sont extrêmement fastidieux à mettre en place à la main, d'autant plus qu'ils sont très nombreux. Heureusement, une fonction très utile du Geck, la génération, permet à l'ordinateur de placer aléatoirement des objets sur une zone donnée. Tout est paramétrable, mais comme c'est l'étape la plus difficile à mettre en oeuvre, nous allons utiliser le travail déjà fait par les développeurs. | |||
''' | La génération d'objets se fait par la fenêtre heightmap éditing. Pour cela, il vous faudra utiliser une région dont l'onglet Objects (et/ou More Objects ) est coché. Ces onglets contiennent les objets qu'on souhaite générer pour la région sélectionnée. L'arborescence décrit quels objets sont parents : par exemple, un gros rocher avec autour un groupe de petits rochers, et une touffe d'herbe. | ||
Pour générer les objets, il suffit d'appuyer sur le bouton générer. Ils seront créés et placés automatiquement sur la région concernée (attention, les textures existantes passent souvent à la trappe !). Nous allons utiliser les objets générés par cette région, et nous pouvons les modifier. Par exemple, comme cette région générant un peu trop d'objets à mon goût, je vais enlever quelques groupes d'objets. La génération d'objet est très pratique, mais avec trop d'objets générés, on perd l'aspect fait à la main... | |||
Le plus simple est d'utiliser la copie de la région Canyon que nous avons faite au début de la partie "Créer un Worldspace : | Le plus simple est d'utiliser la copie de la région Canyon que nous avons faite au début de la partie "Créer un Worldspace : | ||
| Ligne 245 : | Ligne 255 : | ||
- Ouvrez la fenêtre Heightmap editing, et chargez votre Woldspace. | - Ouvrez la fenêtre Heightmap editing, et chargez votre Woldspace. | ||
- | - Sélectionnez la copie de région canyon que vous avez faite, faites un clic-droit et sélectionnez "create data copy". | ||
- Allez en bas de la liste des régions pour la trouver. Renommez la, par exemple MONRegioncailloux01 pour indiquer à quoi elle sert.Changez sa couleur pour pouvoir la repérer. | - Allez en bas de la liste des régions pour la trouver. Renommez la, par exemple MONRegioncailloux01 pour indiquer à quoi elle sert.Changez sa couleur pour pouvoir la repérer. | ||
| Ligne 263 : | Ligne 273 : | ||
== Ajout des Textures == | |||
[[Image: | [[Image:GECKWiki_Exterior29.jpg|thumb|left|texturez autour des rochers]][[Image:GECKWiki_Exterior27bis.jpg|thumb|left|exemple de texturage]]Depuis le début du tutoriel, nous devons supporter la même texture monotone de pierre par défaut, mais nous allons pouvoir apporter un peu de variété aux types de terrains de l'île. Certes la variété de ces textures n'est pas le point fort du jeu, mais cela changera nettement l'aspect ! On adaptera le type de textures aussi suivant le type d'objet à proximité : par exemple, autour des rochers, on peut mettre des textures de graviers, ou de rocher disloqué. | ||
Les textures, outre l'aspect du sol, définissent quel son est joué lorsque le joueur marche dessus : | Les textures, outre l'aspect du sol, définissent quel son est joué lorsque le joueur marche dessus : métal, pierre dure, sable, graviers, bois,.... Bien choisir les textures rajoutent beaucoup de crédibilité à votre mod. Attention à certaines textures qui ont des meshes ajoutés : de l'herbe (Grass), et parfois même des silhouettes lointaines de ruines. Je donne des textures à titre indicatif, le même principe peut s'appliquer à des textures d'autres environnements de Fallout 3. | ||
Nous allons commencer par remplir l'île des textures dominantes, celles qu'on trouve le plus souvent suivant les zones : par exemple, une zone rocheuse, une zone canyon, une zone | Nous allons commencer par remplir l'île des textures dominantes, celles qu'on trouve le plus souvent suivant les zones : par exemple, une zone rocheuse, une zone canyon, une zone poussiéreuse,... | ||
Ouvrez la fenêtre Landscape Editing, et mettez le radius à 10. Regardez la liste des textures. Descendez jusqu'à trouver la texture LRockWasteland04, cliquez dessus. Maintenant, couvrez avec un clic droit la zone qui entoure la station, et les bords de l'île les plus heurtés. soit un bon tiers de l'île. Choisissez la texture LRockWasteland et couvrez la zone centrale, village et rochers environnants. | Ouvrez la fenêtre Landscape Editing, et mettez le radius à 10. Regardez la liste des textures. Descendez jusqu'à trouver la texture LRockWasteland04, cliquez dessus. Maintenant, couvrez avec un clic droit la zone qui entoure la station, et les bords de l'île les plus heurtés. soit un bon tiers de l'île. Choisissez la texture LRockWasteland et couvrez la zone centrale, village et rochers environnants. | ||
| Ligne 281 : | Ligne 291 : | ||
Pour appliquer les textures suivantes, nous allons procéder par relief : partir des reliefs les plus escarpés (rochers,...) aux plus plats, puis en dernier aux chemins et routes. | Pour appliquer les textures suivantes, nous allons procéder par relief : partir des reliefs les plus escarpés (rochers,...) aux plus plats, puis en dernier aux chemins et routes. | ||
Selectionnez la texture LRockCanyonRubble dans la liste de la fenêtre Landscape Edit. | Selectionnez la texture LRockCanyonRubble dans la liste de la fenêtre Landscape Edit. Réduisez le radius à 2 et entourez les rochers de cette texture, ensuite réduisez le radius à 1 et sélectionnez la texture LRockCanyonRubbleDirt01 et mettez des petites touches par ci par là autrour des mêmes rochers. Sélectionnez la texture LRockWasteland02 et mettez par petites touches sur les collines et montagnes, et près des rochers. | ||
Pour les zones plus plates, utilisez les textures Dirt01 et Dirt10 avec un radius de 2 ou 3. Utilisez la couleur dirt la plus claire pour entourer les routes et chemins. | Pour les zones plus plates, utilisez les textures Dirt01 et Dirt10 avec un radius de 2 ou 3. Utilisez la couleur dirt la plus claire pour entourer les routes et chemins. | ||
| Ligne 292 : | Ligne 302 : | ||
== Génération du Navmesh Extérieur == | |||
[[Image:GECKWiki_Exterior31.jpg|thumb|left|Le navmesh extérieur est généré]]Rassurez-vous, pour faire le Navmesh extérieur, pas besoin de tout faire à la main ! Une fonction s'en charge. | |||
Allez dans le menu World du GECK et sélectionnez Navmesh Generation. Laissez tous les paramètres tels quels, vérifiez que la case "Heightmap only generation mode" est cochée, cela rend la génération plus simple et plus rapide, et diminuera le risque de bugs à corriger par la suite. Appuyez sur OK. Le navmesh sera généré pour la cellule actuellement chargée. | |||
Cela va prendre un peu de temps (entre 30 secondes et 5 minutes si c'est la génération complexe), et vous devrez rester à coté pour valider les éventuelles demandes du GECK à la fin de chaque phase. | |||
Ensuite, laissez la barre d'outils Navmesh ouverte et déplacez la vue de la fenêtre Render avec les flèches sur la cellule contigüe. Recommencez la procédure, et ainsi de suite pour toutes les cellules. Sauvegardez régulièrement, et faites des sauvegardes de secours si votre Worldspace est grand. | |||
Il faut finaliser les navmeshes, en passant en revue chaque cellule que vous avez traitée : | |||
- Cliquez sur le bouton "Find Cover Edges", ce qui implémente les zones de couverts dans le pathfinding. Attendez que l'opération finisse (bouton ressorti). | |||
- Cliquez sur le bouton "Finalize Navmesh". Cela relie le Navmesh de la cellule à celles d'à coté, et crée une jonction avec une cellule d'intérieur si une porte est détectée (un Triangle vert clair matérialise la jonction, et un autre se trouvera dans la cellule où mêne la porte. De cette manière, les créatures ou les NPC peuvent emprunter les portes entre Worldspaces et cellules intérieures. | |||
Sauvegardez. S'il y a des erreurs, repérez dans quelle cellule et notez le numéro des triangles fautifs. Supprimez-les ou réparez les. | Sauvegardez. S'il y a des erreurs, repérez dans quelle cellule et notez le numéro des triangles fautifs. Supprimez-les ou réparez les. | ||
Lorsque toute la surface exploitable est recouverte de navmesh finalisé, re-sauvegardez et gardez une sauvegarde de secours. Pour le Navmesh de l'île en version réduite (6 cellules de large), tout celà m'a pris deux heures environ. S'il y a des triangles buggués, on peut rajouter une bonne demi heure. | |||
Lorsque le GECK a complètement fini, appuyez sur le bouton Navmesh pour vérifier que tout colle, sans aucun message d'erreur. | |||
== Ajouter des surprises à vos extérieurs : == | |||
Pour ajouter un peu de piment à un extérieur, n'hésitez pas à mettre des objets recelant un peu de danger. Par exemple, nous allons créer une fuite radioactive sur le chemin de l'abri. | |||
[[Image:GECKWiki_Exterior36Flaque.jpg|thumb|left|Une fuite radioactive sur le chemin de l'Abri.]][[Image:GECKWiki_Exterior37Flaque.jpg|thumb|left|Placez la flaque, la tache, le goutte à goutte et le marker radioactif.]]Une fuite suspecte : Mettez un Panneau RadioactiveZoneMid (WorldObjects/Clutter/Signs), en travers du chemin menant à l'abri. Ensuite, ouvrez la fenêtre Landscape Editing, et crééz une petite dépression où se logera une flaque de liquide radioactif (mettez le radius à 3). Pour trouver une flaque d'eau pré-dessinée, allez dans WorldObjects/Movable Statics/Placable Water, et prenez une flaque "ToxicDumpWaterP512x512". Mettez là comme sur l'image à l'endroit où vous avez creusé le sol. Si un bord dépasse, repassez en Landscape Editing et élevez un poil le terrain autour pourqu'il soit bien raccord avec la flaque. Ensuite allez chercher une tache fluorescente "GooStaticRad01" dans la catégorie Movable Statics/Effects de la fenêtre Objets. Posez là juste en dessous de la surface de la flaque. Toujours dans Effects, mettez une fuite "FXDrippingSewage02" et placez là au dessus de la tache radioactive, prenez un ou deux nuages radioactifs "FXSmokeWispsLg2x1" et mettez les au dessus. | |||
Pour finir, prenez deux tuyaux cassés "OffRmPipes03Ralt" (Statics/Dungeons/Office/RubblePiles) et ajustez les par rapport au goutte à goutte de la fuite. Pour finir, placez un "RadiationMarker" sur la flaque, qui donnera de très fortes radiations si on s'en approche trop près. Une lumière "VaultGreenishAmb" attirera l'oeil du joueur vers les tuyaux. | |||
== Ajouter des marqueurs de carte : les MapMarkers == | |||
[[Image:GeckWikiMapMarker01.jpg|thumb|left|Ajoutez et configurez le marqueur de carte.]] | |||
Pour matérialiser sur la carte les lieux importants de l'île, et signaler au joueur qu'il les a découverts, il faut mettre des MapMarkers. | |||
Dans l'arborescence des objets, cliquez sur "All" tout en bas, et cherchez dans l'ordre alphabétique jusqu'à "MapMarker". Faites en glisser un devant la station de métro de l'île. Un carré vert marqué M apparait, avec son rayon d'activation. Double cliquez sur le marqueur, et cliquez sur l'onglet Marker Data. Cochez la case Marker Data, puis rentrez le nom du lieu dans le champ en dessous. Enfin, dans "Type" cochez le point Metro. Si vous voulez qu'on puisse faire un fast travel jusqu'à ce point, cochez la case "Can Travel To". Appuyez sur OK. | |||
Ingame, lorsque vous entrerez dans le rayon du mapmarker, un message vous indiquera que vous avez découvert le lieu, et le marqueur apparaitra sur la carte locale. | |||
De la même manière, mettez des marqueurs sur ces endroits et nommez les : | |||
- Carrefour du village : "Pale Pass", cochez city | |||
- Entrée de l'abri extérieure : "Abri 666", cochez vault | |||
- Le camp raider dans le restauroute : "Fat Joe's Diner Stop", cochez encampment | |||
| Ligne 337 : | Ligne 389 : | ||
[[Image:GECKWiki_Exterior11.jpg|thumb|left|Placez des objets de décor en partant de la station]][[Image:GECKWiki_Exterior12.jpg|thumb|left|Copiez collez des éléments simples de route pour en faire le tracé le long de l'île]][[Image:GECKWiki_Exterior13.jpg|thumb|left|Créez le village au centre de l'île]] | [[Image:GECKWiki_Exterior11.jpg|thumb|left|Placez des objets de décor en partant de la station]][[Image:GECKWiki_Exterior12.jpg|thumb|left|Copiez collez des éléments simples de route pour en faire le tracé le long de l'île]][[Image:GECKWiki_Exterior13.jpg|thumb|left|Créez le village au centre de l'île]] | ||
<div style="text-align: center; font-size: 1.2em; width: 100%; background: transparent; background-color: #eeeeee; border: 1px solid #888888;"> | |||
[[GECK : 4 - Créer un nouveau Worldspace pour l'île| Page Précédente]] :: | |||
[[GECK : Tutoriel pas à pas| Page Principale]] :: | |||
[[GECK : 6 - Créer des intérieurs simples| Page Suivante]] | |||
</div> | |||
Version actuelle datée du 8 juin 2010 à 18:26
Ajouter la station de métro de l'île et la relier à la première station
Nous avons un début d'île, et pour avoir une idée de sa taille, rien de tel que de poser un bâtiment : l'entrée de métro, qui constituera le point d'entrée dans l'île.
Si ce n'est pas fait, chargez la cellule 0,0 dans la fenêtre Render. Vérifiez que la grille est bien activée, ainsi que l'angle (les deux boutons doivent être enfoncés). Dans la fenêtre Object, allez dans WorldObjects/Statics/Dungeons/Metro, et mettez les parties de la sortie de métro dans la fenêtre render.
MetroExtTunnelExitA01
MetroExtTunnelExitB01
MetroExtTunnelExitC01
MetroExtTunnelExitGate
Ajustez les ensemble, puis sélectionnez les quatre pièces ensemble (soit en les englobant d'un clic gauche maintenu, soit en les sélectionnant tour à tour en laissant Ctrl enfoncé), et faites les descendre au niveau du sol de l'île.
Allez chercher une UtlDoor01 (vous pouvez copier celle qui est dans votre première cellule, MONMetro01, et la coller sur l'ile. mettez la précisément dans l'encadrement de la porte.
Double cliquez sur la porte, puis cliquez sur l'onglet Teleport, et désignez la porte UtlDoor01 dans la cellule MONMEtro01 (soit avec les menus déroulants Cell et référence de l'onglet Teleport, soit en allant dans la cellule MonMetro01 en gardant la fenêtre de la porte ouverte, et en sélectionnant la porte liée avec le bouton "Select Reference in...")
Déplacez les deux marqueurs de portes, pour qu'ils soient bien positionnés, sur le sol en face des portes.
Sauvegardez le mod ! Et faites une nouvelle sauvegarde de secours (vous devriez en avoir trois maintenant).
Allez tester votre mod. C'est l'instant de vérité ! Allez au nord de Megaton, trouvez la station effondrée, allez dans la station de Pawn Island, dirigez-vous vers la sortie dans le petit couloir, et priez...
Arrivé sur votre île, regardez particulièrement l'étendue d'eau autour. Vérifiez les berges de l'île, si l'eau n'est pas invisible dans certaines cellules.
Vous noterez qu'on ne voit que les cellules les plus proches, et rien au loin, pas même le sol. C'est normal, car nous n'avons pas encore créé les paysages distants (le LOD). Nous ferons cela une fois le paysage et les constructions totalement finalisés.
Si tout va bien, le plus dur est passé, et vous pouvez passer au modelage du reste de l'île !
Modelage général de l'île
Regardez maintenant le plan de l'île (chargez l'image dans le Wiki, et gardez la ouverte pour pouvoir vous repérer régulièrement). Nous allons essayer de le reproduire grossièrement dans le GECK.
Ouvrez le GECK, chargez votre mod et ouvrez l'éditeur Heightmap, sélectionnez votre Woldspace.
Centrez sur votre île à l'aide de la molette de la souris. Cliquez sur votre image de plan, et mettez là à coté de la carte heightmap : vous pourrez ainsi régulièrement comparer les deux.
Activez la grille. Si vous êtes totalement novice, faites une petite île entre 5 et 10 cellules de large. Si vous avez déjà moddé des paysages, allez jusqu'à 20 cellules de large. Évitez de faire trop grand, car ce n'est qu'un tutoriel, et tout le paysage que vous ferez... il faudra le remplir !
Comme il n'est pas évident de repérer les hauteurs sur la heightmap, vérifiez régulièrement celle-ci en regardant les coordonnées z en bas de la fenêtre, lorsque vous passez votre curseur sur le terrain. Tout le terrain au dessus de l'eau doit avoir le z à plus de 13000 (14000 est plus sûr) !
Vous devriez arriver au même résultat que l'image plus haut.
Sauvegardez et allez tester votre île ingame.
Le paysage sera surdimensionné, avec de grandes montagnes, des gros dénivelés. Baladez-vous et si besoin prenez des notes sur les endroits de l'île à modifier.
Revenez dans le Geck ! Allez dans votre Worldspace dans la fenêtre Cell View et chargez la cellule 0,0. Rapprochez vous un peu du sol, et ouvrez la fenêtre Landscape Editing.
Essayez d'aplanir et de lisser tout le paysage de l'île.
- Si vous êtes novice, aplanissez tout avec Flatten Vertices, puis élevez le terrain à certains endroits, et enfin lissez le tout avec Soften Vertices.
- Si vous êtes plus chevronné, faites-vous plaisir et jouez avec le relief... Qu'il y ait suffisamment de dénivelé pour que le joueur ne s'ennuie pas.
- Si votre île est beaucoup trop grande ou trop petite, repassez par la heightmap, et utilisez le bouton Raise Lands et le bouton Lower Lands pour ajouter, ou enlever du terrain, ou baisser les montagnes vraiment trop hautes.
Comme base, nous allons voir comment meubler une petite île (de 5 à 10 cellules de large). Pour une île plus grande, il suffira d'augmenter le nombre et la diversité des objets, et les distances entre les lieux.
Ajout de Bâtiments et éléments d'architecture: éléments principaux de l'île
Pour fignoler le paysage de l'île, il est bon de s'aider de points de repère. C'est pourquoi il peut être interessant de placer d'ores et déjà les éléments les plus importants sur le plan que nous avons fait de l'île :
- Le tracé des routes
- L'emplacement du village
- l'emplacement du camp raider
- l'emplacement du Vault
Ces éléments forment le squelette de l'île. Placez les en partant de l'entrée de métro, jusqu'au village, puis au nord le camp raider, puis un peu à l'est le vault. Comme pour la création du tracé de l'île, gardez à portée de main la fenêtre du plan de l'île pour comparer les deux.
le tracé des routes:
Pour commencer, chargez la cellule 0,0 de votre Worldspace, où vous devriez trouver votre station de métro. Ouvrez la fenêtre Landscape Editing.
- Cochez la case "Flatten Vertices", et sélectionnez un radius de 4 ou 5. Faites un clic gauche sur la partie ouest de l'île, près de la station, et faites une croix suivant le tracé des axes Nord-sud/Est-Ouest. Vous aurez besoin de déplacer la zone d'action des modifs avec les flèches, car l'outil landscape ne fonctionne que sur une zone réduite centrée sur la zone chargée.
- Ensuite, cochez la case Soften Vertices, et mettez quelques clics épars le long des zones abruptes pour lisser le relief. Fermez la fenêtre landscape Editing.
- Dans la fenêtre Object, cherchez WorldObjects/Static/Landscape/Roads. Vérifiez que la grille et l'angle sont bien verrouillés. Faites glisser un morceau de route droit (abrévié Str ou straight dans le nommage du geck) "WastelandRoadStrWave01", puis greffez deux bouts "WastelandRoadEndCapL" et "WastelandRoadEndCapR" aux extrémités.
- Entourez ce groupe d'objets dans la fenêtre Render d'un clic de souris, puis faites un "Copy Render" (menu edit du Geck). Maintenant, déverrouillez la grille et l'angle pour avoir pus de précision, et placez ces morceaux d'asphalte pour faire vos routes. Entre les espaces laissés libres entre deux morceaux de route, placez des éléments Roadchunk pour faire le lien en débris de route cassée.
- Au croisement des routes, collez un "WastelandRoad4WayR" ( Grille et angle verrouillés) auquel vous rajouterez extrémités comme pour les routes droites. Une fois tout ajustez, sélectionnez le groupe et placez le à l'intersection.
- Placez deux morceaux de routes droits (par copy render/Paste render) au sud, et mettez un "OverpassRamp01" dans leur prolongement.
Le village :
Nous allons placer le village après l'intersection, Il y aura trois bâtiments ouverts (extérieurs seulement), et deux fermés (dont il existe une version intérieure, suffixe "int"). Pour faire notre marché, nous irons dans :
- WorldObjects/StaticsArchitecture/Urban/Old Town (les vieilles maisons, etc...). Placez un "RowHouse01", et un "OTBldgDestroy01", et un "OTBldgDestroy01Top01" empilés l'un sur l'autre. - WorldObjects/Statics/Architecture/Wasteland (pavillons entiers ou détruits, ...) Placez un "Wastelandhomeext07", un "Wastelandhomeextshell01NoBasement", et quelques "Junkwall" pour barricader le village. - WorldObjects/Tastics/Architecture/Urban : Placez des éléments "TenPenRWallCorner01" "TenPenRWallEnd01" "TenPenRWall01" pour faire une barricade plus solide, au nord, qui est exposé aux Raiders. - Worldobjects/Statics/Architecture\Urban\StreetDressing\ Posez de part et d'autre de la route des poteaux électriques "UtilityPoleWSingle02", et lampadaires "StreetLight01" comme mobilier urbain.
Le camp raider :
Les raiders seront au nord, dans une aire de repos au bord de la route, comprenant une station service et un restauroute délabré. Pour trouver ces éléments, allez dans :
- Worldobjects/Static/Architecture/Diner : un restauroute "dinerfortified" et son panneau "DinerSign", un garage "GasStation01" de l'autre coté de la route, quelques "Junkwall" et "Junkcorner" pour barrer la route
- Worldobjects/Static/Architecture/Vehicules : Des blocs de véhicules "Carstack" pour bloquer l'entrée, quelques véhicules fixes ("car01"...), une caravane "Camper01", une remorque de camion "TruckTrailer02" des voitures inertes "Car03HulkBodyStatic", etc...
- Worldobjects/MovableObjects/Vehicules : deux ou trois voitures et camions "explosables"
Pour le perchoir du Sniper (ce sera pour notre première quête) :
- WorldObjects/Statics/Architecture/Megaton/ : le perchoir "MegatonCrowsNest01", autour duquel vous mettrez une remorque, un bloc de voitures.
- Worldobjects/Static/Architecture/clutter/Junk : des passages en metal de récup pour grimper dans la remorque, sur le sommet de la remorque, et jusqu'au perchoir.
Copiez-collez des tronçons de route vers le nord, puis mettez une bretelle vers l'autoroute suspendue qui passe à coté (voir sur l'image), avec ces objets :
- Worldobjects/Static/Architecture/Wasteland : OverpassOnRamp01 (Bretelle d'accès à l'autoroute, placez la comme sur l'image), un "OverpassRamp01" et quelques "OverpassRamp01" et "OverpassPillar01" dans le prolongement de l'autoroute.
L'extérieur de l'Abri
Les extérieurs d'abri son assez sommaires, habituellement. Discrets, cachés au creux des montagnes. Celui-ci le sera aussi.
Il nous faudra juste une entrée de grotte, une porte extérieure d'abri, et un peu de remodelage du terrain.
Centrez la vue sur l'est de l'île en déplaçant la vue avec les flèches, et ouvrez la fenêtre Landscape Editing. Cochez la case Flatten Vertices, réduisez le radius à trois, pronlongez le tracé de la route vers l'est et faites lui faire un coude vers le nord, de façon à ce que l'entrée de l'abri ne soit pas trop visible depuis le village. Cochez la case "Soften Vetices" et lissez par touches les bords du chemin (il n'y aura pas de route mais juste une texture de chemin).Fermez la fenêtre landscape Editing.
Allez dans Worldobject/Static/Landscape/Rocks chercher un "CanyonCavesEntrance01", et placez-le comme sur l'image. Vous constaterez que pour le poser au sol sans qu'il aît l'air "décollé", il vous faudra creuser un peu le terrain pour révéler l'entrée de la grotte, plus bas que le niveau de l'entrée.
Ouvrez à nouveau la fenêtre Landscape Editing, décochez soften et flatten et baissez le niveau du terrain en maintenant un clic gauche glissé vers le bas, le long du chemin jusqu'à l'entrée de la grotte (voir image), dégagez bien le fond de la grotte. Ensuite, avec des clic-gauche glissés vers le haut, relevez le terrain sur les contours du mesh d'entrée de grotte, pour cacher ses arêtes. Pour finir, agrandissez un peu le radius (à 6 par exemple), et donnez un peu d'irrégularités au terrain pour fondre l'entrée de la grotte dans le paysage. Fermez la fenêtre Landscape Editing.
Toujours là où vous avez pris le mesh d'entrée de grotte, prenez des morceaux de rochers, par exemple un "RockCanyon07rad650", et mettez les sur le dessus plat de l'entrée de grotte.
Ajout des éléments du paysage : Arbres, rochers, cailloux,...
Arbres, Gros Rochers
Nous allons maintenant fignoler l'aspect général du paysage de l'île, en modifiant un peu le relief, et en mettant arbres, rochers,...
Allez dans l'arborescence de la Fenêtre Object dans WorldObject/Static/Landscape/Rocks, et posez des rochers sur les endroits les plus montagneux. Vous remarquerez que le chiffre par lequel se termine l'ID d'un rocher donne sa taille : "RockCanyon12rad68" est petit et ne se verra pas de loin (case "visible when distant" décochée), alors qu'un rocher "RockCanyon17rad912" sera très gros et sera visible de loin ( case "Visible when distant" cochée).
Ensuite, allez dans Worldobjects/Statics/landscape/trees et mettez des arbres sur l'île.
Pour finir, ouvrez la fenêtre Landscape, et donnez un peu d'irrégularités aux reliefs : Remontez et baissez le terrain à la main aux endroits qui semblent trop lisses ou artificiels. Utilisez un radius plus élevé pour les collines douces (+ de 6), et un radius moins élevé pour les reliefs escarpés (3 ou 4). Profitez-en pour vérifier que les rochers ne présentent pas d'arêtes "vides", remontez alors le terrain autour de façon à ce qu'il soit bien enfoncé dedans.
Après il ne vous reste plus qu'à modeler le terrain plus précisément, en utilisant le Landscape Editing, et la heightmap pour les parties plus vastes (les petites montagnes par exemple). Ajustez le paysage aux éléments et bâtiments que vous avez placé, et essayez de le rendre réaliste.
Petits cailloux et débris, le salut par la génération d'objets
Les cailloux et débris sont extrêmement fastidieux à mettre en place à la main, d'autant plus qu'ils sont très nombreux. Heureusement, une fonction très utile du Geck, la génération, permet à l'ordinateur de placer aléatoirement des objets sur une zone donnée. Tout est paramétrable, mais comme c'est l'étape la plus difficile à mettre en oeuvre, nous allons utiliser le travail déjà fait par les développeurs.
La génération d'objets se fait par la fenêtre heightmap éditing. Pour cela, il vous faudra utiliser une région dont l'onglet Objects (et/ou More Objects ) est coché. Ces onglets contiennent les objets qu'on souhaite générer pour la région sélectionnée. L'arborescence décrit quels objets sont parents : par exemple, un gros rocher avec autour un groupe de petits rochers, et une touffe d'herbe.
Pour générer les objets, il suffit d'appuyer sur le bouton générer. Ils seront créés et placés automatiquement sur la région concernée (attention, les textures existantes passent souvent à la trappe !). Nous allons utiliser les objets générés par cette région, et nous pouvons les modifier. Par exemple, comme cette région générant un peu trop d'objets à mon goût, je vais enlever quelques groupes d'objets. La génération d'objet est très pratique, mais avec trop d'objets générés, on perd l'aspect fait à la main...
Le plus simple est d'utiliser la copie de la région Canyon que nous avons faite au début de la partie "Créer un Worldspace :
- Comme la génération est une étape importante, dupliquez une sauvegarde de secours, comme précédemment.
- Pour commencer, repérez les coordonnées de toutes les cellules où vous voulez générer des cailloux. Cela servira à délimiter la région de génération.
- Ouvrez la fenêtre Heightmap editing, et chargez votre Woldspace.
- Sélectionnez la copie de région canyon que vous avez faite, faites un clic-droit et sélectionnez "create data copy".
- Allez en bas de la liste des régions pour la trouver. Renommez la, par exemple MONRegioncailloux01 pour indiquer à quoi elle sert.Changez sa couleur pour pouvoir la repérer.
- Servez-vous des coordonnées des cellules recueillies tout à l'heure pour délimiter cette nouvelle région. Regardez en bas de l'écran les coordonnées de la cellule sous le curseur, et faites des croix rouges d'un clic gauche, jusqu'à obtenir votre région. Faites un clic droit sur Done pour la valider.
- Regardez maintenant les deux onglets Objects et More Objects : Cliquez sur les + de l'arborescence pour voir tous les objets générés. A gauche dans la fenêtre, vous pouvez voir les paramètres de génération. Supprimez quelques objets, ou groupes d'objets dans l'onglet Objets et More Objects de votre région.
- Soufflez un coup, et appuyez sur Générate. Suivant la taille de votre Woldspace, cela peut prendre quelques minutes à ... quelques heures. Pour une poignée de cellules et peu d'objets, cela devrait prendre quelques minutes.
- Une fois la génération terminée, fermez la fenêtre Heightmap Editing, et allez voir le résultat.
- Si l'aspect général vous convient, prenez le temps de supprimer les cailloux ou objets placés à des endroits indésirables (ça arrive).
Sauvegardez ! Fermez le GECK et allez tester tout ça dans le jeu.
Ajout des Textures
Depuis le début du tutoriel, nous devons supporter la même texture monotone de pierre par défaut, mais nous allons pouvoir apporter un peu de variété aux types de terrains de l'île. Certes la variété de ces textures n'est pas le point fort du jeu, mais cela changera nettement l'aspect ! On adaptera le type de textures aussi suivant le type d'objet à proximité : par exemple, autour des rochers, on peut mettre des textures de graviers, ou de rocher disloqué.
Les textures, outre l'aspect du sol, définissent quel son est joué lorsque le joueur marche dessus : métal, pierre dure, sable, graviers, bois,.... Bien choisir les textures rajoutent beaucoup de crédibilité à votre mod. Attention à certaines textures qui ont des meshes ajoutés : de l'herbe (Grass), et parfois même des silhouettes lointaines de ruines. Je donne des textures à titre indicatif, le même principe peut s'appliquer à des textures d'autres environnements de Fallout 3.
Nous allons commencer par remplir l'île des textures dominantes, celles qu'on trouve le plus souvent suivant les zones : par exemple, une zone rocheuse, une zone canyon, une zone poussiéreuse,...
Ouvrez la fenêtre Landscape Editing, et mettez le radius à 10. Regardez la liste des textures. Descendez jusqu'à trouver la texture LRockWasteland04, cliquez dessus. Maintenant, couvrez avec un clic droit la zone qui entoure la station, et les bords de l'île les plus heurtés. soit un bon tiers de l'île. Choisissez la texture LRockWasteland et couvrez la zone centrale, village et rochers environnants.
Ensuite, choisissez la texture LrockWasteland05, et couvrez la zone du camp raider. Pour finir, couvrez la zone du canyon vers l'abri avec la texture LRockCanyon.
Pour le fond de l'océan, vous pouvez prendre la texture RiverBedsLowlands02, et couvrir tout le fond autour de l'île.
Pour appliquer les textures suivantes, nous allons procéder par relief : partir des reliefs les plus escarpés (rochers,...) aux plus plats, puis en dernier aux chemins et routes.
Selectionnez la texture LRockCanyonRubble dans la liste de la fenêtre Landscape Edit. Réduisez le radius à 2 et entourez les rochers de cette texture, ensuite réduisez le radius à 1 et sélectionnez la texture LRockCanyonRubbleDirt01 et mettez des petites touches par ci par là autrour des mêmes rochers. Sélectionnez la texture LRockWasteland02 et mettez par petites touches sur les collines et montagnes, et près des rochers.
Pour les zones plus plates, utilisez les textures Dirt01 et Dirt10 avec un radius de 2 ou 3. Utilisez la couleur dirt la plus claire pour entourer les routes et chemins.
Maintenant, Sauvegardez votre travail, quittez le GECK et allez tester ingame. Faites une sauvegarde de secours.
Si le résultat vous satisfait, vous pouvez passer à l'étape suivante.
Rassurez-vous, pour faire le Navmesh extérieur, pas besoin de tout faire à la main ! Une fonction s'en charge.
Allez dans le menu World du GECK et sélectionnez Navmesh Generation. Laissez tous les paramètres tels quels, vérifiez que la case "Heightmap only generation mode" est cochée, cela rend la génération plus simple et plus rapide, et diminuera le risque de bugs à corriger par la suite. Appuyez sur OK. Le navmesh sera généré pour la cellule actuellement chargée. Cela va prendre un peu de temps (entre 30 secondes et 5 minutes si c'est la génération complexe), et vous devrez rester à coté pour valider les éventuelles demandes du GECK à la fin de chaque phase.
Ensuite, laissez la barre d'outils Navmesh ouverte et déplacez la vue de la fenêtre Render avec les flèches sur la cellule contigüe. Recommencez la procédure, et ainsi de suite pour toutes les cellules. Sauvegardez régulièrement, et faites des sauvegardes de secours si votre Worldspace est grand.
Il faut finaliser les navmeshes, en passant en revue chaque cellule que vous avez traitée :
- Cliquez sur le bouton "Find Cover Edges", ce qui implémente les zones de couverts dans le pathfinding. Attendez que l'opération finisse (bouton ressorti).
- Cliquez sur le bouton "Finalize Navmesh". Cela relie le Navmesh de la cellule à celles d'à coté, et crée une jonction avec une cellule d'intérieur si une porte est détectée (un Triangle vert clair matérialise la jonction, et un autre se trouvera dans la cellule où mêne la porte. De cette manière, les créatures ou les NPC peuvent emprunter les portes entre Worldspaces et cellules intérieures.
Sauvegardez. S'il y a des erreurs, repérez dans quelle cellule et notez le numéro des triangles fautifs. Supprimez-les ou réparez les.
Lorsque toute la surface exploitable est recouverte de navmesh finalisé, re-sauvegardez et gardez une sauvegarde de secours. Pour le Navmesh de l'île en version réduite (6 cellules de large), tout celà m'a pris deux heures environ. S'il y a des triangles buggués, on peut rajouter une bonne demi heure.
Lorsque le GECK a complètement fini, appuyez sur le bouton Navmesh pour vérifier que tout colle, sans aucun message d'erreur.
Ajouter des surprises à vos extérieurs :
Pour ajouter un peu de piment à un extérieur, n'hésitez pas à mettre des objets recelant un peu de danger. Par exemple, nous allons créer une fuite radioactive sur le chemin de l'abri.
Une fuite suspecte : Mettez un Panneau RadioactiveZoneMid (WorldObjects/Clutter/Signs), en travers du chemin menant à l'abri. Ensuite, ouvrez la fenêtre Landscape Editing, et crééz une petite dépression où se logera une flaque de liquide radioactif (mettez le radius à 3). Pour trouver une flaque d'eau pré-dessinée, allez dans WorldObjects/Movable Statics/Placable Water, et prenez une flaque "ToxicDumpWaterP512x512". Mettez là comme sur l'image à l'endroit où vous avez creusé le sol. Si un bord dépasse, repassez en Landscape Editing et élevez un poil le terrain autour pourqu'il soit bien raccord avec la flaque. Ensuite allez chercher une tache fluorescente "GooStaticRad01" dans la catégorie Movable Statics/Effects de la fenêtre Objets. Posez là juste en dessous de la surface de la flaque. Toujours dans Effects, mettez une fuite "FXDrippingSewage02" et placez là au dessus de la tache radioactive, prenez un ou deux nuages radioactifs "FXSmokeWispsLg2x1" et mettez les au dessus.
Pour finir, prenez deux tuyaux cassés "OffRmPipes03Ralt" (Statics/Dungeons/Office/RubblePiles) et ajustez les par rapport au goutte à goutte de la fuite. Pour finir, placez un "RadiationMarker" sur la flaque, qui donnera de très fortes radiations si on s'en approche trop près. Une lumière "VaultGreenishAmb" attirera l'oeil du joueur vers les tuyaux.
Ajouter des marqueurs de carte : les MapMarkers
Pour matérialiser sur la carte les lieux importants de l'île, et signaler au joueur qu'il les a découverts, il faut mettre des MapMarkers.
Dans l'arborescence des objets, cliquez sur "All" tout en bas, et cherchez dans l'ordre alphabétique jusqu'à "MapMarker". Faites en glisser un devant la station de métro de l'île. Un carré vert marqué M apparait, avec son rayon d'activation. Double cliquez sur le marqueur, et cliquez sur l'onglet Marker Data. Cochez la case Marker Data, puis rentrez le nom du lieu dans le champ en dessous. Enfin, dans "Type" cochez le point Metro. Si vous voulez qu'on puisse faire un fast travel jusqu'à ce point, cochez la case "Can Travel To". Appuyez sur OK.
Ingame, lorsque vous entrerez dans le rayon du mapmarker, un message vous indiquera que vous avez découvert le lieu, et le marqueur apparaitra sur la carte locale.
De la même manière, mettez des marqueurs sur ces endroits et nommez les :
- Carrefour du village : "Pale Pass", cochez city
- Entrée de l'abri extérieure : "Abri 666", cochez vault
- Le camp raider dans le restauroute : "Fat Joe's Diner Stop", cochez encampment
Modelage de l'île : Pour aller plus loin
A cette étape du jeu, vous risquez d'errer dans l'arborescence de la fenêtre Object à la recherche des éléments que vous voulez. La plupart sont dans :
- World Objects/Statics/Architecture/Wasteland (éléments d'autoroute, pylones electriques, station service, barraque metallique, maisons du wasteland, et tentes, murs de récup qui entourent les villages, autoroutes suspendues,...).
- World Objects/Statics/Landscape : rochers (rocks), elements de route simple (road), rembardes (guardrail), flaques (objets pool...), arbres morts
Vous pouvez visualiser l'objet en 3D, en faisant un clic droit sur son ID dans la fenêtre Object, et en selectionnant Preview. Bougez la camera pour le voir à votre aise.
Si cela vous parait compliqué, notamment pour la recherche des éléments, allez les copier coller depuis les Worldspaces qui ont servi de test pour le jeu : tLandscape pour les paysages habités (les routes y sont, les lignes hautes tention,...), ... TestQAWorld pour les paysages plus sauvages...
Pour le village, vous pouvez trouver les éléments dans WorldObject/Static/Architecture/Wasteland : maisons, pylones, cabanes, murs de débris (junkwall). Faites votre marché et placez ces éléments de part et d'autre de la route à peu près au centre de l'île. Utilisez les Junkwall pour fermer le village.
Nota : Un bug du Geck crée des artéfacts sur le ciel ingame: Attention à certains éléments statics qui semblent rajouter des traces près de l'horizon (screens à venir). Par exemple, les kits de ruines de Washington, si vous les mettez en rase campagne, rajoutent des "traces" de ruines dans le lointain. Idem pour certains objets d'architecture de Megaton (par exemple le cockpit d'avion "supply"). Le plus bizarre, c'est que si vous sauvegardez à l'endroit du bug, que vous modifiez votre plugin dans le GECK, et que vous rechargez la save bugguée... les bugs ont disparu !
Donc si quelqu'un parvient à trouver le moyen efficace de neutraliser ce bug, je serais heureux de mettre la solution ici ! Faites moi signe par mp ou dans la discussion de cette page de wiki.
Attention aussi à certaines textures qui semblent rajouter des bataments lointains simplifiés (ce qu'on voit aux limites sud de DC).
Si vous rencontrez ce genre de bugs visuels, essayez de voir quels objets ou textures vous avez dans votre cellule.