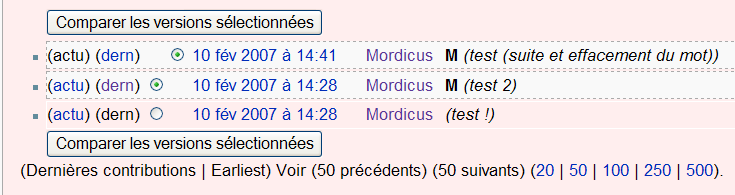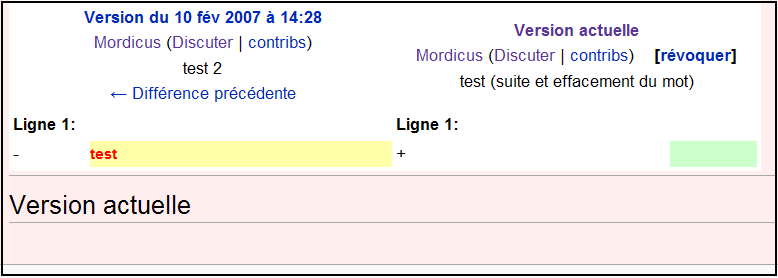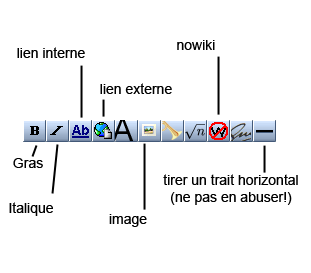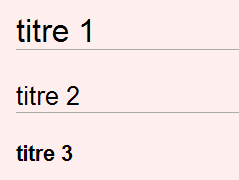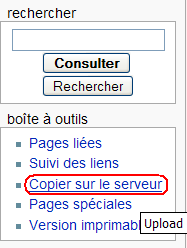Différences entre les versions de « Aide:Wiwiki pour les nuls »
m (→Les liens) |
(Correction nowiki) |
||
| (40 versions intermédiaires par 5 utilisateurs non affichées) | |||
| Ligne 40 : | Ligne 40 : | ||
==Les tags== | ==Les tags== | ||
{{attention|1=Avant d'aller plus loin et de créer une page, pensez à ceci : si vous créer un article intitulé "Créer une maison", on ne pourra pas savoir immédiatement s'il est destiné à Morrowind ou à Oblivion. C'est la raison pour laquelle, devant chaque titre de page, on rajoute un '''''tag''''' qui permet d'identifier rapidement le contexte de la page. }} | |||
'''Les principaux tags sont les suivants :''' | |||
* '''Morrowind :''' (pour les aides de jeu et les soluces de Morrowind) | * '''3D : ''' (pour tous les aides qui concernent la 3D générale, commune à tous les jeux, à quelques remarques près...) | ||
* '''Oblivion :''' (pour les aides de jeu et les soluces Oblivion) | * '''Fallout 3 : ''' (pour les aides de jeu et les soluces de Fallout 3) | ||
* '''Fallout New Vegas : ''' (pour les aides de jeu et les soluces de Fallout New Vegas) | |||
* '''GECK : ''' (pour tous les tutoriels pour le GECK de Fallout 3) | |||
* '''GECKNV : ''' (pour tous les tutoriels spécifiques au GECK de Fallout New Vegas - ''Attention, l'essentiel reste dans GECK :'' ) | |||
* '''Kalendaar : ''' (pour tous les aides qui concernent le mod Kalendaar) | |||
* '''Morrowind : ''' (pour les aides de jeu et les soluces de Morrowind) | |||
* '''Oblivion : ''' (pour les aides de jeu et les soluces d'Oblivion) | |||
* '''Skyrim : ''' (pour les aides de jeu et les soluces de Skyrim) | |||
* '''TESCS : ''' (pour tous les tutoriels pour le TESCS de Morrowind) | * '''TESCS : ''' (pour tous les tutoriels pour le TESCS de Morrowind) | ||
* '''TESCS2 : ''' (pour tous les tutoriels pour le TESCS | * '''TESCS2 : ''' (pour tous les tutoriels pour le TESCS 2 d'Oblivion) | ||
* ''' | * '''Creation Kit : ''' (pour tous les tutoriels pour le Creation Kit de Skyrim) | ||
{{Attention|1=Il existe d'autres tags, utilisés à tort ou à raison, dans le Wiwiki. Pour en avoir une idée, parcourez la liste ''[[Spécial:Toutes_les_pages| Toutes les pages]]'' que vous pouvez retrouver à tout moment dans les ''[[Spécial:Pages_spéciales|Pages Spéciales]]'', en marge ci-contre. Ne créez pas de Tags nouveaux sans nous consulter sur le forum.}} | |||
Si donc, votre tutoriel "Créer une maison" est destiné à Oblivion (TESCS 2), vous rajouterez "TESCS 2 : " (espace avant ET après les deux points!) juste devant votre nom de page, dans la partie gauche uniquement : | Si donc, votre tutoriel "Créer une maison" est destiné à Oblivion (TESCS 2), vous rajouterez "TESCS 2 : " (espace avant ET après les deux points!) juste devant votre nom de page, dans la partie gauche uniquement : | ||
| Ligne 58 : | Ligne 66 : | ||
<nowiki>[[Morrowind : Préparer une potion alchimique|Préparer une potion alchimique]]</nowiki> | <nowiki>[[Morrowind : Préparer une potion alchimique|Préparer une potion alchimique]]</nowiki> | ||
{{astuce|1=En clair : la partie gauche du lien est le VRAI nom de la page avec le TAG indiquant son contexte, la partie droite un texte de titre allégé qui apparait dans le texte de la page qui sert de sommaire.}} | |||
==Effacer une page== | ==Effacer une page== | ||
Si vous avez | Si vous avez créé une page que vous ne voulez plus, ou qui était mal placée, c'est très simple : le bouton '''supprimer''', en haut de chaque page, vous permet d'effacer votre page totalement. Quand vous cliquerez sur '''supprimer''', vous serez renvoyé vers une page d'avertissement, sur laquelle vous devrez confirmer la suppression de la page. Dans la case "Motif de la suppression", indiquez la raison pour laquelle vous voulez supprimer cette page, et cliquez sur '''confirmer'''. | ||
Pour effacer une page, il ne faut pas l'éditer, tout sélectionner avec la souris, et tout effacer, car la page, même vide, restera en mémoire. Il est donc nécessaire de passer par le bouton '''supprimer'''. | Pour effacer une page, il ne faut pas l'éditer, tout sélectionner avec la souris, et tout effacer, car la page, même vide, restera en mémoire. Il est donc nécessaire de passer par le bouton '''supprimer'''. | ||
| Ligne 95 : | Ligne 104 : | ||
[[Image:Wikibarreoutils.png]] | [[Image:Wikibarreoutils.png]] | ||
Pour mettre un mot en gras, il suffit de le sélectionner à la souris et de cliquer | Pour mettre un mot en gras, il suffit de le sélectionner à la souris et de cliquer sur le "B", etc. Taper à la main les codes va parfois plus vite que la barre d'outils, vous vous en rendrez compte avec la pratique. | ||
Voici maintenant les formes les plus utilisées de la syntaxe wiki: | Voici maintenant les formes les plus utilisées de la syntaxe wiki: | ||
| Ligne 119 : | Ligne 128 : | ||
<br/><br/> | <br/><br/> | ||
<div id="ancre20"></div> | |||
====Enrichissements==== | ====Enrichissements==== | ||
| Ligne 168 : | Ligne 178 : | ||
Vous pouvez remplacer "red" par "green", "blue", "purple", etc. ou utilisez n'importe | Vous pouvez remplacer "red" par "green", "blue", "purple", etc. ou utilisez n'importe quel code RVB (hexadécimal) de couleur : #FF0000 pour le rouge, #FFFFFF pour le blanc, etc. Exemple : | ||
<font color="#0000FF">Voici du bleu</font> | <font color="#0000FF">Voici du bleu</font> | ||
| Ligne 176 : | Ligne 186 : | ||
</nowiki> | </nowiki> | ||
|} | |} | ||
<br/> | |||
Des codes hexadécimaux et surtout des noms de couleurs peuvent être trouvés par exemple sur [http://www.computerhope.com/htmcolor.htm/ cette page de Computer Hope]. | |||
<br/><br/> | <br/><br/> | ||
| Ligne 255 : | Ligne 267 : | ||
::NB : Pour faire une barre verticale, utilisez les touches '''Alt Gr + 6''' de votre clavier. | ::NB : Pour faire une barre verticale, utilisez les touches '''Alt Gr + 6''' de votre clavier. | ||
'''<div id="Ancres">Ancres</div>''' | |||
Pour insérer '''un lien interne vers un endroit précis d'une page''', il faut utiliser une ancre. La formule est la suivante : '''[[''' nom de la page + #nom de l'ancre + barre verticale + le nom visible du lien ''']]''' | |||
Les titres de section sont des ancres automatiques. Mais il n'est pas recommandé de les utiliser directement, du fait que si un nom de paragraphe est modifié, les liens vers celui-ci pointeront en haut de page. Il vaut mieux insérer une ancre juste avant le titre, dont on peut supposer que personne ne modifiera le texte. | |||
Pour insérer une ancre dans une page : | |||
<nowiki> <div id="Nom de l'ancre">texte optionnel</div> ou <div id="Nom de l'ancre"></div> </nowiki> | |||
L'ancre est invisible dans le texte si on ne met pas de texte optionnel (recommandé, le contexte doit suffire à se repérer). | |||
Le lien à insérer pour se rendre à l'ancrage créé : | |||
<nowiki> [[#Nom de l'ancre|Voir ... ]]</nowiki> | |||
Lien vers une ancre dans une autre page : | |||
<nowiki> [[Nom de la page#Nom de l'ancre|Voir ... ]]</nowiki> | |||
Exemples de liens vers un paragraphe : | |||
[[#Enrichissements|Voir paragraphe ''Enrichissements'']] - non recommandé, pour éviter les liens perdus en cas de modification du titre de section | |||
[[#ancre20|Voir paragraphe ''Enrichissements'' ]] (avec ancre invisible) - recommandé : personne ne devrait modifier le label d'une ancre | |||
[[Aide:Tableau#tableaux10|Voir ''La syntaxe des tableaux'']] - lien vers une autre page avec ancre invisible | |||
Exemple de lien vers une ancre visible dans le texte : | |||
[[#ancre24|Voir ''Tabulations'']] | |||
<br/><br/> | <br/><br/> | ||
==Insérer une image== | ==Insérer une image== | ||
Pour insérer une image ou une capture d'écran dans un article, il faut commencer par uploader votre image sur le serveur de Wiwiki. '''N'utilisez pas de liens directs vers des images externes, car les liens peuvent être à tout moment rompus !''' Pour uploader votre image sur Wiwiki, cliquez sur le lien "Copier sur le serveur" dans l'encadré Boîte à outils, à gauche, accessible depuis n'importe quelle page : | |||
:::[[Image:Wwkiupload.PNG]] | |||
Attention : vos images '''ne doivent pas dépasser 100ko''' ! Utilisez le format .PNG autant que possible. Bien qu'il soit plus volumineux que le format JPG, le format PNG est un format compressé <u>sans perte</u>, ce qui permet de conserver des images plus nettes. | |||
L'affichage des images est possible de différentes façons. La syntaxe est la suivante : <nowiki>[[Image:filename|options]]</nowiki>.Chaque option doit être séparée par une barre verticale. <br/> | |||
''Exemple :'' | |||
{| width="auto" align="center" style="background-color:#FFECB2;border-width:1mm;text-align:center" | |||
|<nowiki>[[Image:mon_image.png|thumb|100px|left|Ma belle image]]</nowiki><br/> | |||
|} | |||
*thumb = affichera votre image comme une miniature (elle s'affichera complète lorsqu'on cliquera sur la mignature) : | |||
[[Image:Mon image.jpg|thumb]] | |||
*100px = 100 pixels, est la taille que vous voulez donner à votre miniature. Notez que vous pouvez utiliser cette option pour réduire légèrement votre image, sans nécessairement utiliser l'option miniature. | |||
''Exemple :'' | |||
{| width="auto" align="center" style="background-color:#FFECB2;border-width:1mm;text-align:center" | |||
|<nowiki>[[Image:mon_image.png|280px]]</nowiki> | |||
|} | |||
<center>(la taille réelle de l'image est 640x480 pixels)</center> | |||
[[Image:Mon image.jpg|280px]] | |||
*left = affichera votre image alignée sur la gauche. Vous pouvez remplacer 'left' par 'right' (droite) ou par 'center' pour la centrer : | |||
{| width="auto" align="center" style="background-color:#FFECB2;border-width:1mm;text-align:center" | |||
|<nowiki>[[Image:Mon image.jpg|280px|center]]</nowiki> | |||
|} | |||
[[Image:Mon image.jpg|280px|center]] | |||
*Ma belle image = apparaitra comme le titre de votre image (à condition d'utiliser l'option "thumb" / miniature). <br/> | |||
Exemple : | |||
{| width="auto" align="center" style="background-color:#FFECB2;border-width:1mm;text-align:center" | |||
|<nowiki>[[Image:Mon image.jpg|thumb|280px|left|Ma belle image]]</nowiki> | |||
|} | |||
[[Image:Mon image.jpg|thumb|280px|left|Ma belle image]] | |||
<br/><br/> | |||
<br/><br/> | |||
<br/><br/> | |||
<br/><br/> | |||
<br/><br/> | |||
<br/><br/> | |||
Enfin, l'image insérée sans option s'affichera dans sa taille complète, alignée sur la gauche par défaut : | |||
{| width="auto" align="center" style="background-color:#FFECB2;border-width:1mm;text-align:center" | |||
|<nowiki>[[Image:Mon image.jpg]]</nowiki> | |||
|} | |||
<br/> | |||
[[Image:Mon image.jpg]] | |||
<br/><br/> | |||
'''Remarque''' : Pour les images et notamment les screenshots dans les tutoriels, il est souvent inutile de poster de copie d'écran '''entière'''. Un screenshot plus ciblé (recadré) est souvent plus clair et permet d'alléger votre page (pensez aux modems 56k !). | |||
<br/><br/> | |||
==Présentation== | ==Présentation== | ||
Pour faire des articles clairs et facile à lire, pensez à : | |||
* surveiller votre orthographe (voir quelques astuces [[Aide:Général#Rédaction et orthographe|ici]]) | |||
* respecter la ponctuation, ne pas oublier les accents et utiliser des majuscules en début de phrase ! | |||
* aérer vos articles : insérez des titres et des sauts de ligne, afin de bien séparer les diverses parties de vos textes; laissez au moins '''deux sauts de ligne''' entre chaque paragraphe, entre un texte et une image (avant et après l'image). | |||
* utiliser des styles différents (gras, italique, souligné, etc.) quand cela est justifié, pour bien détacher les mots importants ou les termes techniques. | |||
* donner des titres cohérents à vos articles. | |||
* utiliser des captures d'écran pour accompagner vos tutoriels ou vos explications. | |||
* penser à utiliser des liens, internes ou externes, quand cela est nécessaire ou peut aider les utilisateurs. | |||
* éviter les pages trop courtes ou trop longues. | |||
* insérer un [[Aide:Lien de retour|lien de retour]] à chaque fois que possible, cela peut faciliter la navigation des utilisateurs. | |||
* vous familiariser avec les catégories de Wiwiki et appliquer des catégories à vos pages. | |||
Lorsque vous insérez des codes (pour la console, pour les scripts, etc.), pensez à utiliser le système des "quote" du wiki. Il suffit pour cela d'ajouter '''un espace''' au tout début de la ligne. Exemple : | |||
ceci est un texte formaté et encadré (avec un espace devant le mot ceci) | |||
'''<div id="ancre24">Tabulations</div>''' | |||
Les pages wiki ne fonctionnent pas réellement avec les tabulations ordinaires, comme dans Word. La touche TAB ne permet pas de faire des tabulations dans les pages éditées, il faut utiliser les '''deux points'''. ''En tapant ceci :'' | |||
<nowiki>: une tabulation</nowiki><br/> | |||
<nowiki>:: deux tabulations</nowiki><br/> | |||
<nowiki>::: trois tabulations</nowiki><br/> | |||
''on obtient :'' | |||
: une tabulation | |||
:: deux tabulations | |||
::: trois tabulations | |||
Pour éviter que les titres sur une même page soit trop collés, pensez à ajouter deux sauts de ligne à la fin de chaque chapitre. De cette façon, lorsqu'un contributeur éditera l'une des parties de votre article, le texte ne risquera pas d'être trop collé. | |||
Exemple de [[Aide:Page sans sauts de ligne|page sans sauts de ligne]], mal aérée. | |||
Exemple de [[Aide:Page avec des sauts de ligne|page avec des sauts de ligne]] entre les chapitres, mieux aérée. | |||
La seule différence entre ces deux pages est que dans la page aérée, juste après le titre une ligne vide a été laissée, et avant chaque nouveau titre (ou à la fin de chaque partie), un double saut de ligne est utilisé : '''<nowiki><br/><br/></nowiki>''' | |||
<pre> | |||
==Créer un nouveau personnage == | |||
Dans la catégorie '''Actor''', choisissez '''NPC'''. | |||
Ensuite cliquez-droit n'importe où dans la liste et choisissez '''New'''. | |||
<br/><br/> | |||
</pre> | |||
''Notez la ligne blanche sous le titre "Créer un nouveau personnage", et la balise <nowiki><br/><br/></nowiki> à la fin''. La différence entre un double saut de ligne avec la balise <nowiki><br/></nowiki> et un saut de ligne réalisé en appuyant sur la touche Entrée (ligne blanche) est que si une personne édite votre chapitre, les lignes blanches <u>en fin de partie</u> vont sauter, et le chapitre va se trouver coller au chapitre suivant (comme sur la page non aérée), alors que les balises <nowiki><br/></nowiki> restent et préservent l'espacement entre vos chapitres. | |||
<br/><br/> | |||
==Conseils== | ==Conseils== | ||
Quelques remarques et conseils : | |||
*Quand vous citez des noms de lieux ou de personnages, '''prenez le temps de vérifier leur orthographe correcte''' (entre internet, wiwiki et le TESCS, vous devriez pouvoir facilement la vérifier). Si vous les écrivez mal, les joueurs ne pourront jamais les trouver dans le moteur de recherche. | |||
*Dans vos tutoriels, utilisez des termes précis. Par exemple, chaque fenêtre du TESCS porte un nom (fenêtre de preview/de rendu, etc.). Evitez de parler dans le vague d'une "fenêtre", d'un "écran", sans plus de précisions. | |||
*Plus les tutoriels sont accompagnés de screenshots et plus ils sont clairs ! | |||
<br/><br/> | |||
Version actuelle datée du 25 mai 2012 à 12:41
| Retour vers Aide |
Afin de rester la plus simple possible, cette page aide vous donnera uniquement le minimum d'informations indispensables pour vous permettre de travailler dans Wiwiki.
Une fois que vous serez familier avec la syntaxe wiki, vous pourrez lire la partie Aide pour les utilisateurs habitués des wikis. Mieux vous connaîtrez les principes d'édition du wiki, et moins vous donnerez de travail à ceux qui passeront derrière vous.
Modifier un article
Pour modifier un article existant (corriger une faute d'orthographe ou une erreur, ajouter un paragraphe, une image, etc.), il vous suffit de cliquer sur le lien modifier en haut de chaque page.
Une fois votre modification effectuée, pour être sûr que vous n'avez pas fait d'erreur, appuyez sur le bouton Prévisualisation en bas de la page. Regardez votre modification à l'écran, et si tout est correct, cliquez sur Sauvergarder pour enregistrer la page.
Vous pouvez également ajouter un petit commentaire dans la case résumé, de façon à ce que l'on sache plus rapidement quelle type de modification vous avez effectué (par exemple : "orthographe").
Créer un article
Lorsque vous désirez créer une nouvelle page, le meilleur moyen est d'éditer une page existante en relation avec votre article, et d'ajouter un lien. Par exemple, si vous voulez créer un tutoriel pour apprendre à créer une maison, éditer une page avec des liens vers des tutoriels (i.e., page des tutoriaux du TESCS).
Modifiez la page, et ajoutez un lien comme ceci :
[[Créer une maison|créer une maison]]
Vous remarquez qu'il faut écrire deux fois le même texte, séparé par une barre verticale (touche Alt Gr + 6)... En réalité, la première partie sera le nom réel de votre future nouvelle page, et la seconde partie sera ce que vous verrez à l'écran. Si par exemple vous écrivez :
[[Créer une maison|Tutoriel pour créer une splendide maison]]
... une fois la page enregistrée, les utilisateurs verront seulement à l'écran "Tutoriel pour créer une splendide maison". Mais, lorsque vous cliquerez sur ce lien, il ouvrira une page intitulée "Créer une maison". Donc la partie gauche du lien = le nom réel de la page, la partie droite = le nom visible à l'écran.
Une fois que vous aurez enregistré la page, votre lien sera de couleur rouge. Il est rouge, parce que la page "Créer une maison" n'existe pas encore (elle est vide). Une fois que vous aurez édité cette nouvelle page et ajouté vos informations, le lien deviendra bleu (en gros, la couleur bleu indique que la page n'est pas vide).
Maintenant, pour rédiger votre tutoriel, il vous suffit de cliquer sur ce lien rouge, et une nouvelle page vide , intitulée "Créer une maison" s'ouvrira, prête à être éditée.
Les tags
Les principaux tags sont les suivants :
- 3D : (pour tous les aides qui concernent la 3D générale, commune à tous les jeux, à quelques remarques près...)
- Fallout 3 : (pour les aides de jeu et les soluces de Fallout 3)
- Fallout New Vegas : (pour les aides de jeu et les soluces de Fallout New Vegas)
- GECK : (pour tous les tutoriels pour le GECK de Fallout 3)
- GECKNV : (pour tous les tutoriels spécifiques au GECK de Fallout New Vegas - Attention, l'essentiel reste dans GECK : )
- Kalendaar : (pour tous les aides qui concernent le mod Kalendaar)
- Morrowind : (pour les aides de jeu et les soluces de Morrowind)
- Oblivion : (pour les aides de jeu et les soluces d'Oblivion)
- Skyrim : (pour les aides de jeu et les soluces de Skyrim)
- TESCS : (pour tous les tutoriels pour le TESCS de Morrowind)
- TESCS2 : (pour tous les tutoriels pour le TESCS 2 d'Oblivion)
- Creation Kit : (pour tous les tutoriels pour le Creation Kit de Skyrim)
| Il existe d'autres tags, utilisés à tort ou à raison, dans le Wiwiki. Pour en avoir une idée, parcourez la liste Toutes les pages que vous pouvez retrouver à tout moment dans les Pages Spéciales, en marge ci-contre. Ne créez pas de Tags nouveaux sans nous consulter sur le forum. |
Si donc, votre tutoriel "Créer une maison" est destiné à Oblivion (TESCS 2), vous rajouterez "TESCS 2 : " (espace avant ET après les deux points!) juste devant votre nom de page, dans la partie gauche uniquement :
[[TESCS2 : Créer une maison|Créer une maison]]
Notez que comme la partie droite ne contient que "Créer une maison", à l'écran on ne verra toujours que "Créer une maison". Et quand vous ouvrirez cette page en cliquant sur le lien, la page sera intitulée "TESCS2 : Créer une maison".
Encore un exemple, pour ceux qui sont longs à la détente... Si vous créez une page pour une aide de jeu, par exemple : "Préparer une potion alchimique", pour Morrowind, vous écrirez :
[[Morrowind : Préparer une potion alchimique|Préparer une potion alchimique]]
Effacer une page
Si vous avez créé une page que vous ne voulez plus, ou qui était mal placée, c'est très simple : le bouton supprimer, en haut de chaque page, vous permet d'effacer votre page totalement. Quand vous cliquerez sur supprimer, vous serez renvoyé vers une page d'avertissement, sur laquelle vous devrez confirmer la suppression de la page. Dans la case "Motif de la suppression", indiquez la raison pour laquelle vous voulez supprimer cette page, et cliquez sur confirmer.
Pour effacer une page, il ne faut pas l'éditer, tout sélectionner avec la souris, et tout effacer, car la page, même vide, restera en mémoire. Il est donc nécessaire de passer par le bouton supprimer.
Annuler une modification
Si vous avez enregistré une nouvelle page ou modifié un page, et que vous réalisez plus tard avoir commis une erreur...
1) Si l'erreur est minime, vous pouvez tout simplement re-éditer la page et la re-modifier. C'est le plus simple.
2) Si l'erreur ou la modification est importante, ou si quelqu'un a effacé votre page (vandalisme ou erreur), vous pouvez revenir facilement à l'état antérieur de votre page, avant sa dernière (ou ses dernières) modification(s). Pour cela, en haut de l'article, cliquez sur Historique. La page de l'historique garde en mémoire toutes les modifications précédentes et vous permet de revenir en à n'importe quel état antérieur. Voici comme elle se présente :
Ici, il s'agit juste d'un test: on voit que l'utilisateur 'Mordicus' est le seul contributeur. La dernière modification date du 10 février à 14:41 (les modifications les plus récentes se situent en haut de la liste). Pour regarder quelle est la dernière modification apportée, il suffit de cliquer sur "dern" (=dernier). Et là, on découvre que l'utilisateur Mordicus est un dangereux schizophrène qui a effacé tout ce qu'il avait fait... enfin, il a effacé un mot !
La partie en jaune montre la version précédente, en vert, la version actuelle. En bas, sous "Version Actuelle", il y a un blanc, car la page est désormais vide, tout a été effacé. Les mots et les paragraphes en rouge sont ceux qui ont été effacés ou modifiés. Il y avait le mot "test", mais il a été supprimé lors de la dernière édition. Pour annuler la dernière modification du schizophrène, il suffit de cliquer sur le lien en haut à droite Révoquer. Attention à ne pas en abuser !
La syntaxe
La syntaxe du wiki est très différente de celle de Word ou des forums. Mais elle est très simple à apprendre, et surtout minimaliste. Une barre d'édition apparaît à chaque fois que vous éditez un message, mais elle n'offre que le strict minimum de fonctions. Elles seront expliquées au fur et à mesure de ce tutoriel (les boutons sans légende nous intéresse peu) :
Pour mettre un mot en gras, il suffit de le sélectionner à la souris et de cliquer sur le "B", etc. Taper à la main les codes va parfois plus vite que la barre d'outils, vous vous en rendrez compte avec la pratique.
Voici maintenant les formes les plus utilisées de la syntaxe wiki:
(sur fond jaune = la syntaxe telle que vous devez la taper dans votre article)
Disposition du texte
| <center>Le texte peut être centré.</center> |
| <div style="text-align: right">Le texte peut être aligné à droite.</div> |
| <div style="text-align: left">Le texte peut être aligné à gauche.</div> |
Enrichissements
Ecrire des mots en italique, en gras, en gras + italique.
| ''Ecrire des mots en italique'', '''en gras''', '''''en gras + italique'''''. |
Vous pouvez
barrer
certains mots et
en souligner d'autres
| Vous pouvez <s>barrer</s> |
Taille
Différentes tailles de polices :
texte à 80%
texte à 120%
ou texte agrandi (égal à 120%)
| <span style="font-size: 80%;">texte à 80%</span> <span style="font-size: 120%;">texte à 120%</span> <big>texte agrandi</big> |
Couleurs
Vous pouvez écrire avec toutes les couleurs
| <font color="red">Vous pouvez écrire avec toutes les couleurs</font> |
Vous pouvez remplacer "red" par "green", "blue", "purple", etc. ou utilisez n'importe quel code RVB (hexadécimal) de couleur : #FF0000 pour le rouge, #FFFFFF pour le blanc, etc. Exemple :
Voici du bleu
| <font color="#0000FF">Voici du bleu</font> |
Des codes hexadécimaux et surtout des noms de couleurs peuvent être trouvés par exemple sur cette page de Computer Hope.
Les titres
Dans Wiwiki, il existe un moyen automatique de créer des titres, qu'il est fortement recommandé d'utiliser, car il a l'avantage de créer automatiquement un sommaire un début de page. Les titres doivent être précédés et suivis du signe "=" (égal). Exemple :
- =titre 1=
- ==titre 2==
- ===titre 3===
Ce qui donnera :
Et ainsi de suite... Dès qu'il y a 4 titres dans un article, Wiwiki génère automatiquement un sommaire en début d'article (comme celui tout en haut de cette page). Si vous ne voulez pas de ce sommaire, il vous suffit de taper __NOTOC__ (avec deux traits longs avant et après) en début de page, et si vous voulez placez se sommaire à un autre endroit, il suffit de taper __TOC__ à l'endroit désiré.
Il y a plusieurs avantage à créer ainsi des articles bien structurés avec des titres : grâce au sommaire, la navigation au sein d'un long article est plus facile, et lorsque vous aurez besoin d'éditer une seule partie de cet article, un lien "modifier" sera visible en face de chaque titre, ce qui vous permettra d'éditer juste la partie que vous désirez modifier, et de retrouver plus vite votre texte.
Les sauts de ligne
Lorsque vous écrivez un article, attention aux sauts de ligne et à la syntaxe wiki. En wiki, un retour à la ligne ne fait rien. Si vous écrivez comme ceci :
- objet 1
- objet 2
- objet 3
Vous aurez ceci à l'écran :
- objet 1 objet 2 objet 3
Pour faire un vrai retour de ligne, vous devez soit sauter 2 lignes, soit taper <br/> à la fin de votre ligne, là où vous voulez que le retour à la ligne s'opère. Si vous tapez ceci :
- objet 1<br/>
- objet 2<br/>
- objet 3<br/>
A l'écran, vous aurez bien vos retours de ligne :
- objet 1
- objet 2
- objet 3
Les liens
Il existe deux sortes de liens dans les wiki : les liens externes (qui renvoient vers d'autres sites) et le liens internes, qui renvoient vers un autre article de Wiwiki.
Pour insérer un lien externe (URL vers un autre site), il faut utiliser des simples crochets. La formule est la suivante : [ URL + un espace + mon site ] (l'espace après l'URL est très important !)
Pour faire un lien vers Wiwiland, il suffit d'écrire :
[http://forum.wiwiland.net/ le site de Wiwiland]
Et vous obtiendrez un lien vers Wiwiland, qui apparaîtra comme ceci : le site de Wiwiland
(notez l'apparition d'une petite flèche après Wiwiland, qui indique que le lien est externe).
Pour insérer un lien interne vers un autre article de Wiwiki, il faut utiliser des doubles crochets, et le nom exact de l'article. La formule est la suivante : ''' nom de la page + barre verticale + le nom visible du lien '''
Exemple de liens vers la page intitulée "Morrowind : Quête principale" :
[[Morrowind : Quête principale|Les quêtes principales]]
Et vous obtiendrez un lien comme ceci : Les quêtes principales
- NB : Pour faire une barre verticale, utilisez les touches Alt Gr + 6 de votre clavier.
Pour insérer un lien interne vers un endroit précis d'une page, il faut utiliser une ancre. La formule est la suivante : ''' nom de la page + #nom de l'ancre + barre verticale + le nom visible du lien '''
Les titres de section sont des ancres automatiques. Mais il n'est pas recommandé de les utiliser directement, du fait que si un nom de paragraphe est modifié, les liens vers celui-ci pointeront en haut de page. Il vaut mieux insérer une ancre juste avant le titre, dont on peut supposer que personne ne modifiera le texte.
Pour insérer une ancre dans une page :
<div id="Nom de l'ancre">texte optionnel</div> ou <div id="Nom de l'ancre"></div>
L'ancre est invisible dans le texte si on ne met pas de texte optionnel (recommandé, le contexte doit suffire à se repérer).
Le lien à insérer pour se rendre à l'ancrage créé :
[[#Nom de l'ancre|Voir ... ]]
Lien vers une ancre dans une autre page :
[[Nom de la page#Nom de l'ancre|Voir ... ]]
Exemples de liens vers un paragraphe :
Voir paragraphe Enrichissements - non recommandé, pour éviter les liens perdus en cas de modification du titre de section
Voir paragraphe Enrichissements (avec ancre invisible) - recommandé : personne ne devrait modifier le label d'une ancre
Voir La syntaxe des tableaux - lien vers une autre page avec ancre invisible
Exemple de lien vers une ancre visible dans le texte :
Insérer une image
Pour insérer une image ou une capture d'écran dans un article, il faut commencer par uploader votre image sur le serveur de Wiwiki. N'utilisez pas de liens directs vers des images externes, car les liens peuvent être à tout moment rompus ! Pour uploader votre image sur Wiwiki, cliquez sur le lien "Copier sur le serveur" dans l'encadré Boîte à outils, à gauche, accessible depuis n'importe quelle page :
Attention : vos images ne doivent pas dépasser 100ko ! Utilisez le format .PNG autant que possible. Bien qu'il soit plus volumineux que le format JPG, le format PNG est un format compressé sans perte, ce qui permet de conserver des images plus nettes.
L'affichage des images est possible de différentes façons. La syntaxe est la suivante : [[Image:filename|options]].Chaque option doit être séparée par une barre verticale.
Exemple :
| [[Image:mon_image.png|thumb|100px|left|Ma belle image]] |
- thumb = affichera votre image comme une miniature (elle s'affichera complète lorsqu'on cliquera sur la mignature) :
- 100px = 100 pixels, est la taille que vous voulez donner à votre miniature. Notez que vous pouvez utiliser cette option pour réduire légèrement votre image, sans nécessairement utiliser l'option miniature.
Exemple :
| [[Image:mon_image.png|280px]] |
- left = affichera votre image alignée sur la gauche. Vous pouvez remplacer 'left' par 'right' (droite) ou par 'center' pour la centrer :
| [[Image:Mon image.jpg|280px|center]] |
- Ma belle image = apparaitra comme le titre de votre image (à condition d'utiliser l'option "thumb" / miniature).
Exemple :
| [[Image:Mon image.jpg|thumb|280px|left|Ma belle image]] |
Enfin, l'image insérée sans option s'affichera dans sa taille complète, alignée sur la gauche par défaut :
| [[Image:Mon image.jpg]] |
Remarque : Pour les images et notamment les screenshots dans les tutoriels, il est souvent inutile de poster de copie d'écran entière. Un screenshot plus ciblé (recadré) est souvent plus clair et permet d'alléger votre page (pensez aux modems 56k !).
Présentation
Pour faire des articles clairs et facile à lire, pensez à :
- surveiller votre orthographe (voir quelques astuces ici)
- respecter la ponctuation, ne pas oublier les accents et utiliser des majuscules en début de phrase !
- aérer vos articles : insérez des titres et des sauts de ligne, afin de bien séparer les diverses parties de vos textes; laissez au moins deux sauts de ligne entre chaque paragraphe, entre un texte et une image (avant et après l'image).
- utiliser des styles différents (gras, italique, souligné, etc.) quand cela est justifié, pour bien détacher les mots importants ou les termes techniques.
- donner des titres cohérents à vos articles.
- utiliser des captures d'écran pour accompagner vos tutoriels ou vos explications.
- penser à utiliser des liens, internes ou externes, quand cela est nécessaire ou peut aider les utilisateurs.
- éviter les pages trop courtes ou trop longues.
- insérer un lien de retour à chaque fois que possible, cela peut faciliter la navigation des utilisateurs.
- vous familiariser avec les catégories de Wiwiki et appliquer des catégories à vos pages.
Lorsque vous insérez des codes (pour la console, pour les scripts, etc.), pensez à utiliser le système des "quote" du wiki. Il suffit pour cela d'ajouter un espace au tout début de la ligne. Exemple :
ceci est un texte formaté et encadré (avec un espace devant le mot ceci)
Les pages wiki ne fonctionnent pas réellement avec les tabulations ordinaires, comme dans Word. La touche TAB ne permet pas de faire des tabulations dans les pages éditées, il faut utiliser les deux points. En tapant ceci :
: une tabulation
:: deux tabulations
::: trois tabulations
on obtient :
- une tabulation
- deux tabulations
- trois tabulations
- deux tabulations
Pour éviter que les titres sur une même page soit trop collés, pensez à ajouter deux sauts de ligne à la fin de chaque chapitre. De cette façon, lorsqu'un contributeur éditera l'une des parties de votre article, le texte ne risquera pas d'être trop collé.
Exemple de page sans sauts de ligne, mal aérée.
Exemple de page avec des sauts de ligne entre les chapitres, mieux aérée.
La seule différence entre ces deux pages est que dans la page aérée, juste après le titre une ligne vide a été laissée, et avant chaque nouveau titre (ou à la fin de chaque partie), un double saut de ligne est utilisé : <br/><br/>
==Créer un nouveau personnage == Dans la catégorie '''Actor''', choisissez '''NPC'''. Ensuite cliquez-droit n'importe où dans la liste et choisissez '''New'''. <br/><br/>
Notez la ligne blanche sous le titre "Créer un nouveau personnage", et la balise <br/><br/> à la fin. La différence entre un double saut de ligne avec la balise <br/> et un saut de ligne réalisé en appuyant sur la touche Entrée (ligne blanche) est que si une personne édite votre chapitre, les lignes blanches en fin de partie vont sauter, et le chapitre va se trouver coller au chapitre suivant (comme sur la page non aérée), alors que les balises <br/> restent et préservent l'espacement entre vos chapitres.
Conseils
Quelques remarques et conseils :
- Quand vous citez des noms de lieux ou de personnages, prenez le temps de vérifier leur orthographe correcte (entre internet, wiwiki et le TESCS, vous devriez pouvoir facilement la vérifier). Si vous les écrivez mal, les joueurs ne pourront jamais les trouver dans le moteur de recherche.
- Dans vos tutoriels, utilisez des termes précis. Par exemple, chaque fenêtre du TESCS porte un nom (fenêtre de preview/de rendu, etc.). Evitez de parler dans le vague d'une "fenêtre", d'un "écran", sans plus de précisions.
- Plus les tutoriels sont accompagnés de screenshots et plus ils sont clairs !