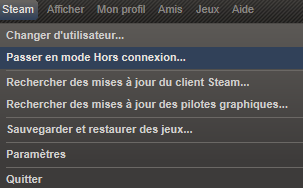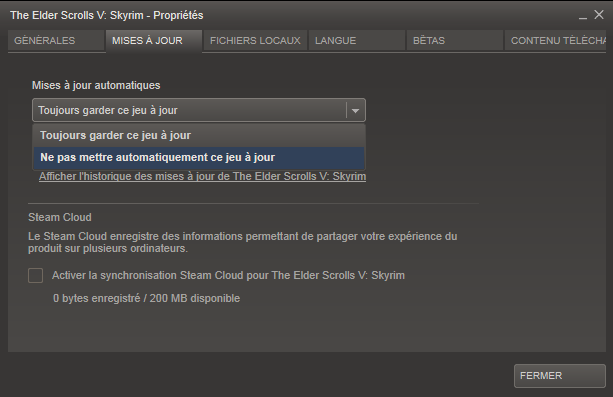Différences entre les versions de « Skyrim : Steam »
(Création article) |
|||
| (30 versions intermédiaires par 2 utilisateurs non affichées) | |||
| Ligne 1 : | Ligne 1 : | ||
[[Catégorie:Skyrim : Aide technique|Steam]] | [[Catégorie:Skyrim : Aide technique|Steam]] | ||
== Steam == | |||
[http://fr.wikipedia.org/wiki/Steam Pour en savoir un peu plus sur Steam] | |||
== Dossier d'installation de Steam == | == Dossier d'installation de Steam == | ||
| Ligne 18 : | Ligne 21 : | ||
== Déplacer votre installation de Steam == | == Déplacer votre installation de Steam == | ||
{{attention|1=Il est fortement recommandé de créer une sauvegarde de votre dossier SteamApps avant de modifier l'installation. | |||
Vous risquez de perdre l'ensemble des fichiers de jeux en cas de problème, si une sauvegarde n'a pas été préalablement effectuée.}} | |||
Si vous ne disposez plus d'assez d'espace sur le disque ou Steam est installé, ou pour toute autre raison, vous pouvez déplacer le dossier Steam dans un autre emplacement. | '''Si vous ne disposez plus d'assez d'espace sur le disque ou Steam est installé''', ou pour toute autre raison, vous pouvez déplacer le dossier Steam dans un autre emplacement. | ||
Voici un exemple vous permettant de déplacer l'installation de Steam d'un disque dur à un autre: | Voici un exemple vous permettant de déplacer l'installation de Steam d'un disque dur à un autre: | ||
| Ligne 34 : | Ligne 35 : | ||
:# Steam se mettra rapidement à jour et vous serez ensuite prêt à jouer ; | :# Steam se mettra rapidement à jour et vous serez ensuite prêt à jouer ; | ||
:# Les futurs jeux seront installés dans ce nouveau dossier D:\Jeux\Steam\Steamapps\. | :# Les futurs jeux seront installés dans ce nouveau dossier D:\Jeux\Steam\Steamapps\. | ||
== Installation d'un jeu Steam via CD == | |||
== Paramétrage de Steam == | == Paramétrage de Steam == | ||
=== Passer en mode Hors connexion === | |||
Sur Steam, cliquer sur Steam puis sur "Passer en mode Hors connexion". Cela permet de lancer le jeu sans connexion internet. | |||
{{attention|1=Pour passer en mode Hors connexion, on doit être connecté et donc avoir une connexion internet. Il est impossible de changer de mode sans connexion.}} | |||
[[Fichier:Steam0.png|center]] | |||
=== Désactivation des mises à jour automatique === | |||
Sur Steam, allez dans la bibliothèque et cliquez sur le jeu concerné avec le bouton droit de la souris. sélectionnez "Propriétés", puis cliquez sur l'onglet "Mises à jour" et choisir "Ne pas mettre automatiquement ce jeu à jour". | |||
[[Fichier:Steam1.png|center]] | |||
== Vérification du cache d'un jeu sur Steam == | |||
Sur Steam, il se peut que le jeu se télécharge mal, il manque alors certains fichiers au jeu pour fonctionner correctement. Dans ce cas, la méthode consiste à forcer l'installation des fichiers manquants par une vérification de l'intégralité du cache du jeu. | |||
Pour cela, allez dans la bibliothèque de Steam. Cliquez sur le jeu concerné avec le bouton droit de la souris. sélectionnez "Propriétés", puis cliquez sur l'onglet "Fichiers Locaux" et cliquez sur "Vérifier l'intégralité du cache du jeu". | |||
== Connaître l'identifiant Steam d'un jeu == | |||
Via internet, rendez-vous sur le site officiel de Steam pour accéder à la page "magasin" correspondant à votre jeu. | |||
Une fois sur la page, regardez l'URL de celle-ci, l'ID du jeu est à la fin de l'URL, par exemple, pour Skyrim, l'ID du jeu est "72850". | |||
== Sauvegarder les fichiers d'un jeu == | |||
Rendez-vous dans la bibliothèque de Steam. Cliquez sur le jeu concerné avec le bouton droit de la souris. sélectionnez "Propriétés", puis cliquez sur l'onglet "Fichiers Locaux" et cliquez sur "Sauvegarder les fichiers du jeu". | |||
== Bugs de Steam == | == Bugs de Steam == | ||
== Steam Cloud == | |||
Le Steam Cloud est un outil permettant à Steam de stocker les sauvegardes de vos jeux sur un serveur distant. Cela permet de disposer de ses sauvegardes sur un autre ordinateur ou sur votre ordinateur personnel après une réinstallation. | |||
=== Activer ou désactiver Steam Cloud === | |||
Il y a deux possibilités pour desactiver le Steam Cloud : | |||
- Sur Steam, cliquez sur Steam > Paramètres > Téléchargements et décochez la première case en bas "Activer la synchronisation du Steam Cloud pour les jeux compatibles". Cela désactivera le Steam Cloud pour tous les jeux. | |||
- Sur Steam, allez dans la bibliothèque et cliquez sur le jeu concerné avec le bouton droit de la souris. sélectionnez "Propriétés", puis cliquez sur l'onglet "Mises à jour" et décochez la case concernant Steam Cloud. | |||
=== Nettoyer le Steam Cloud === | |||
== Téléchargement et installation == | |||
[http://store.steampowered.com/ Site officiel (Fr)] | |||
Version actuelle datée du 16 mars 2013 à 12:16
Steam
Pour en savoir un peu plus sur Steam
Dossier d'installation de Steam
Steam s'installe par défaut dans le dossier suivant :
- C:\Program Files\Steam
Les fichiers des jeux installés sur Steam se trouvent dans le dossier suivant :
- C:\Program Files\Steam\steamapps\
Pendant l’installation vous avez la possibilité d'installer Steam dans un emplacement différent de celui proposé par défaut.
Comme Steam installe les fichiers des jeux dans le dossier SteamApps, vos fichiers s'installeront dans le dossier où Steam est installé. Les fichiers des jeux doivent être dans le dossier SteamApps pour fonctionner correctement.
Déplacer votre installation de Steam
Si vous ne disposez plus d'assez d'espace sur le disque ou Steam est installé, ou pour toute autre raison, vous pouvez déplacer le dossier Steam dans un autre emplacement.
Voici un exemple vous permettant de déplacer l'installation de Steam d'un disque dur à un autre:
- Déconnectez-vous et quittez Steam ;
- Naviguez jusqu'au dossier dans lequel Steam est installé (par défaut: C:\Program Files\Steam\) ;
- Effacez tout les fichiers et dossiers à l'exception du dossier SteamApps et Steam.exe ;
- Couper et coller le dossier Steam dans son nouvel emplacement, par exemple : D:\Jeux\Steam\ ;
- Lancez Steam
- Steam se mettra rapidement à jour et vous serez ensuite prêt à jouer ;
- Les futurs jeux seront installés dans ce nouveau dossier D:\Jeux\Steam\Steamapps\.
Installation d'un jeu Steam via CD
Paramétrage de Steam
Passer en mode Hors connexion
Sur Steam, cliquer sur Steam puis sur "Passer en mode Hors connexion". Cela permet de lancer le jeu sans connexion internet.
| Pour passer en mode Hors connexion, on doit être connecté et donc avoir une connexion internet. Il est impossible de changer de mode sans connexion. |
Désactivation des mises à jour automatique
Sur Steam, allez dans la bibliothèque et cliquez sur le jeu concerné avec le bouton droit de la souris. sélectionnez "Propriétés", puis cliquez sur l'onglet "Mises à jour" et choisir "Ne pas mettre automatiquement ce jeu à jour".
Vérification du cache d'un jeu sur Steam
Sur Steam, il se peut que le jeu se télécharge mal, il manque alors certains fichiers au jeu pour fonctionner correctement. Dans ce cas, la méthode consiste à forcer l'installation des fichiers manquants par une vérification de l'intégralité du cache du jeu.
Pour cela, allez dans la bibliothèque de Steam. Cliquez sur le jeu concerné avec le bouton droit de la souris. sélectionnez "Propriétés", puis cliquez sur l'onglet "Fichiers Locaux" et cliquez sur "Vérifier l'intégralité du cache du jeu".
Connaître l'identifiant Steam d'un jeu
Via internet, rendez-vous sur le site officiel de Steam pour accéder à la page "magasin" correspondant à votre jeu. Une fois sur la page, regardez l'URL de celle-ci, l'ID du jeu est à la fin de l'URL, par exemple, pour Skyrim, l'ID du jeu est "72850".
Sauvegarder les fichiers d'un jeu
Rendez-vous dans la bibliothèque de Steam. Cliquez sur le jeu concerné avec le bouton droit de la souris. sélectionnez "Propriétés", puis cliquez sur l'onglet "Fichiers Locaux" et cliquez sur "Sauvegarder les fichiers du jeu".
Bugs de Steam
Steam Cloud
Le Steam Cloud est un outil permettant à Steam de stocker les sauvegardes de vos jeux sur un serveur distant. Cela permet de disposer de ses sauvegardes sur un autre ordinateur ou sur votre ordinateur personnel après une réinstallation.
Activer ou désactiver Steam Cloud
Il y a deux possibilités pour desactiver le Steam Cloud :
- Sur Steam, cliquez sur Steam > Paramètres > Téléchargements et décochez la première case en bas "Activer la synchronisation du Steam Cloud pour les jeux compatibles". Cela désactivera le Steam Cloud pour tous les jeux.
- Sur Steam, allez dans la bibliothèque et cliquez sur le jeu concerné avec le bouton droit de la souris. sélectionnez "Propriétés", puis cliquez sur l'onglet "Mises à jour" et décochez la case concernant Steam Cloud.