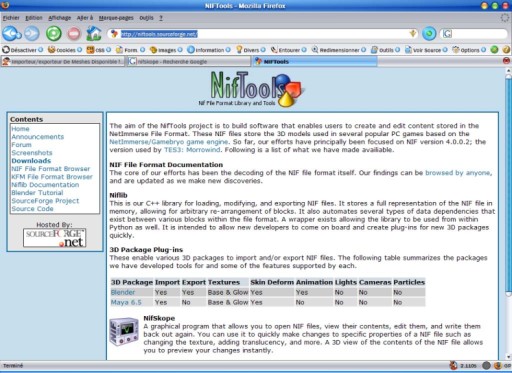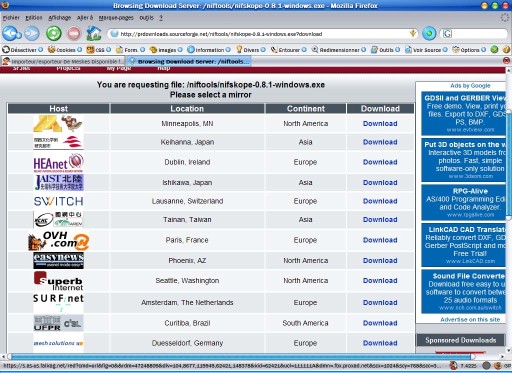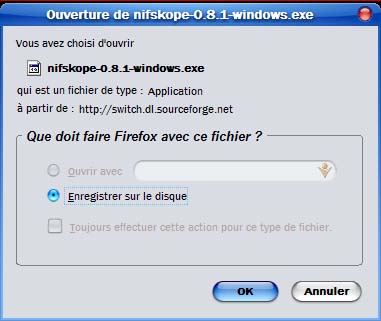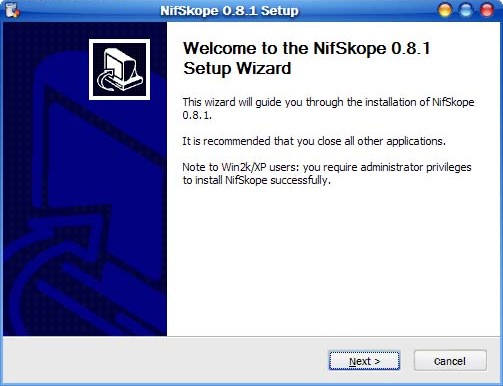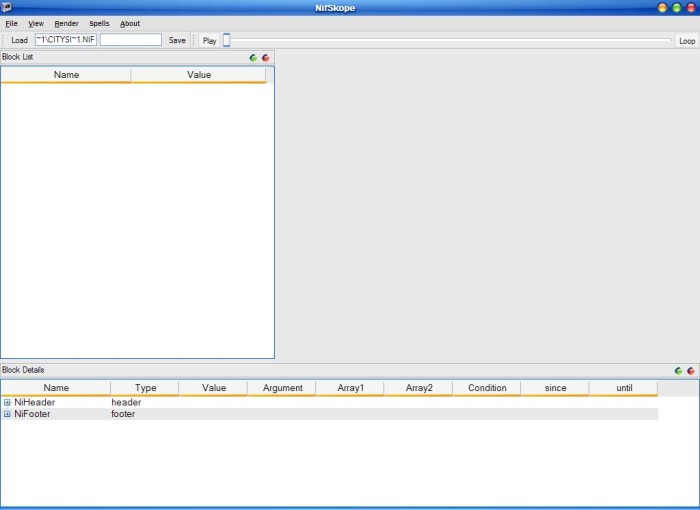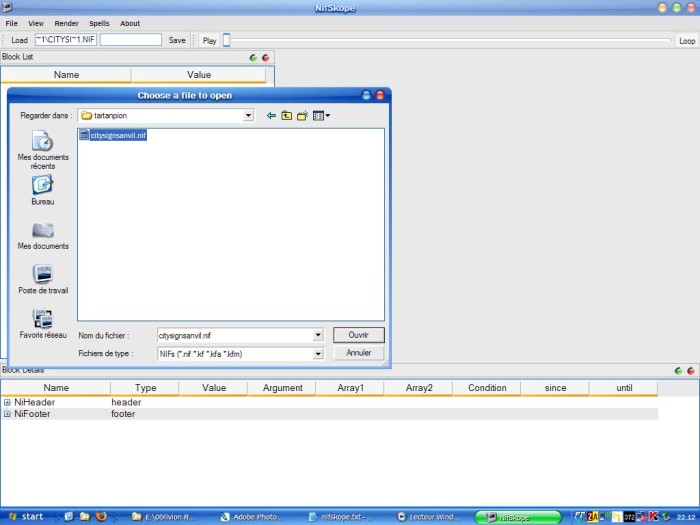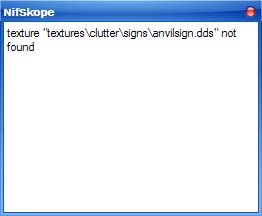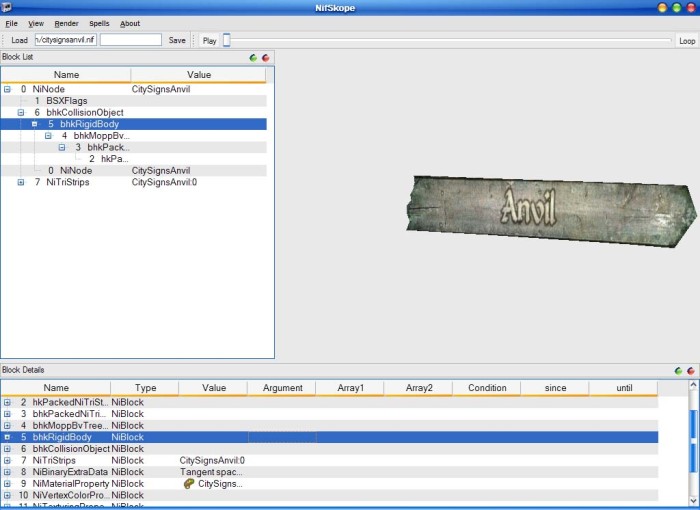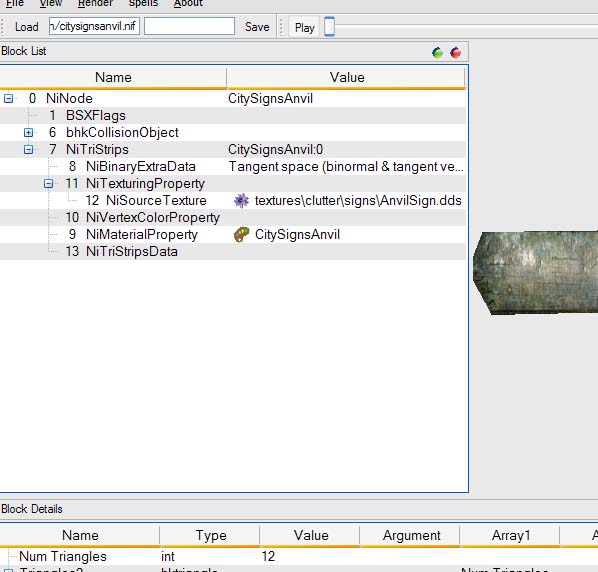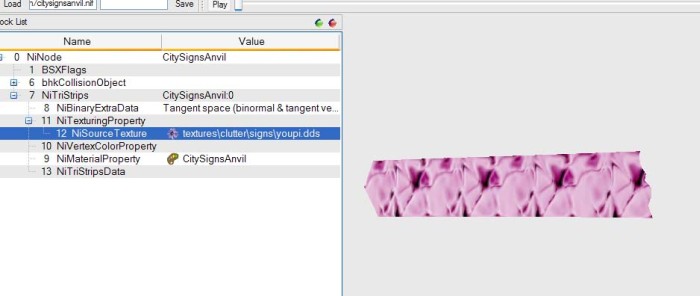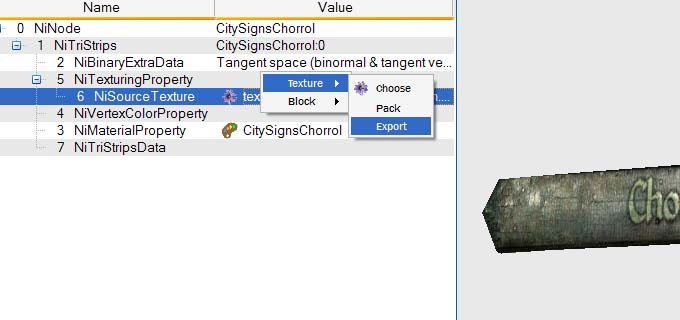GECK : Nifskope
Vous avez toujours voulu jouer à Dieu en mettant du rose et du bleu partout dans Oblivion pour que les méchants soient moins méchants? Voici un tutoriel pour vous aider:
Où télécharger Nifskope ?
Connectez-vous d'abord sur Internet à l'adresse suivante (Ca va, vous suivez?):
http://www.niftools.org/wiki/index.php/NIF_File_Format_Library_and_Tools
Cliquez ensuite sur Download puis sur NifSkope (V9.5 à l'heure où j'écris ces quelques mots). Suivez ensuite les liens Nifskope jusqu'à arriver sur une page de miroirs permettant de télécharger le fameux logiciel. Je sais, c'est dur mais je suis sûr que vous pouvez y arriver.
Et là, le miracle s'accomplit.
Installation de Nifskope
Une fois cette phase de joie intense dépassée, il est temps de vous mettre au travail en double-cliquant sur "nifskope-0.8.1-windows.exe"
Cliquez sur "Next", "I Agree" puis choisissez votre répertoire d'installation. Pour moi, ce sera :
D:\TES\Utilitaires\NifSkope
Cliquez ensuite sur "Install", puis "Next" and "Finish". Et voilà, vous avez mis en route votre destinée: Le logiciel du modificateur de nif est installé sur votre ordinateur.
L'interface
Dans votre menu démarrer, vous trouverez un lien direct pour utiliser NifSkope (Courage, je sais que ça fait peur des fois).
Et là, horreur! On vous a menti. On vous a trahit: Il y a plein de boutons dans la langue de Shakespeare. Mais comment allez-vous faire? Ne paniquez pas, nous allons vous aider.
(Tin dindin... *son d'arrivée du super héro*)
Je vais vous aider. Nous allons faire un test sur un modèle 3d bidon. Bien entendue, vous avez déjà décompressée vos textures et modèles 3D dans un répertoire temporaire. Ici, ce sera tartanpion. Petit conseil, créez le répertoire tartanpion à l'extérieur de votre dossier Oblivion, pour ne pas prendre de risque. Mieux vaux bidouiller avant et installer proprement vos modifications après, que de faire des trucs à la va vite, au risque de mettre à mal des répertoires de mods que vous avez déjà installés.
Petites manipulations très utiles
Ah... on me souffle dans l'oreillette qu'il y'a une petite manipulation à faire pour vous simplifier la vie. Humhum... oui... Bon, je leur dit.
Voilà, il y'a un petit réglage et une manipulation, donc, forts utiles, à faire lors de votre première utilisation de NifSkope.
- Pour la manipulation, je vous conseillerais de faire comme suit :
Je vous conseille vivement de créer plusieurs répertoires dans votre Tartanpion, imitant la structure des répertoires de Oblivion. Comment ça Keskidi? Ok je vous montre ce qu'il faut faire :
Dans votre répertoire "Tartanpion", créez un répertoire "Data". Dans le repertoire "Data", créez un répertoire "Meshes", et un répertoire "Textures". Dans chacun de ces deux derniers, créez un répertoire au nom que vous choisirez ("Nimportnawak" ou tout autre nom qui vous sera utile, en rapport à votre petite modification).
Donc vous obtenez :
|Tartanpion
|
-Data
|
-Meshes
|
-NimportNawak
|
-Textures
|
-NimportNawak
Pourquoi? Tout simplement qu'une fois votre modification finie, vous n'aurez plus qu'a envoyé le répertoire "Data" de "Tartanpion", et tout son contenu, compléter le répertoire "Data" d'Oblivion.
Ensuite, dans le répertoire "Meshes\NimportNawak" de Tartanpion, stockez votre fichier NIF à modifier, et dans le répertoire "Textures\NimportNawak" la texture associée. Rien de bien compliqué, hein?
- Ensuite, un réglage à faire dans NifSkope
Très simple, allez dans le menu "Render", cliquez sur "Settings...". N'ayez pas peur, cette fenêtre règle plusieurs aspects de NifSkope, mais celui qui nous intéresse est le premier : "Auto Detect Game Path". Cliquez simplement dessus.
Que fait ce réglage? Il cible simplement le répertoire où vous avez installé Oblivion, pour vous permettre de gérer plus facilement les Meshes et Textures de vos ptits trucs modifiés directement dans le répertoire de votre jeu bien-aimé (voir la section "recommandations" ci-dessous pour quelques petits conseils).
Si "Auto Detect Game Path" n'a pas marché, c'est la fin du monde !!! Hum pardon, faut bien plaisanter un peu. Si cela n'a pas marché, rien de grave, va falloir que vous mettiez les dossiers suivant dans la petite fenêtre juste à droite, en cliquant sur "Add Folder", "Remove Folder" (et "Move up" pour que le repertoire du jeu soit le premier, en tête de liste :
(Screenshot à venir :p)
De même, cliquez sur "Add Folder" et ajoutez votre repertoire "Tartanpion" si ce n'est pas déjà fait.
Ouvrir un modèle dans Nifskope
Si ça bug, vérifier votre version de directX.
Placer votre modèle 3D dans le répertoire tartanpion, puis dans Nifskope, cliquez sur load et sélectionnez votre joli modèle 3D
Malheureusement, votre ordinateur vous en veut et un message d'erreur apparaît :
Mais ne paniquez pas (je vous sais déjà en train de lancer votre clavier par la fenêtre. N'en faites rien). En fait, NifSkope cherche les textures de votre nif mais il ne les trouve pas. En effet, il faut aussi les placer dans le même répertoire que le modèle 3D (ici, tartanpion). Cependant, faites attention. Votre ordinateur peut faire des feintes car le message d'erreur peut indiquer un chemin de texture.
J’entends par chemin les répertoires dans lesquels sont censés être la ou les textures. Ici, pour moi, c'est
/tartanpion/textures/clutter/signs/mestextures
Placez vos textures ainsi et rechargez votre modèle 3D.
Quelques fonctions de Nifskope
Faire ou ne pas faire? Telle est la question. Faut-il encore savoir quoi faire.
Sous étape 1 : "Ouah, trop joli la caméra"
A droite, votre modèle 3D s'affiche. En cliquant avec la souris dedans et en maintenant votre doigt appuyé, vous pouvez faire pivoter dans tous les sens votre nif (Oulah, dur la coordination des mouvements). Vous pouvez aussi le faire avec votre clavier après avoir cliqué une fois dans la fenêtre de rendu (là où vous voyez votre nif).
Sous étape 2 :"Ouah, je comprend rien à ce qu'il y a autour"
Don't Panic! It is not difficult. Chaque nif est composé de blocs (parties), chacune ayant un rôle précis. Avec Oblivion, les nifs sont de plus en plus compliqués (Oh, les fourbes chez Bethesda). Certains blocs sont là pour les "collisions" (vous savez, quand vous marchez en parlant à quelqu'un sans regarder devant vous et que vous heurter avec votre tête le panneau de signalisation: Et bah c'est ça), d'autres sont là pour les textures,...
En bas, vous avez la liste complète des blocks et à gauche idem sauf qu’ils sont sous la forme d'un arbre (les blocks dépendant des autres n'apparaissent pas tout de suite).
Remplacement d'une texture
Cette étape cruciale du développement d'un monde féerique et coloré dans Oblivion implique que vous ayez déjà un fichier rose bonbon sublime. Petit conseil d'un super héros: mieux vaut garder la taille de la texture d'origine pour être sûr de ce que l'on fait. Il s'avère que, comme tout super héros qui se respecte, je possède déjà du tissu rose bonbon. J'ai donc scanné ma cape pour avoir un fichier "youpi.dds".
Maintenant, il va falloir vous battre avec votre nif jusqu'à ce qu'il vous dise quel bloc gère la texture.
*Manuel du combat avec le nif pour trouver une texture: Les deux seuls moyens connus pour gagner sont de:
- de connaître le nom de la texture d'origine pour trouver où elle se trouve
- de trouver un bloc appelé NiTexturingProperty*
Double Cliquez sur elle et modifier le nom et/ou le répertoire d'installation de la texture. Vous pouvez aussi faire un clic droit sur la texture, puis cliquer sur "texture" puis sur « choose » pour la sélectionner vous-même (c'est au choix).
Et là : Tindin (bruit de victoire du super héro)! L'ancienne texture est morte. Vive la nouvelle texture. Le monde rose bonbon d'Oblivion est en marche.
Attention !! : Quand vous modifiez une Texture, faites en sorte que les chemins soient toujours de la forme "textures\..." et non pas le chemin complet (exemple de chemin complet : "C:\Program Files\Bethesda Softworks\Oblivion\Data\Textures\..."). Parce qu'une fois que vous aurez implanté le NIF et sa Textures dans leur répertoire Oblivion respectif, le NIF risque de toujours vouloir chercher la Texture dans l'ancien répertoire que vous aviez cibler. Donc cette manip vous permet de ne pas être obligé de refaire encore une fois la modification de Texture une fois l'implantation faite. Petit truc : double cliquez sur le chemin à éditer, et supprimez la partie avant Texture (par exemple, supprimez la partie "C:\Program Files\Bethesda Softworks\Oblivion\Data" du chemin, laissant ainsi "Texture\...").
Les options magiques de NifSkope
Y'a t-il moyen d'exporter la texture de base pour la modifier sous Photoshop et la reconvertir en dds?
Très facile: Fais un clic droit sur le nom de ta texture, sélectionne "Texture" puis clique sur export pour avoir ta texture au format TGA.
Au début, cela semble provoquer la perte de la texture dans le nif. Il faut juste double-cliquer sur le nom de la texture comme si tu voulais la renommer puis faire entrée pour qu'il retrouve celle d'origine. Voili voilou.
Comment intégrer un modèles 3D dans Oblivion avec NifSkope ?
N.B. : Plusieurs méthodes sont possibles, en utilisant divers logiciels de 3D, mais toujours en finissant dans Nifskope. Cette rubrique viendra en s'agrandissant, mais pour l'instant s'il n'y a pas ce qu'il vous faut, fouillez les forums...
Pour ajouter un nouvel objet riggé, c'est à dire un rajout à une créature animée du jeu (un casque, une partie de corps, etc.), voir carrément une nouvelle créature, suivez le tutoriel Modèles et Textures : Nouveau maillage riggé avec Nifskope et Blender. (Même s'il n'est pas dédié à ça, ce tutoriel donne aussi les moyens d'importer n'importe quel autre type d'objets)
Un moyen de mettre la gravité et la gestion des collisions sur les nouveaux items : Ouvrez un item déjà existant dont les propriétés ressemblent, puis supprimez l'objet d'origine et importez le vôtre en obj.
Pour aller plus loin, voyez les tutoriels Havok et Collision Boxes Débutant et Confirmé.
Recommandation et exemple d'utilisation
* Alors un truc à savoir, ne JAMAIS, ô grand jamais, utiliser le caractère "_" dans vos noms de textures et de nifs. Pour la simple et bonne raison que le jeu utilise ce caractère comme une sorte de balise, lui signalant que c'est un fichier spécial (exemple : machin.nif, machin_1.nif et machin_gnd.nif. Machin étant une armure, Machin_gnd étant l'armure posée par terre, l'un et l'autre sont liés dans le jeu. Machin_1 ne sera pas compris par le jeu, car il ne s'attend qu'a avoir "gnd" derrière "_". De même pour les textures : machin.dds, marchin_1.dds, machin_n.dds. Machin étant la texture de l'armure, machin_n étant les reflets sur l'armure (à confirmer). Machin_1 ne sera pas non plus compris).
Exemple d'utilisation
A la base, une seule armure. Pour cette armure,3 versions différentes, 3 fichiers différents. Le premier contient des Meshes et des Textures. Le second et le troisième ne contiennent que des Textures qu'il faut mettre à la place de celle de la version 1 si l'on veux la version 2 ou 3. Les fichiers sont donc dans l'archive 1 :
- Machin.nif
- Machin_gnd.nif
- Machin.dds
- Machin_n.dds
Dans l'archive 2 :
- Machin.dds
- Machin_n.dds
Dans l'archive 3 :
- Machin.dds
- Machin_n.dds
OR je veux les TROIS versions, dans un seul mod.
Comment dois je procéder ?
Un peu long, mais assez facile : Je crée mon répertoire Tartanpion, j'y insère proprement les Meshes et Textures des 3 versions comme suit :
|Tartanpion
|
-Data
|
-Meshes
|
-NimportNawak1
-NimportNawak2
-NimportNawak3
|
-Textures
|
-NimportNawak1
-NimportNawak2
-NimportNawak3
Dans Meshes : une simple copie des Meshes de la première archive dans chacun des trois répertoires. Dans Texture : un déplacement de chaque version dans le répertoire correspondant.
Ensuite je renomme les fichiers de chaque répertoires, pour que Machin.nif et Machin_gnd.nif deviennent Machin1.nif, Machin1_gnd.nif, Machin2.nif, Machin2_gnd.nif, Machin3.nif, Machin3_gnd.nif. De même pour les Textures : Machin.dds et Machin_n.dds deviennent Machin1.dds Machin1_n.dds, Machin2.dds Machin2_n.dds, Machin3.dds Machin3_n.dds.
Maintenant, décidez si oui ou non vous voulez qu'il n'y ait qu'un répertoire de Meshes au lieu de trois. De même pour les Textures. Décidez maintenant, car si vous faites cette modification plus tard, il faudra à nouveau faire les modifications qui vont suivre.
Ouvrez ensuite NifSkope. Chargez Machin1.nif. Remplacez comme l'on vous l'a décrit plus haut la Texture en ciblant celle qui vous intéresse. Dans cet exemple, l'ancien chemin de chaque "NiTexturingProperty" à changer était : "textures\NimportNawak\Machin.dds". Modifiez le donc en double cliquant dessus : "texture\NimportNawak1\Machin1.dds". Faites pareil pour Machin1_gnd.nif, puis pour tout le reste avec NimporNawak2,NimporNawak3.
Au final, vous obtiendrez donc les trois versions correctement texturées, que vous pourrez implanter dans le jeu.
Remerciements
Confridín pour le tutorial. MadW pour l'édition
Tout ajout est le bienvenu. ;)